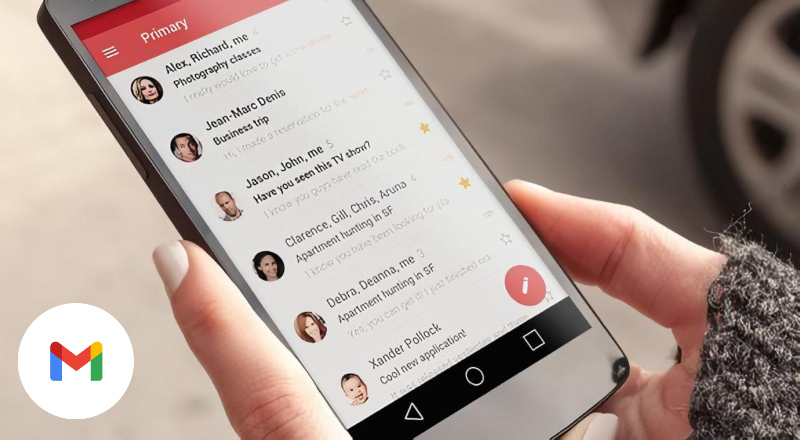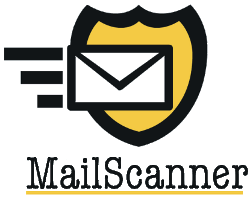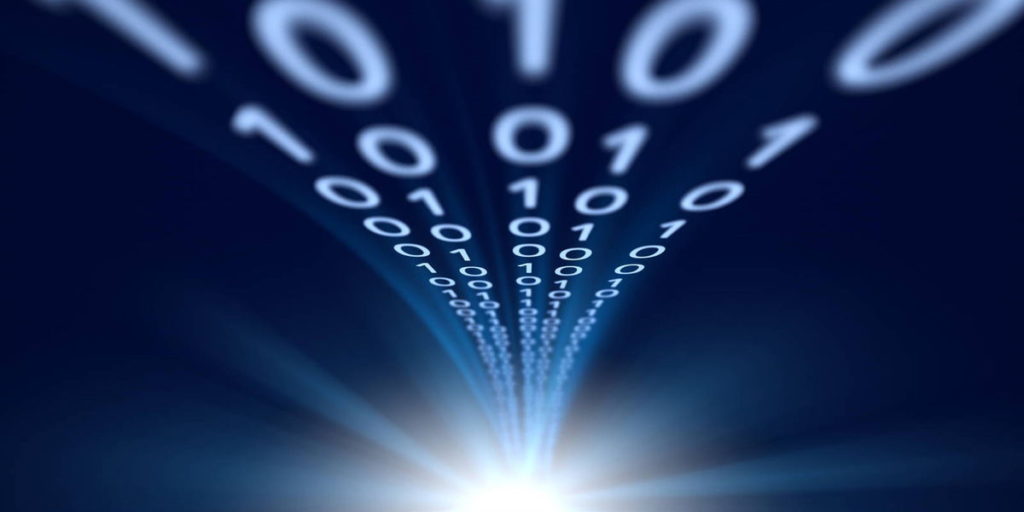En este articulo te explicaremos como usar la aplicación de Gmail en Android para configurar una cuenta de correo con IMAP. Gmail es uno de los clientes más populares y usados en todo el mundo como correo personal pero también se puede usar para correos empresariales con IMAP y POP3.
¿POR QUÉ USAR IMAP?
IMAP (del ingles, Internet Messaging Access Protocol) es un protocolo que permite acceder a los correos electrónicos desde cualquier dispositivo con acceso a Internet. Los mensajes son visualizados de manera remota desde el servidor, sin la necesidad de ser descargados en el móvil o la PC, este tipo de protocolo mantiene almacenada una copia de los mensajes en el servidor.
Una de las características más significativas de este protocolo es que los correos y bandejas no están en tu ordenador sino en el servidor de correo. Esto permite tener perfectamente sincronizados todos tus correos cuando normalmente lees los e-mails desde distintos ordenadores o dispositivos, o incluso desde Webmail, ya que en cualquiera de ellos aparecerán todos tus correos. Entre otras características es que podemos ordenar nuestros correos en carpetas y etiquetar con colores algunos correos de acuerdo a importancia o categorizas.
¿ENTONCES, QUE ES IMAPS?
Es lo mismo que IMAP pero con cifrado SSL o TLS. Usando cifrado hacemos que los datos transmitidos entre la PC o el móvil hacia el servidor sean cifrados haciendo que los datos transmitidos sean ilegibles y solo descifrados por el dispositivo o el servidor.
¿QUÉ ES GMAIL?
Gmail es un servicio de correo electrónico, el cual integrado con las demás herramientas de Google se convierte en un sistema de productividad muy completo.
En su funcionalidad más básica Gmail es una bandeja de correo electrónico, donde llegan todos los mensajes a mi dirección de correo, y desde donde puedo escribir a cualquier otro correo.
Además de poder configurarlo como un correo empresarial usando mi dominio. Ya que cuenta con herramienta de sincronización con IMAP Y POP3.
INSTALACIÓN DE GMAIL EN 3 PASOS
En el caso de que no tengas instalado Gmail en tu celular, lo puedes instalar por Play Store, el proceso de instalación de Gmail en tu celular es muy fácil, a continuación te indicamos todos los pasos.
Primer paso:
Buscamos la app en Play Store para eso escribimos Gmail y seleccionamos la primera opción.
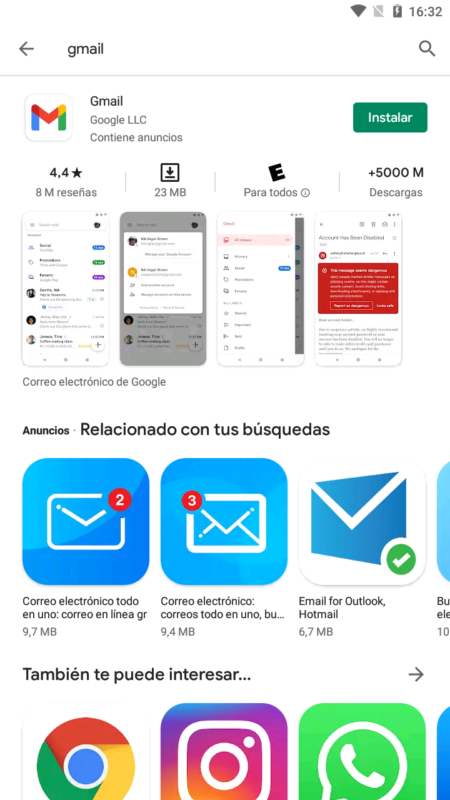
Segundo paso:
Ahora seleccionamos en Instalar y esperamos unos segundos a que termine la instalación de la aplicación.
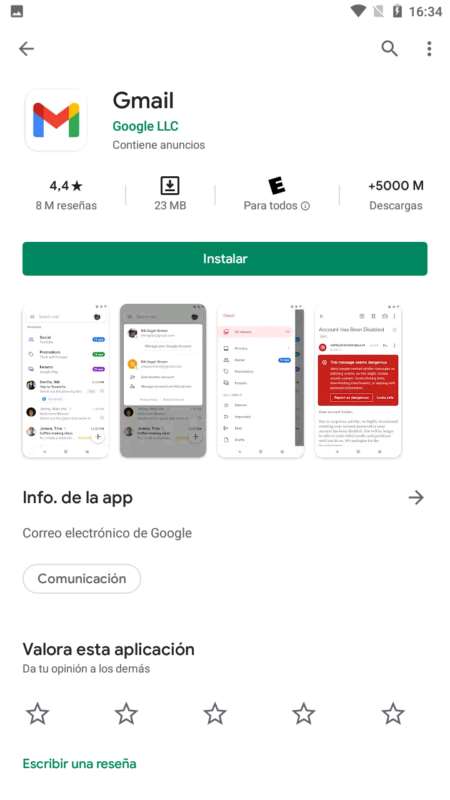
Tercer paso:
Una vez terminada la instalación, abrimos Gmail y listo ya puedes usarlo.

CONFIGURACIÓN DE GMAIL CON IMAP EN 10 PASOS
Gmail te permite configurar correos personales, pero también puedes configurar correos empresariales con tu propio dominio, en este caso vamos a configurar de manera manual utilizando el protocolo IMAP.
Primer paso: Añadir cuenta
Una vez instalado Gmail, seleccionamos en la opción de Añadir otra dirección de correo electrónico.

Si ya estas usando Gmail pero quieres agregar otra cuenta seleccionas en la foto de tu perfil y escoges la opción Añadir otra cuenta.

Segundo paso: Elección del servicio de correo
Nos van a aparecer varios servicios de correo. Para los servicios de correo mejorado de Nettix, seleccionamos en la última opción que dice Otro servicio.

Tercer paso: Ingresar el correo
Ingresamos el correo electrónico y luego seleccionamos la opción de configuración manual.

Cuarto paso: Elección de protocolo
Nos va a mostrar los protocolos de correo, Seleccionamos la opción de IMAP.

Quinto paso: Ingresar la contraseña
Ahora debemos agregar la contraseña.

Sexto paso: Configuración de servidor de entrada
Ingresamos los datos del servidor de entrada como el usuario, la contraseña, el servidor IMAP de entrada y seleccionamos en siguiente.

Séptimo paso: Configuración de servidor de salida
De igual manera ingresamos los datos del servidor de salida como el usuario, la contraseña, el servidor SMTP de salida y seleccionamos en siguiente.

Octavo paso: Ajustes adicionales
Podemos aplicar otros ajustes como asignarle y tiempo en la frecuencia de sincronización del correo, notificación entre otros y seleccionamos en siguiente.

Noveno paso: Agregar Nombre
Por último podemos cambiar el nombre de la cuenta o dejarlo por defecto y agregar un nombre que se va a mostrar en tus mensajes y seleccionamos en siguiente.
Décimo paso: Verificar correos
Y listo, ahora puedes ver todos tus correos en Gmail. No olvides que puedes sincronizar tus correos en tu móvil, en tu laptop y en tus demás dispositivos.