Introducción
En los últimos 15 años, las máquinas virtuales han ido cobrando fuerza debido a que las organizaciones han optado por la virtualización de los servidores para emplear la potencia de computación de sus servidores físicos de forma mucho más eficiente. Si bien es cierto que existen varios tipos, la máquina virtual más utilizada es la de “sistema”. Este tipo de máquina virtual emula a un ordenador completo.
Existen aplicaciones que permiten y facilitan la creación de maquinas virtual como es el caso VirtualBox, además que es gratuito.
Índice rápido

Guía de Instalación VirtualBox, click aqui
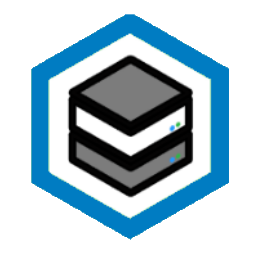
Crear una máquina virtual con VirtualBox, click aquí

Como instalar Guest-additions en VirtualBox click aquí
Que es VirtualBox?
VirtualBox es un software de virtualización de código abierto desarrollado por Oracle. Permite a los usuarios crear y ejecutar máquinas virtuales en sus computadoras personales. Una máquina virtual (VM) es un entorno de software que simula un sistema de hardware completo, lo que significa que puedes ejecutar un sistema operativo dentro de otro sistema operativo, como una especie de «computadora virtual» dentro de tu computadora física.
Con VirtualBox, puedes crear y gestionar múltiples máquinas virtuales en una única computadora. Esto es útil para una variedad de propósitos, como probar diferentes sistemas operativos, desarrollar y probar software en entornos aislados, configurar laboratorios de pruebas, o incluso ejecutar aplicaciones que requieran un sistema operativo diferente al que tienes en tu máquina física.
VirtualBox es compatible con una amplia variedad de sistemas operativos anfitriones (el sistema operativo en tu computadora física) y sistemas operativos huéspedes (los sistemas operativos que puedes ejecutar dentro de las máquinas virtuales). Es una herramienta popular y ampliamente utilizada en el mundo de la virtualización debido a su flexibilidad y su licencia de código abierto, lo que significa que es gratuita y se puede modificar y distribuir libremente.
Características importantes de VirtualBox
- Multiplataforma: Puede ser instalado en diversos Sistemas Operativos de 32 y 64 bits, como Windows, GNU/Linux, Mac OS X y Solaris.
- Multi huéspedes: Puede virtualizar múltiples sistemas operativos de 32 y 64 bits, como Windows 8, Windows 7, Windows XP, …, Debian, Ubuntu, OpenSuSe, …, OS/2, Mac OS X, DOS, Solaris, etc.
- Es software libre, usa la licencia GPLv2, aunque algunos componentes son gratuitos con licencia PUEL.
- Portabilidad: VirtualBox funcionalmente es muy parecido en todas las plataformas donde se puede ejecutar, se puede crear una Maquinas Virtuales en Windows y luego ejecutarla en GNU/Linux. Además, las Máquinas Virtuales pueden ser fácilmente importadas y exportadas utilizando el Open Virtualization Format (OVF), un estándar creado para este fin. Se puede incluso importar en el formato MMVV que fueron creadas con un software de virtualización diferente.
- No siempre es necesaria la virtualización asistida por hardware: En muchos escenarios, VirtualBox no precisa de la virtualización asistida por hardware, que requiere de las funciones añadidas al hardware moderno, denominadas Intel VT-x para los microprocesadores de Intel y AMD-V para los micros de AMD. Este hecho, permite que VirtualBox pueda utilizarse incluso en hardware antiguo, donde estas características no están presentes.
- Guest additions: son paquetes de software que se pueden instalar en el interior de los sistemas invitados compatibles para mejorar su rendimiento y proporcionar una mejor comunicación con el sistema anfitrión.
- Instantáneas (snapshots): Se pueden guardar instantáneas arbitrarias del estado actual de la MV, permitiendo volver atrás en el tiempo, restaurando la MV al estado congelado por la instantánea y comenzando así una configuración alternativa de la MV a partir de ahí.
- Grupos de MMVV: VirtualBox permite al usuario organizar las Máquinas virtuales colectivamente, así como individualmente. En general, las operaciones que se pueden realizar con los grupos son las mismas que con las independientes, es decir: iniciar, pausar, reiniciar, parar, etc.
- Permite montar imágenes ISO sobre las unidades de CD o DVD evitando el uso de los CDs y DVDs físicos.
Beneficios de VirtualBox como servidor de máquinas virtuales
Implementar una máquina virtual con VirtualBox te ofrece una serie de ventajas que han de ser consideradas:
- No requiere inversiones en hardware: a diferencia de una máquina física, la configuración de las máquinas virtuales no necesita componentes físicos y, por tanto, evita que las organizaciones gasten el dinero en el mantenimiento y la renovación de estos dispositivos.
- Proporciona mayor accesibilidad: al estar disponible en la nube, se puede acceder desde cualquier lugar si se dispone de una conexión a internet.
- Incluye la posibilidad de pago por uso: en términos generales, las máquinas virtuales se pueden adquirir por pago por uso. De esta manera, se ahorrarían costes al no tener que invertir en un equipo que puede que no se utilice periódicamente.
- Aporta elasticidad, flexibilidad y escalabilidad: una máquina virtual permite que se pueda aumentar o reducir la potencia de su infraestructura de manera rápida y sencilla según las necesidades del usuario. Por ejemplo, puede ocurrir que el almacenamiento en disco se llene o que el servidor se quede pequeño. En estas ocasiones, una máquina virtual es la opción requerida.
- Ofrece mayor seguridad: la rápida programación de los backups facilita la realización de las copias de seguridad de las máquinas virtuales.
Instalación de VirtualBox
Ahora te vamos a enseñar a instalar la Herramienta VirtualBox y puedas levantar tus máquinas virtuales, para ello te vas a su página oficial que este en el siguiente enlace el cual se encuentra disponible para Windows, Linux y Mac
Instalación de VirtualBox en Windows
Paso 1:
Unos ves que hayas descargado el instalador te va a aparecer un asistente el cual seleccionamos en siguiente.
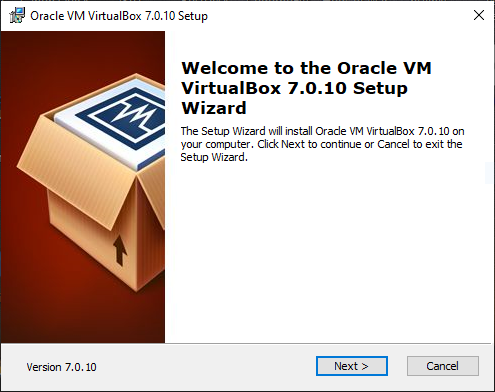
Paso 2:
Luego te vas a los paquetes de instalación de VirtualBox, el cual lo dejamos por defecto y seleccionamos en siguiente.
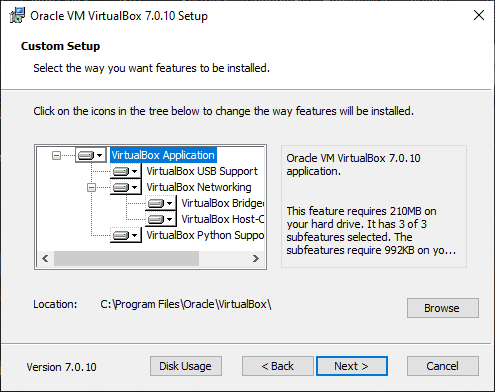
Paso 3:
Sigamos con la instalación de interfaces de red, para que la máquina virtual se puede comunicar con el equipo anfitrión, el cual seleccionamos en SI
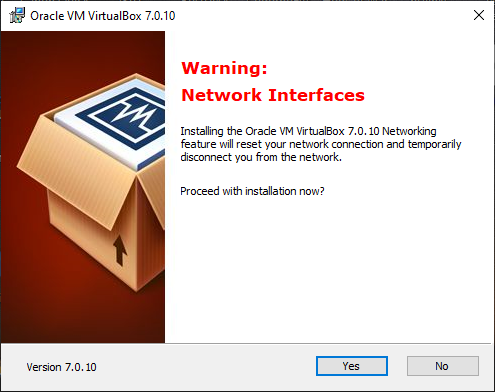
Paso 4:
También nos va a pedir instalar algunas dependencias de Python y Win32api, seleccionamos en la opción de Si, luego de ellos le damos en Instalar.
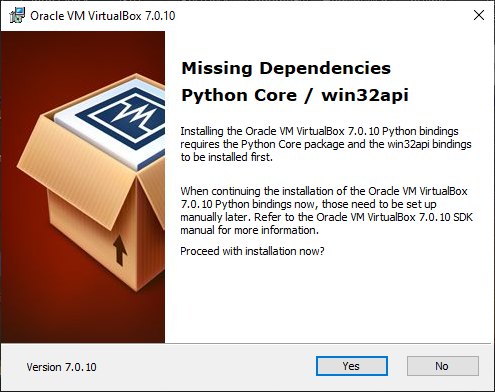
Paso 5:
Una vez finalizado la instalación ya puedes abrir la herramienta VirtualBox para que puedas crear tus máquinas virtuales.
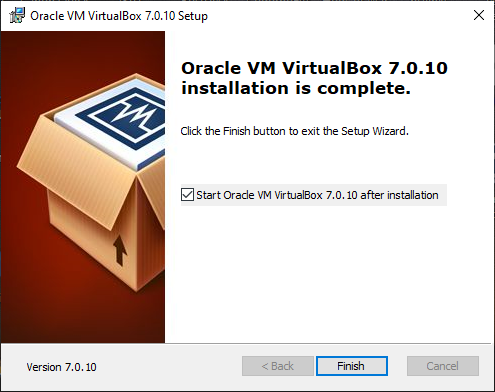
Instalación de VirtualBox en Linux
La instalación de VirtualBox es muy sencilla. Si hacemos uso del repositorio oficial, podemos buscar el programa de máquinas virtuales en el gestor de software oficial o bien abrir una terminal y ejecutar el siguiente código:
sudo apt-get install virtualboxSi tenemos Ubuntu, Debian o cualquier distribución derivada de éstas. Si tenemos Arch Linux o cualquier distribución derivada de ésta hemos de ejecutar el siguiente código:
sudo pacman -S virtualboxSino tenemos ninguna de esas distribuciones, sino que tenemos Fedora, Red Hat o una distribución basada en alguna de estas distribuciones, entonces hemos de ejecutar el siguiente código:
sudo dnf install virtualboxSi tenemos SUSE Linux , OpenSUSE o cualquier distribución basada en éstas, entonces hemos de ejecutar el siguiente código:
sudo zypper install virtualboxAl ejecutar cualquiera de estas órdenes o comandos se procederá a instalar el programa de máquinas virtuales así como todas las dependencias necesarias para que funcione el programa. Si optamos por la instalación desde un paquete conseguido a través de la web oficial, entonces hemos de ejecutar el siguiente comando:
sudo dpkg -i NOMBRE-DEL-PAQUETE.debO ejecutamos el siguiente si el paquete está en formato rpm:
sudo rpm -i NOMBRE-DEL-PAQUETE.rpmCreando Máquinas Virtuales Con VirtualBox
A continuación te vamos a enseñar a crear una maquina virtual. Como requisito previo, es necesario tener una imagen del servidor para este caso vamos a usar uno de los servidores más usados que es Ubuntu server.
Además de la máquina virtual vamos a necesitar la imagen ISO del sistema operativo Ubuntu server, si no lo tienes lo puedes descargar del siguiente enlace
Preparando El Servidor Virtual De VirtualBox
Paso 1
Para comenzar en VirtualBox seleccionamos la opción Nueva o también desde el menú Maquina elegimos la opción Nueva.
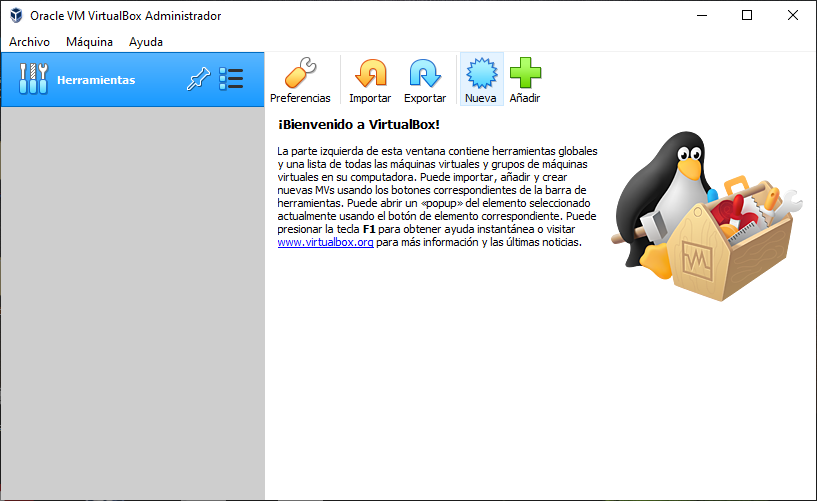
Paso 2
Colocamos un nombre a nuestra máquina virtual, especificamos el tipo, versión y la arquitectura.
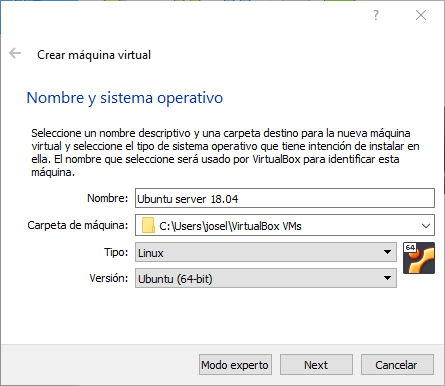
Paso 3
A continuación, nos pregunta cuanta memoria RAM le queremos asignar, le vamos a asignar 2048MB o que son 2GB.
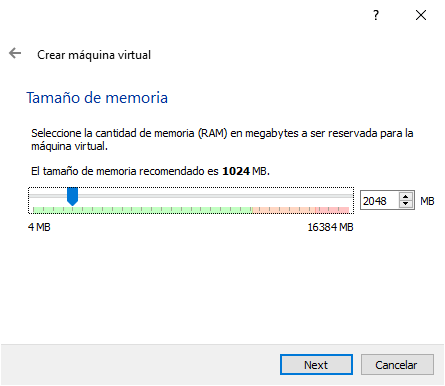
Paso 4
En la siguiente pantalla nos pide Que tipo de instalación queremos hacer con el disco duro, seleccionamos Crear un disco virtual.
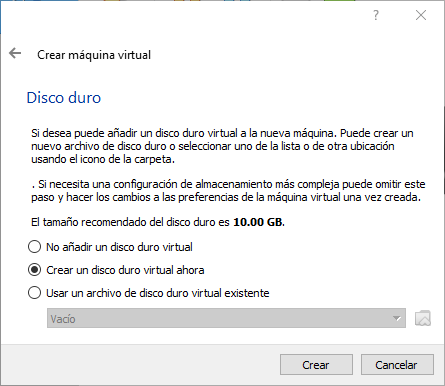
Paso 5
Ahora nos pide el tipo de disco duro virtual que vamos a crear, seleccionamos el tipo de archivo VDI nativo para VirtualBox.
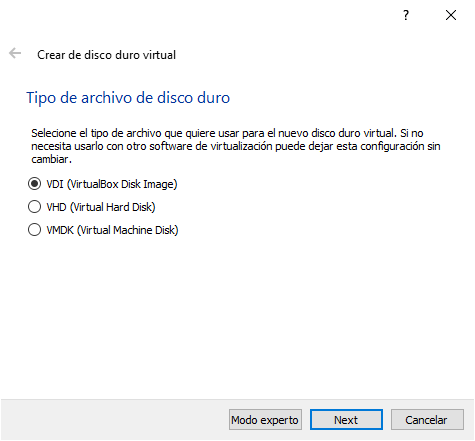
Paso 6
Dentro de la configuración del archivo del disco duro debemos seleccionar el tipo de almacenamiento, vamos a seleccionar Reservado dinamicamente para que ocupe menos espacio en el disco duro.
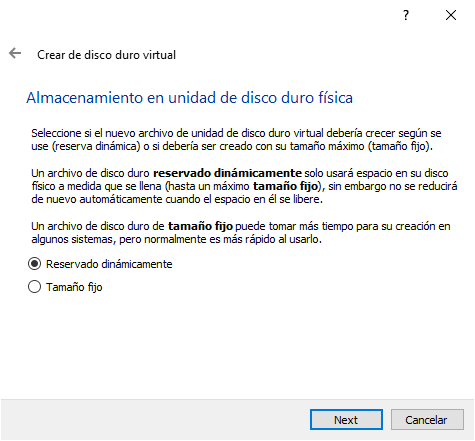
Paso 7
Ahora debemos configurar el tamaño en disco, vamos a seleccionar 20Gb de espacio, una vez seleccionado vamos a darle a Crear.
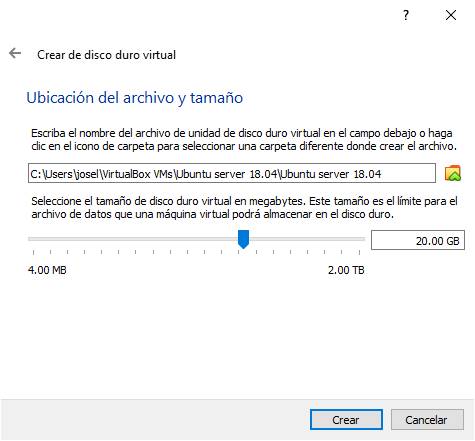
Paso 8
Vemos que se creo nuestra nueva maquina virtual, ahora nos toca encender la máquina e instalar Ubuntu server. Si queremos personalizar con mas opciones, nos vamos a Configuración.
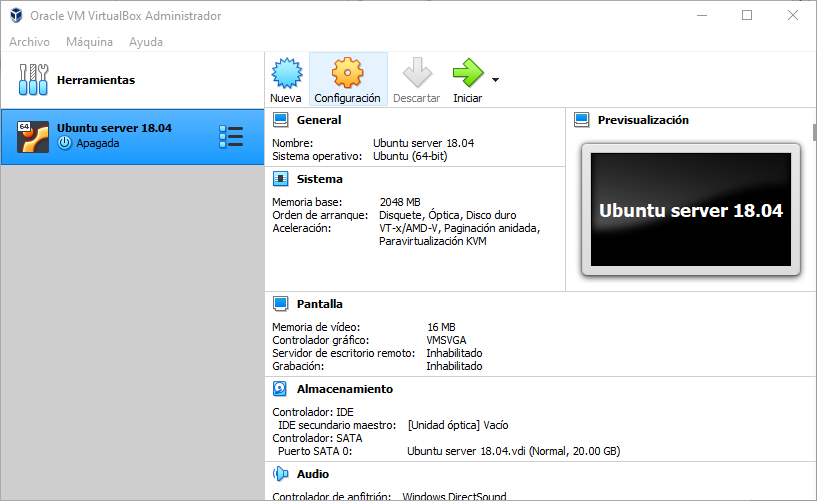
Podemos configurar como en Red, para que la maquina virtual este en la misma red local, en Conectado, lo cambiamos en Adaptador puente.
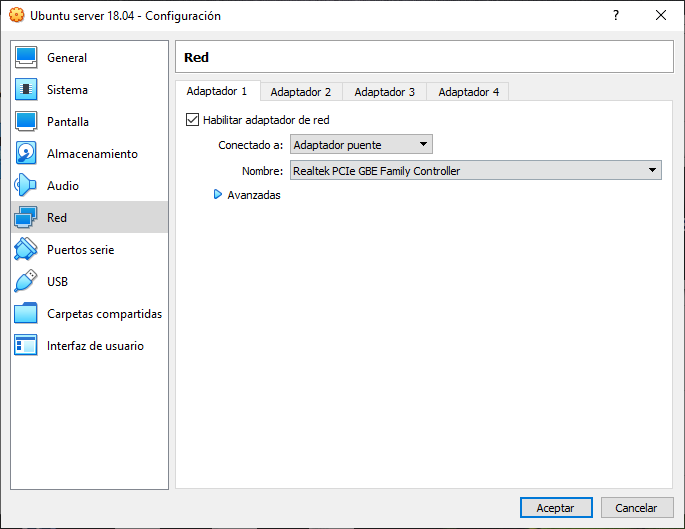
Instalar Ubuntu Server En El Servidor Virtual De VirtualBox
Paso 1
Ahora que ya tenemos nuestra máquina virtual creada en VirtualBox, nos falta instalar Ubuntu Server, en la máquina virtual seleccionamos Iniciar, nos va a pedir seleccionar el disco de inicio, selecciona la imagen ISO de Ubuntu Server y le damos Iniciar, esperamos que comience la instalación.
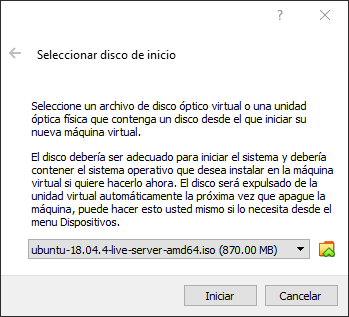
Paso 2
Una vez iniciado la instalación nos pide la selección de idioma, Nosotros seleccionamos español.
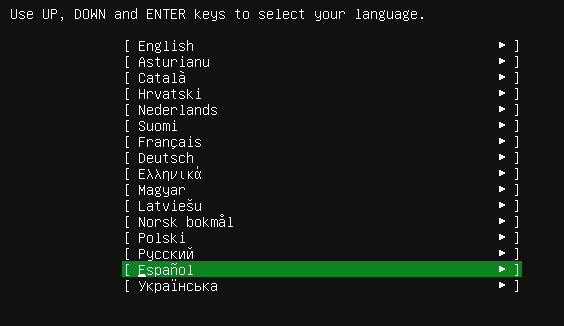
Paso 3
Ahora nos pide la distribución del teclado. Nosotros en ambas seleccionamos español (latinoamericano).
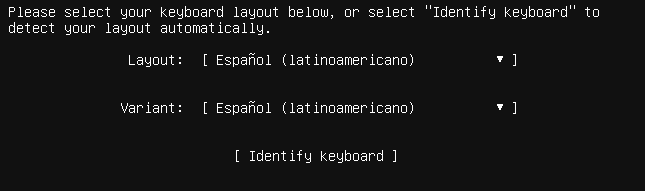
Paso 4
En configuración de red dejamos por defecto la instalación con DHCP y nos va a asignar una IP aleatoria.
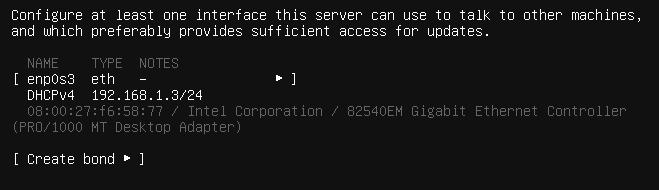
Paso 5
Si tuviéramos proxy de red deberíamos introducir los datos aquí. si hacemos una instalación normal sin proxy lo dejamos en blando como es nuestro caso.
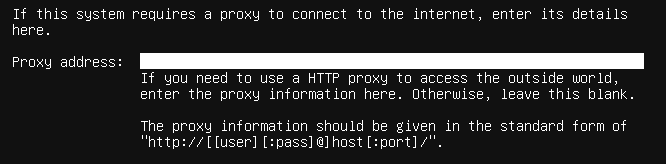
Paso 6
Como estamos haciendo una instalación rápida daremos a Use An Entire Disk. Con esta configuración Ubuntu creará las particiones por defecto.
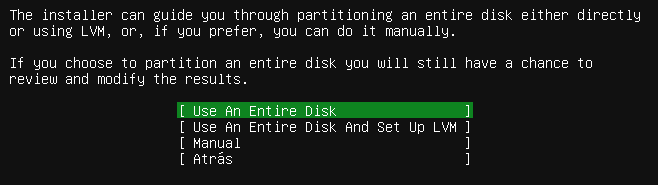
Ahora nos pedirá en que disco queremos instalarlo. A nosotros con esta instalación que hemos hecho solo nos aparecerá un disco.
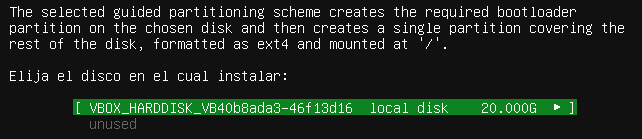
Nos presentará un resumen con los datos de instalación del disco y las particiones que va a crear. por defecto aceptamos.
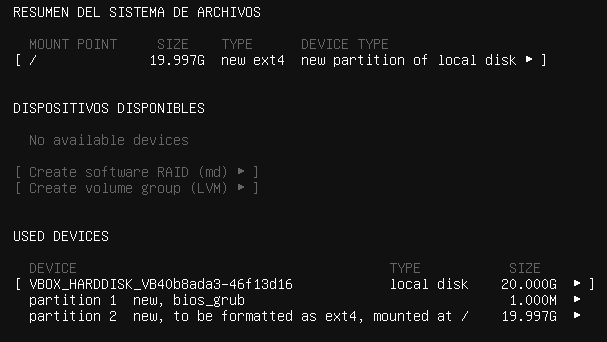
Paso 7
En el siguiente paso nos pedirá los datos del usuario. los rellenamos de la siguiente manera.
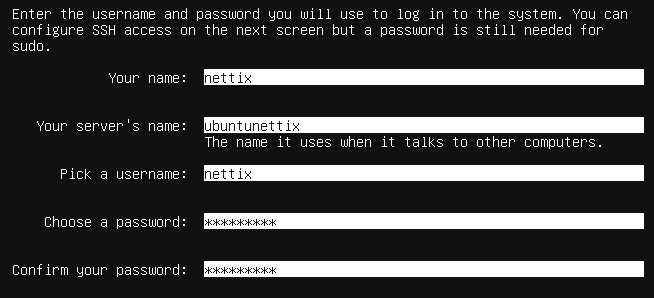
Paso 8
Nos pedirá si queremos instalar OpenSSH, este servicio sirve para conectarte vía remota con tu servidor desde otro ordenador, marcamos la casilla.
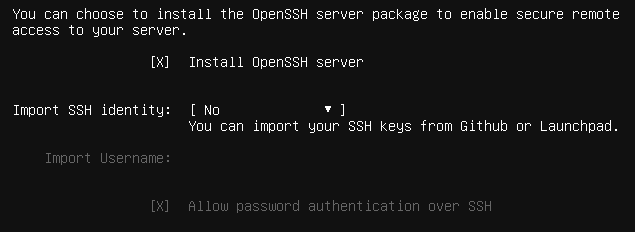
Paso 9
Ubuntu te da la posibilidad de instalar aplicaciones, solo seleccionas la que quieres, le damos en hecho y comenzara el proceso de instalación.
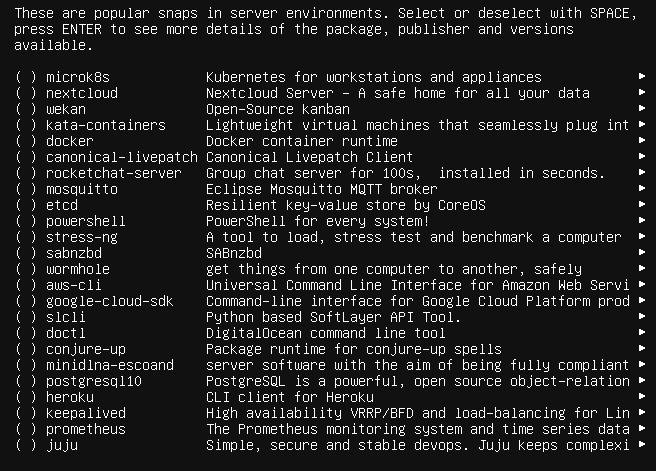
Paso 10
Si todos los pasos han ido bien nos pedirá ahora el login y la contraseña, ya podemos usar Ubuntu server.
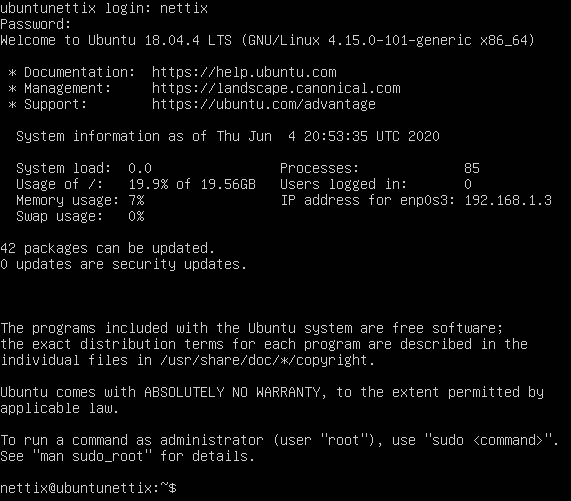
luego podemos instalar las herramientas de Guest Additions para optimizar la máquina virtual, para eso puede ir al siguiente paso.
Con esto finalizamos el tutorial de instalar servidores virtuales con VirtualBox, Espero que te haya gustado y sobre todo que te haya sido de utilidad.
Instalar las Guest-Additions De VirtualBox En Windows Y Linux
Guest Additions son un conjunto de complementos que están disponibles de forma nativa en VirtualBox. El cual nos permite interactuar con las máquinas virtuales como si de una unidad o equipo más se tratara, por lo que son necesarias si queremos trabajar tanto con el sistema operativo anfitrión como con el invitado compartiendo la misma información, ya sean archivos, texto que queremos copiar y pegar, acceder a los puertos USB del equipo y demás.
¿Qué es guest-additions?
Las «Guest Additions» son un conjunto de controladores y utilidades especiales que se proporcionan con VirtualBox para mejorar la funcionalidad y la experiencia de usuario dentro de una máquina virtual. Están diseñadas para sistemas operativos invitados que se ejecutan en máquinas virtuales creadas con VirtualBox.
Las Guest Additions ofrecen varias ventajas y características, que incluyen:
- Mejora de rendimiento: Los controladores proporcionados por Guest Additions permiten un mejor rendimiento gráfico y de E/S (entrada/salida) en las máquinas virtuales, lo que significa que las aplicaciones dentro de la máquina virtual funcionarán de manera más suave y rápida.
- Integración del puntero del ratón: Con Guest Additions instaladas, puedes utilizar el puntero del ratón sin problemas entre la máquina virtual y el sistema operativo anfitrión, evitando la necesidad de capturar o liberar el puntero manualmente.
- Compartir carpetas: Guest Additions permite establecer carpetas compartidas entre la máquina virtual y la máquina anfitriona, lo que facilita la transferencia de archivos y datos entre ambos sistemas.
- Ajuste dinámico de la resolución de pantalla: Las Guest Additions permiten que la resolución de pantalla dentro de la máquina virtual se ajuste automáticamente según el tamaño de la ventana de la VM, lo que mejora la usabilidad.
- Compatibilidad con dispositivos USB: Con Guest Additions, puedes utilizar dispositivos USB dentro de la máquina virtual, como unidades flash, impresoras y otros periféricos.Funciones adicionales de sistema operativo invitado: Las Guest Additions pueden incluir mejoras específicas para el sistema operativo invitado, como integración con el portapapeles del sistema anfitrión y acceso a características especiales del sistema operativo invitado.
Instalación de guest-additions en Windows
Primero debes tener instalado VirtualBox en tu ordenador, si no lo tienes lo puedes descargar del siguiente enlace
Después de haber instalado, necesitas levantar una máquina virtual para eso vas a necesitar una imagen ISO del sistema operativo en este caso hemos usado el Windows 10.
Ahora, una vez se haya creado la máquina virtual necesaria para el ambiente de virtualización, es hora de añadir las Guest Additions para que todas las funciones de VirtualBox puedan ser ejecutadas.
Paso 1:
En la barra superior nos ubicamos en el menú dispositivos y seleccionamos la opción de Upgrade o Install Guest Additions.
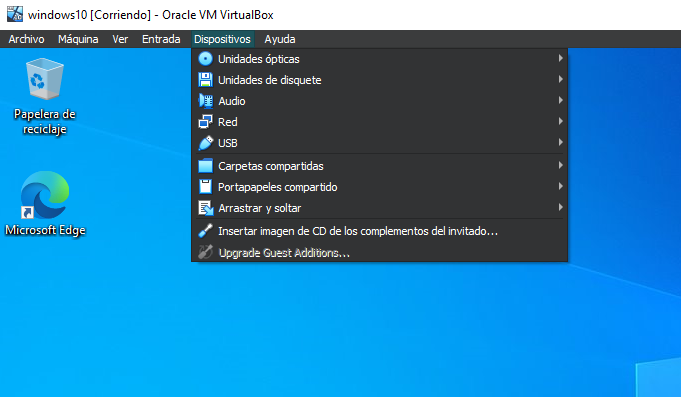
Paso 2:
Ahora en tu explorador de Archivos te va a aparecer una unidad CD para la instalación del complemento, seleccionamos y nos va a mostrar el asistente de instalación.
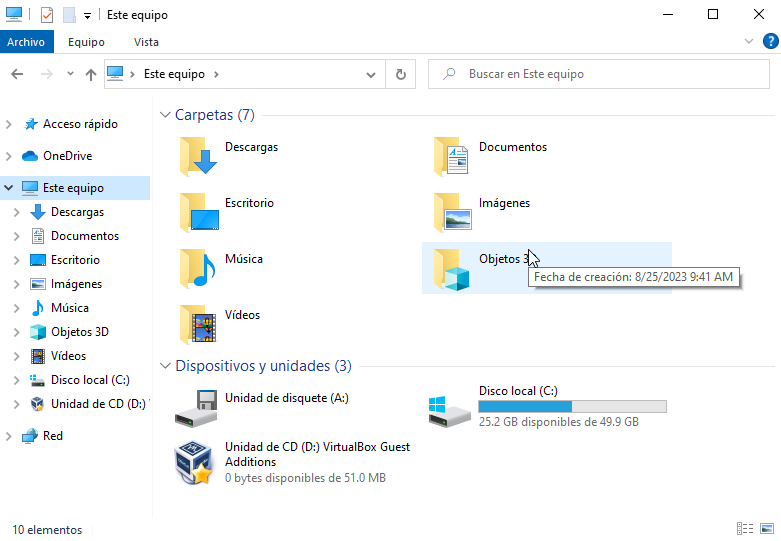
Paso 3:
En el asistente de instalación seleccionamos en siguiente y ahora nos muestra la ruta el cual lo dejamos por defecto.
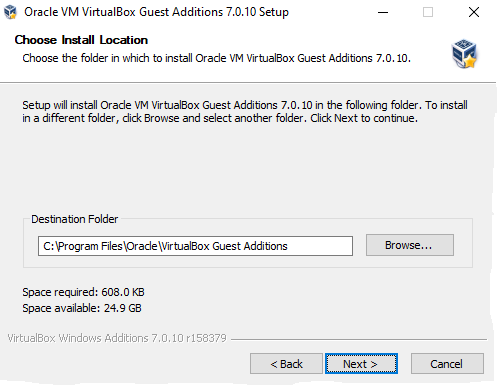
Paso 4:
En la siguiente ventana nos muestra los componentes de instalación, lo dejamos por defecto y seleccionamos el botón de instalar.
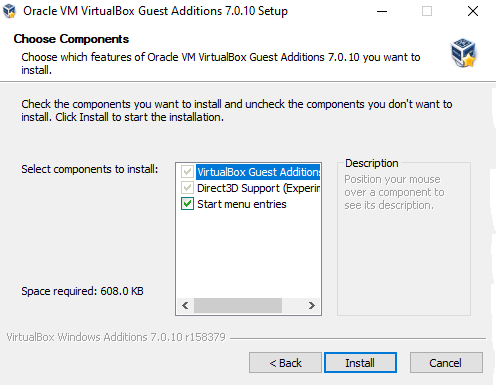
Paso 5:
Una vez termine la instalación nos va a pedir reiniciar la maquia virtual, el mismo cuando iniciemos de nuevo ya va a estar habilitado las nuevas funciones en la maquina virtual.
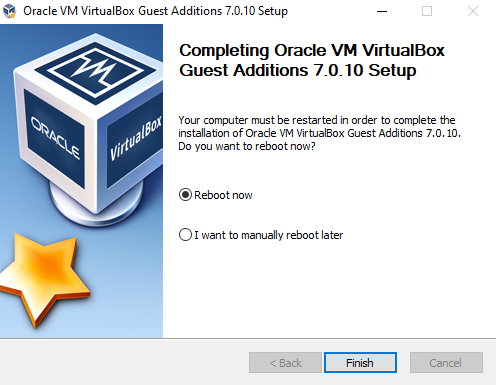
Instalación de guest-additions en Linux
Para el caso de instalar el complemento Guest-additions en una VM Linux los pasos son similares en este caso vamos a usar un sistema operativo en Ubuntu.
Preparar el sistema operativo virtualizado para instalar las guest additions
La primera parte del procedimiento consiste en preparar nuestro sistema operativo virtualizado para que no exista ningún problema para instalar las Guest Additions. Para ello el primer paso a realizar es actualizar los repositorios del sistema operativo virtualizado introduciendo el siguiente comando en la terminal:
sudo apt-get updateUna vez actualizados los repositorios tenemos que actualizar el sistema operativo virtualizado ejecutando el siguiente comando en la terminal:
sudo apt-get upgradeUna vez actualizado el sistema operativo virtualizado, tenemos que instalar el paquete build-essential. Para ello ejecutamos el siguiente comando en la teminal.
sudo apt-get install build-essentialNota: El paquete build-essential es una metapaquete que contiene la totalidad de software necesario para la generación de paquetes .deb y para la programación en diversos lenguajes como por ejemplo C/C++. Es imprescindible tener instalado este metapaquete para poder instalar las Guest Additions.
Ahora tendremos que asegurar que tengamos instaladas las cabeceras del núcleo. Para ello ejecutaremos el siguiente comando en la terminal:
sudo apt-get install linux-headers-$(uname -r) dkmsNota: Tenemos que asegurar que las cabeceras del núcleo estén instaladas. La función de las cabeceras del núcleo es la de compilar módulos para el kernel. Por lo tanto en el caso que no tener las cabeceras instaladas tendríamos problemas a la hora de instalar las Guest Additions.
Después de instalar las cabeceras del núcleo tenemos que reiniciar nuestra máquina virtual. Una vez reiniciada la máquina virtual tenemos que instalar el paquete module-assistant ejecutando el siguiente comando en la terminal:
sudo apt-get install module-assistantNota: El paquete module-assistant se encarga de compilar e instalar los módulos necesarios para usar un hardware no soportado por el kernel. Por lo tanto necesitamos disponer de este paquete para instalar las Guest Additions.
Después de instalar module-assistant deberemos asegurar que el servidor de las X está instalado en nuestra máquina virtual. Para ello ejecutaremos el siguiente comando en la terminal:
sudo apt-get install xserver-xorg xserver-xorg-coreNota: Este paso se podría omitir ya que lo más seguro es que tengamos instalado el servidor gráfico. El único caso en que en principio sería necesario realizar este paso es cuando instaláramos un servidor que no dispusiera de entorno gráfico.
Finalmente, tan solo falta asegurar que tengamos la versión de las cabeceras del núcleo necesarias y el paquete build essential. Para ejecutamos el siguiente comando en la terminal:
sudo m-a prepareNota: En teoría este paso no es necesarios ya que en pasos anteriores hemos instalado las cabeceras del núcleo y el paquete build-essential. No obstante no perdemos nada en hacer la comprobación.
Instalar el complemento guest additions
En estos momentos tenemos todo lo necesario para poder instalar las Guest Additions.
Paso 1:
Para ello el primer paso es introducir/montar el CD virtual de las Guest Additions en el sistema operativo virtualizado. Para realizar esto, tal y como se puede ver en la captura de pantalla, tenemos que ir al menú Dispositivos de VirtualBox y clicar sobre la opción Insertar Imagen CD de las Guest Additions.
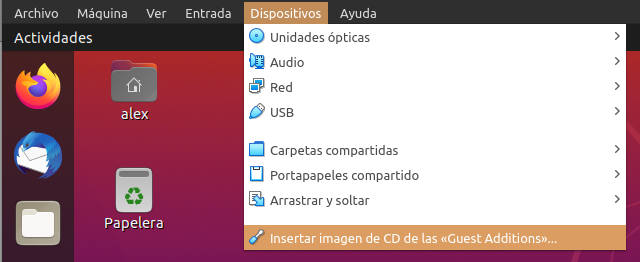
Paso 2:
Luego nos va a aparecer un disco con la imagen Guest Additions, ahora buscamos el instalador y lo ejecutamos.
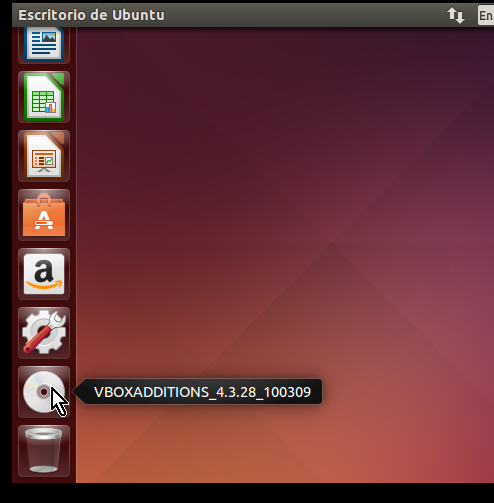
Paso 3:
Después te saldrá una ventanita preguntándote si quieres ejecutar la instalación. Selecciona el botón Ejecutar
A continuación, se va a iniciar el asistente de instalación el cual solo debes dar en siguiente e instalar
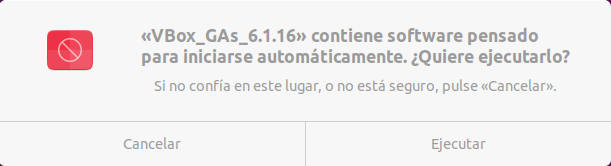
Paso 4:
Para comprobar si ha funcionado y es correcta la instalación de las guest additions tendrás que reiniciar la máquina virtual.
Una vez hayas reiniciado puedes probar a redimensionar la ventana de la máquina virtual y así compruebas que se adapte al nuevo tamaño de ventana.
También puedes probar a pasar a modo pantalla completa (Control derecho + F) e incluso compartir una carpeta desde el sistema anfitrión y comprobar que puedes acceder a ella desde la máquina virtual.

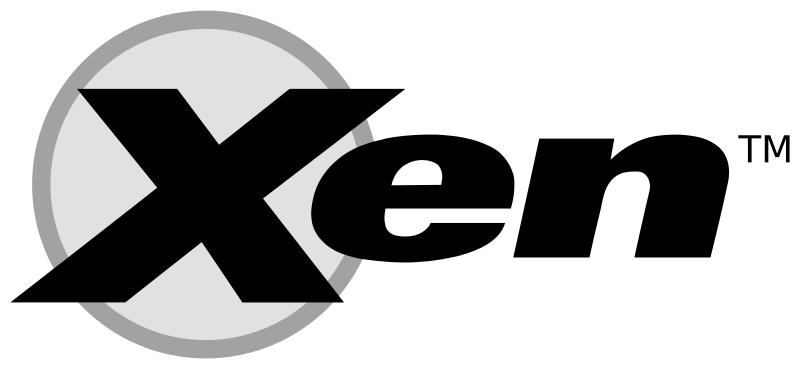
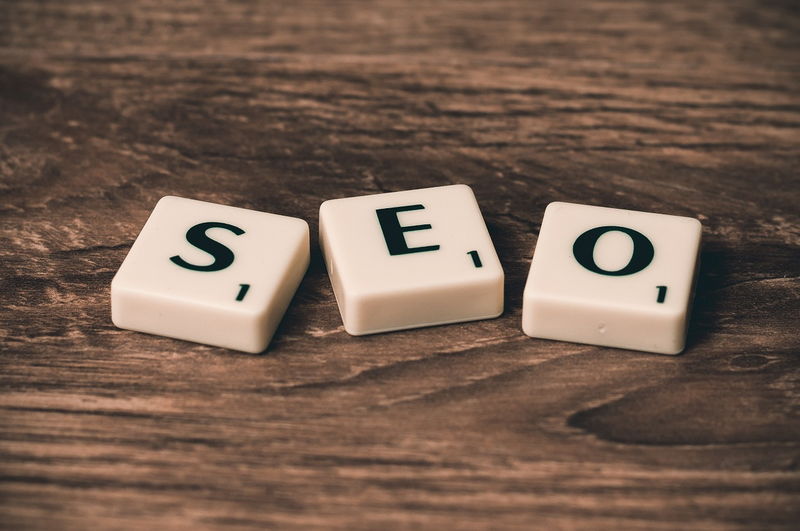

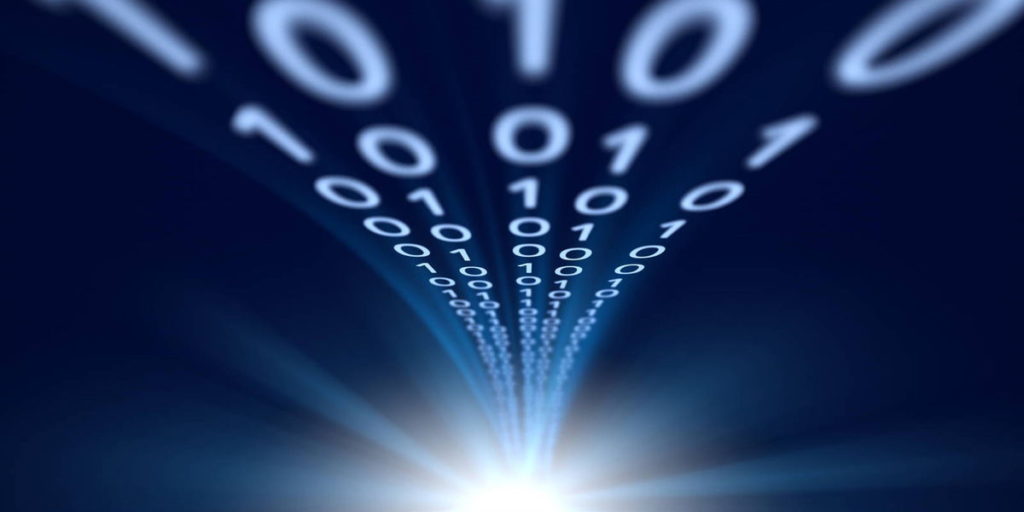


Muchas gracias por esta estupenda explicacion y guia completa.
Excelente.
Gracias por el comentario,
te invitamos a que nos sigas en nuestro canal de youtube, https://www.youtube.com/@nettixlatam
en donde hablaremos mas de tecnologia y haremos entrevistas a especialistas en diferentes rubros.