Introducción
Imagina una situación común en el mundo laboral: te encuentras fuera de la oficina y necesitas acceder al sistema de gestión o ERP para aprobar una orden de compra o consultar información crucial antes de una importante reunión. Llamas a la secretaria o al asistente, pero descubres que no están disponibles en ese momento.
Este escenario se repite con frecuencia, especialmente en entornos empresariales donde la velocidad en la toma de decisiones es esencial. A pesar de la tendencia creciente de trasladar aplicaciones a la nube, todavía existen muchas empresas que mantienen sus sistemas internos o alojados en el centro de datos de la oficina principal.
Sin embargo, no te preocupes, porque en este artículo te presentaremos una solución práctica y sencilla que hemos diseñado especialmente para nuestros clientes.
Índice rápido
Para instalar el cliente OpenVPN, click aquí
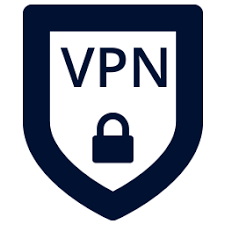
Para configurar el cliente OpenVPN en Windows 10, click aquí

Para habilitar puertos del cliente OpenVPN, click aquí

Para el uso del cliente OpenVPN, click aquí

Errores más comunes de OpenVPN y cómo solucionarlos, click aquí
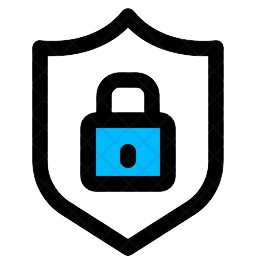
Como configurar el cliente OpenVPN en Windows 11, click aquí
¿Que es una conexión VPN?
Una conexión de VPN por internet es una implementación específica de una Red Privada Virtual (VPN) que utiliza la internet como medio para crear un canal seguro y encriptado entre dos dispositivos o redes separadas geográficamente. En esencia, una VPN por internet permite que los datos viajen de manera segura y privada a través de la red pública global, como si estuvieran pasando por un túnel seguro.
Como comentamos lineas arriba, esta conexión es segura, usa los estándares actuales de encriptacion, en este caso, usando SSL. Adicionalmente permite la compresión en el aire de los datos. Es decir, los datos se comprimen mientras viajan desde la laptop remota hacia el servidor VPN que recibe la conexión.
Existen una amplia variedad de servicios de conexión VPN disponibles en el mercado. Los más populares suelen ser los ofrecidos por los proveedores de servicios de Internet, pero estos suelen implicar costos significativos, requieren suscripciones mensuales y pueden demorar bastante en su instalación, llegando incluso a tomar más de 45 días en algunos casos.
¿Para qué sirve una conexión VPN?
Tiene varios usos, sin embargo apuntan a mejorar la privacidad de la información en transito. A continuación las razones mas resaltantes
- Privacidad y anonimato en línea: Una VPN encripta el tráfico de Internet entre tu dispositivo y el servidor VPN, ocultando tus actividades en línea a los proveedores de servicios de Internet (ISP), y otras entidades que puedan intentar rastrear tu actividad en línea.
- Seguridad en redes públicas: Cuando te conectas a una red Wi-Fi pública en un café, aeropuerto u hotel, tu información y datos pueden ser vulnerables a ataques de hackers. Una VPN cifra tu conexión, protegiendo tus datos personales, contraseñas y cualquier otra información confidencial de posibles interceptaciones y ataques.
- Acceso a contenido bloqueado geográficamente: Algunos servicios y sitios web limitan su acceso en función de la ubicación geográfica del usuario. Con una conexión VPN, puedes cambiar tu dirección IP y hacer que parezca que estás accediendo a Internet desde otro país.
- Acceso remoto a redes privadas: Si trabajas desde casa o estás fuera de la oficina, una VPN te permite conectarte de forma segura a la red de tu empresa o institución. Esto te permite acceder a archivos compartidos, servidores internos y otros recursos de red como si estuvieras físicamente en la ubicación de la red privada.
- Evitar la censura y la vigilancia: En algunos países, ciertos sitios web y servicios están censurados o sujetos a una estricta vigilancia por parte del gobierno. Una VPN puede ayudar a sortear estas restricciones y permitir el acceso a una Internet abierta y sin censura.
En resumen, OpenVPN es una solución de VPN de código abierto y altamente configurable que permite a los usuarios establecer conexiones seguras y cifradas con redes privadas a través de Internet, brindando privacidad y protección en línea.
Servicio de VPN de Nettix
Por nuestra parte, ofrecemos una solución que implica el uso de un servidor basado en nuestra nube para establecer una conexión hacia Internet, actuando como el vínculo entre la red interna de la oficina y el mundo exterior.
Tipos de conexión VPN
- VPN de Acceso Remoto (Remote Access VPN): Este tipo de VPN permite que los usuarios individuales o empleados de una organización se conecten de forma segura a la red de la empresa desde ubicaciones remotas, como sus hogares o lugares de trabajo temporales. Los usuarios suelen utilizar software VPN en sus dispositivos para establecer la conexión.
- VPN de Sitio a Sitio (Site-to-Site VPN): También conocida como VPN de red a red, esta conexión se establece entre dos redes separadas geográficamente. Es comúnmente utilizada por empresas para conectar sus sucursales o sitios remotos a una red central, creando una red privada virtual entre ellos. Este tipo de VPN suele implementarse mediante hardware VPN enrutadores o firewalls.
- VPN Punto a Punto (Point-to-Point VPN): Este tipo de VPN se utiliza para conectar dos dispositivos o redes específicos de manera segura a través de internet. Es útil para conexiones directas y dedicadas, como la conexión de dos oficinas remotas o la conexión de un dispositivo a una red remota.
Instalación del Cliente OpenVPN
Mostraremos como instalar OpenVPN en una PC o portátil con Windows. Para ello es necesario seguir los siguientes pasos.
PASO 1:
Descargar la aplicación OpenVPN Windows 64-bit MSI installer en cada equipo designado para realizar las pruebas, pueden descargar el software desde la siguiente URL: https://openvpn.net/community-downloads/
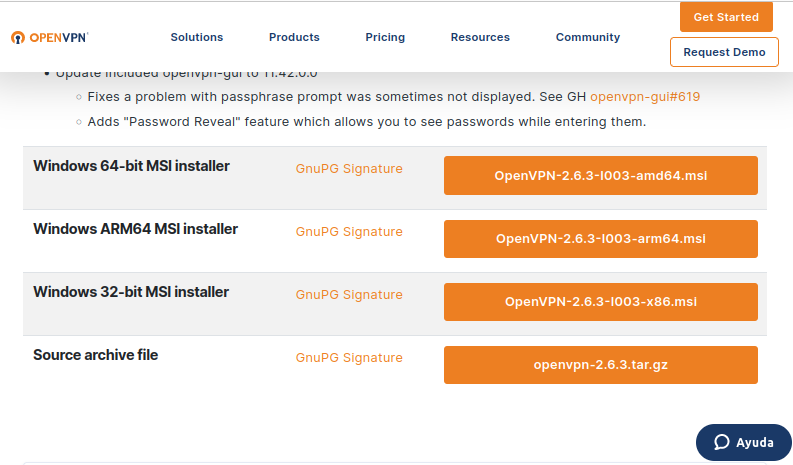
PASO 2:
Instalar la aplicación con la configuración que viene por defecto.
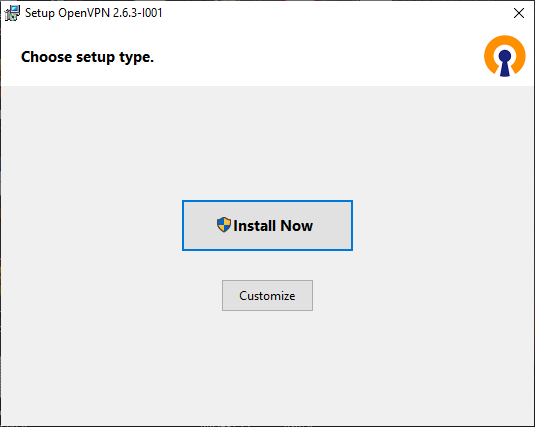
PASO 3:
En caso te aparezca esta opción, tienes que aceptar la instalación del adaptador virtual de red, esto generará una nueva tarjeta de red en tu PC o portátil, que se activara o desactivará automáticamente en cada conexión que se realice la VPN.
También debemos recomendar que los parámetros de configuración de esta nueva tarjeta no deberán ser modificados. Esto es usado y configurado por OpenVPN automáticamente.
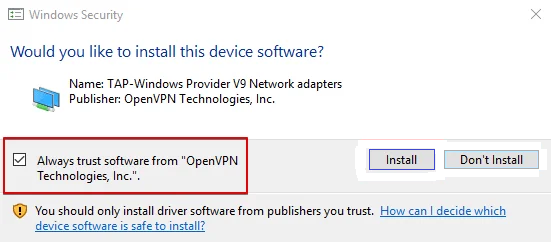
PASO 4:
Esperar que la instalación se complete.
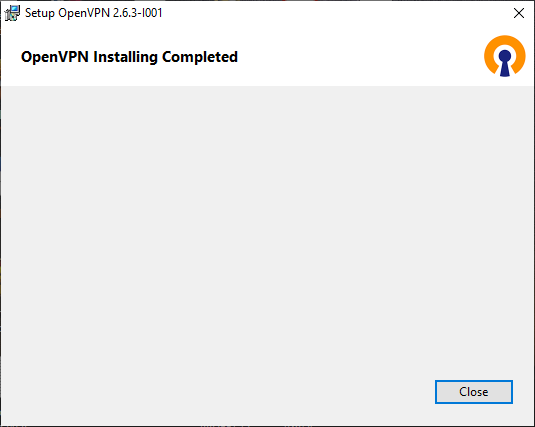
Configuración del Cliente OpenVPN en Windows 10
En este paso vemos a configurar el Cliente OpenVPN con las llaves y archivos proporcionados por nuestro proveedor.
PASO 1:
Al iniciar la VPN te va a aparecer el mensaje que el archivo Config está vacío, aquí se debe agregar las llaves proporcionadas por el proveedor.
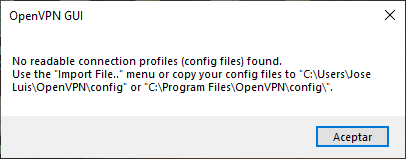
PASO 2:
Luego, descomprimir y copiar la llave adjunta proporcionada por el equipo de Nettix,en formato.zip en el directorio C:\Program Files\OpenVPN\config de cada equipo según el nombre de su estación de trabajo.
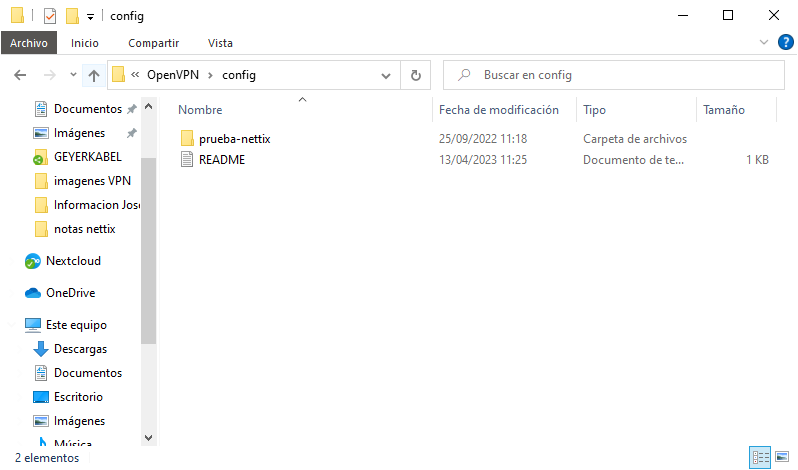
PASO 3:
Luego de iniciar la aplicación OpenVPN, nos ubicando en su icono en la esquina inferior derecha de la barra de tareas (iconos ocultos)
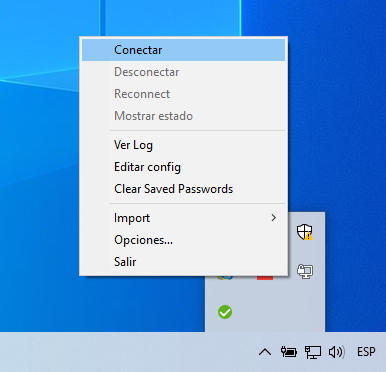
PASO 4:
Seleccionar la opción conectar: en ese momento solicitará un password, el cual es establecido para el usuario en conjunto con la llave de acceso indicada por el equipo de soporte de Nettix o por el proveedor.
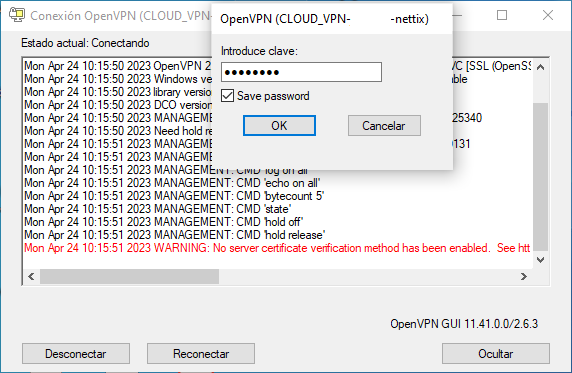
Finalmente, mostrará el mensaje de conectado a la VPN
PASO 5:
Realizar ping al servidor se observa que ya hay respuesta
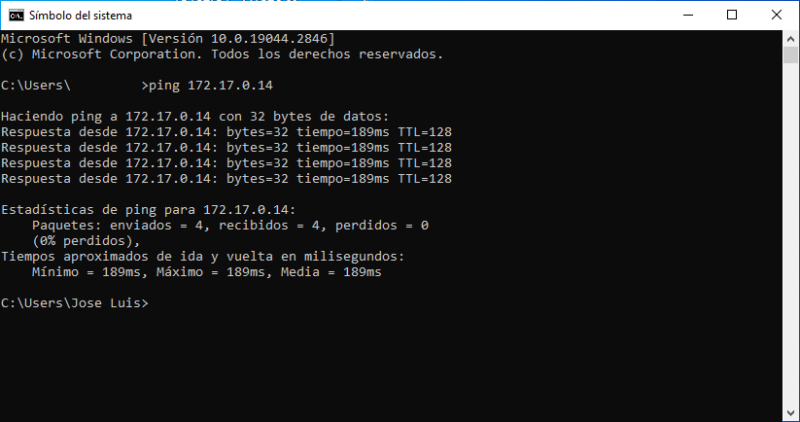
En caso se presente algún inconveniente , comunícate con nuestro equipo de soporte y con gusto los atenderemos.
Apertura de Puertos del Cliente OpenVPN
El firewall en Windows 10 trae algunos puertos habilitados por defecto pero hay ocasiones en los que abrir y/o cerrar puertos puede resultar necesario. En este caso para evitar que las conexiones de OpenVPN se pierdan es necesario abrir los puertos de entrada y salida 1194 UDP. Para realizar esta acción debemos realizar el siguiente procedimiento:
Paso 1
En el Menú de Inicio, escribir Panel de control, seleccionar Sistemas y Seguridad
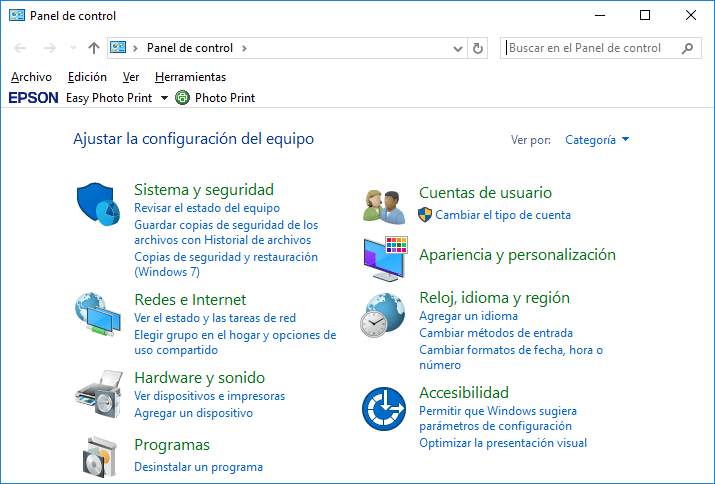
Paso 2
Seleccionar Firewall de Windows y en el menú izquierdo seleccionar Configuración Avanzada.
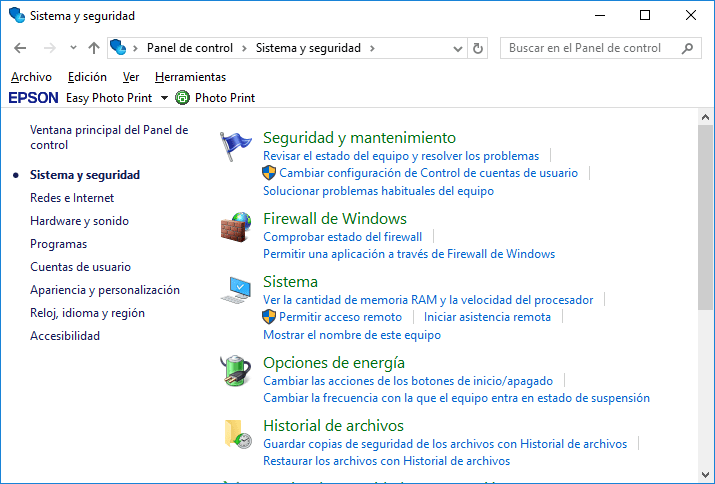
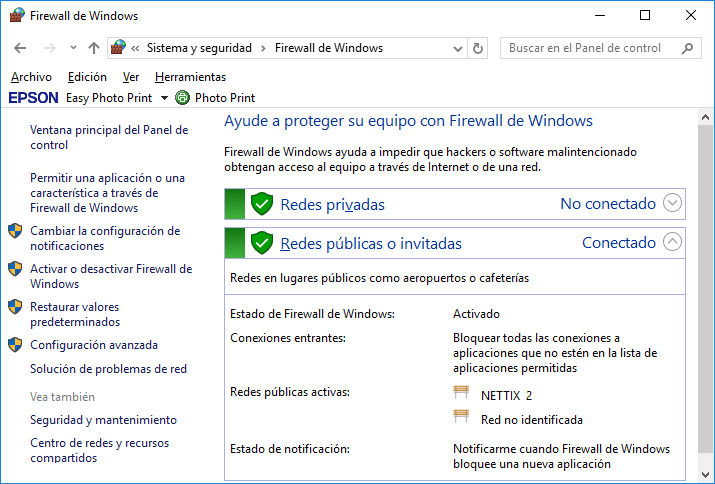
Paso 3
En Reglas de entrada, se crea una nueva regla
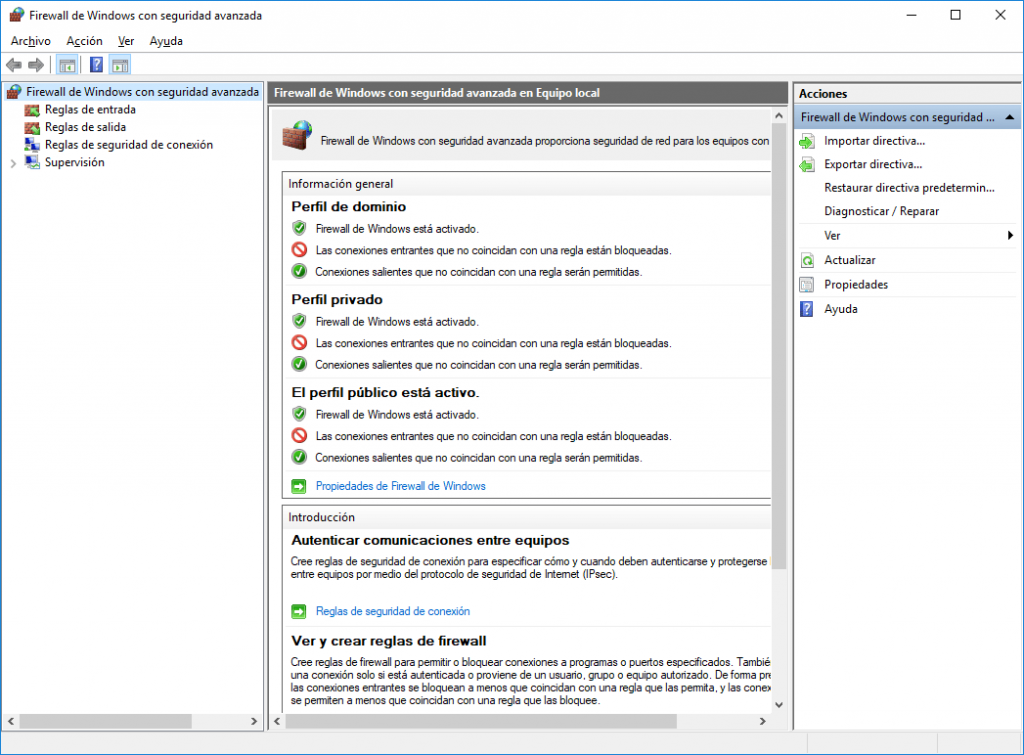
Paso 4
Seleccionamos el tráfico y puerto que deseamos abrir. Para el servicio de VPN de Nettix abriremos el puerto 1194 UDP.
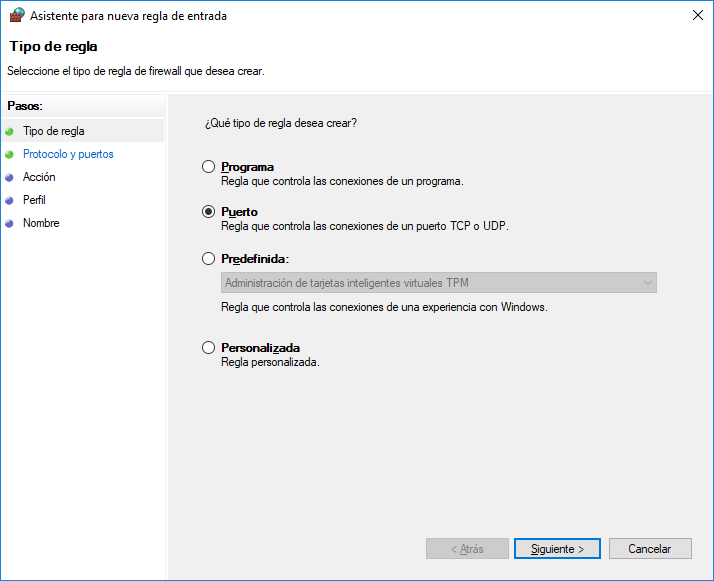
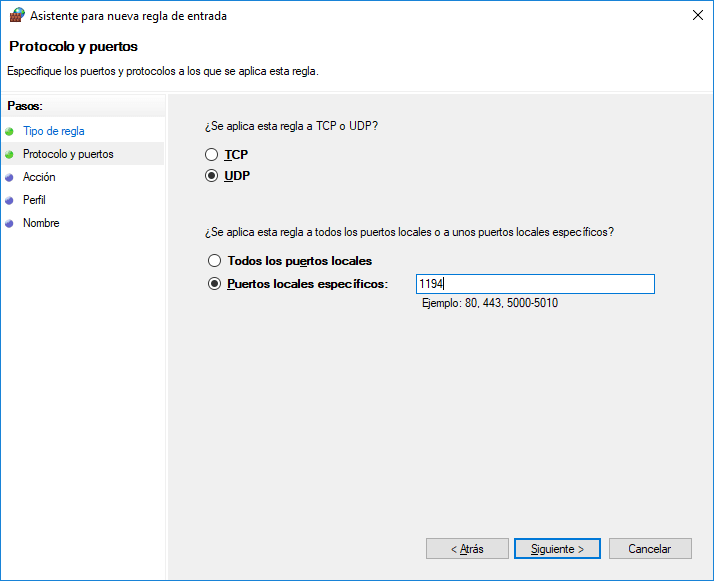
Paso 5
En acción, Permitir conexión
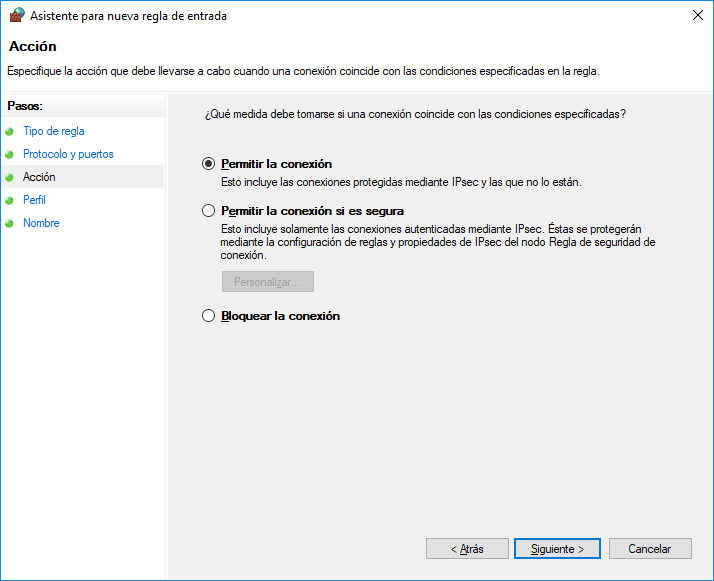
Paso 6
En Perfil, dejar las opciones predefinidas.
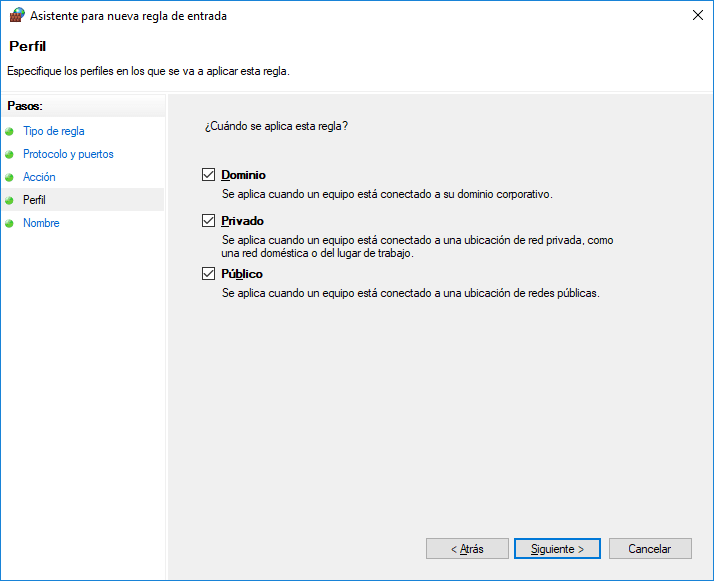
Paso 7
Indicamos el nombre de la nueva regla que se creó.
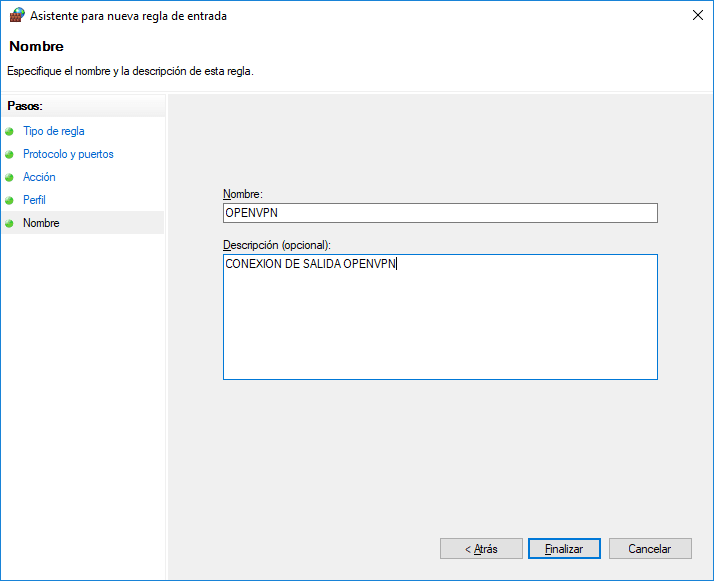
Hasta aquí hemos configurado la entrada a nuestras conexiones VPN. Para la salida necesitaremos repetir con Reglas de Salida desde el Paso 3.
Uso del Cliente OpenVPN
Hoy en día las VPNs son muy usadas, permiten el acceso seguro a las redes de la empresa, a través de Internet. Por este medio se puede conectar de manera transparente al sistema de la empresa, usar el correo, usar la intranet y otros servicios informáticos que brinda la oficina dentro de sus redes.
Este manual, mostrara como user el cliente VPN que permitirá conectarse desde cualquier punto en Internet hacia su red corporativa. Tan solo es necesario estar conectado a la Internet y seguir los pasos aquí descritos.
1.- Ubicar el icono de VPN y dar doble click
Ubique el icono de OpenVPN. Es un icono gris con un candado y está en la parte inferior de la barra de herramientas, luego selecciona la opción de Conectar para activar la VPN
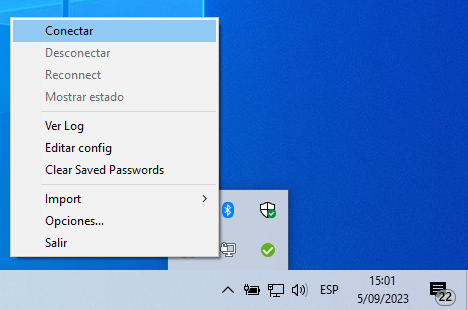
2.- Ingresar la contraseña
Al darle doble click, aparece esta ventana. Aquí se debe ingresar la contraseña provista por el administrador. Esta contraseña permitirá el acceso a la red de la empresa. Hay que notar que el icono de OpenVPN cambia de color a amarillo, esto significa que se esta conectando.
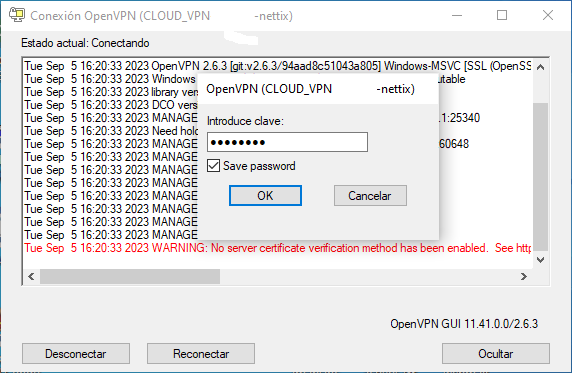
Luego de ello el cliente va a realizar la conexión interna. Dependiendo de la velocidad de Internet esto puede demorar unos segundos.
3.- Listo!
El cliente VPN esta conectado. Usted ahora podrá hacer uso de los servicios de la empresa como si estuviera dentro de la oficina a cualquier hora, desde cualquier punto en Internet.
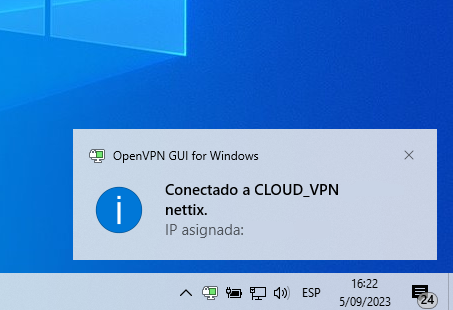
5.- En caso de ayuda, envíe los registros de conexión
Hay ocasiones en las que hay dificultades para conectarse a la VPN. Para ello se necesitará que envíe al administrador los registros de conexión. Para sacarlos haga click derecho al icono de OpenVPN y seleccione la opcion Ver log y mostrara la ventana con los registros de conexión
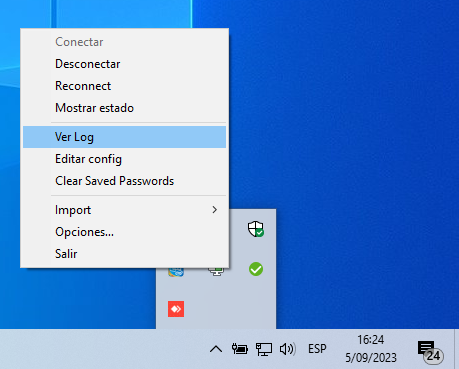
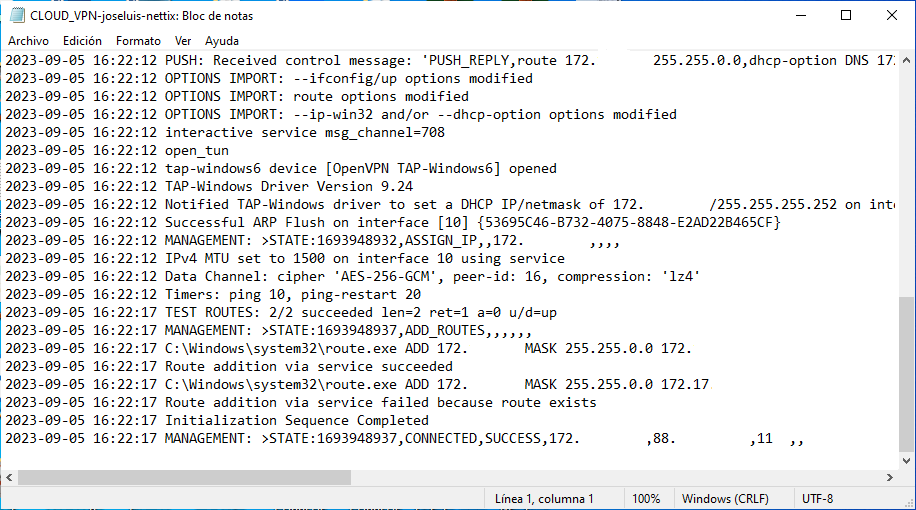
Errores más comunes de OpenVPN y cómo solucionarlos
El uso recurrente de las VPN’s es cada vez mayor, y más si tenemos en consideración la aplicación del teletrabajo. No obstante, a veces ocurren ciertos problemas de conexión. En esta entrada, te explicamos los errores más habituales al usar OpenVPN.
Dicho esto, debemos tener en cuenta ciertas cosas que podrían facilitarnos la resolución de problemas a errores con VPN:
- Los usuarios VPN son individuales: Al crear una red, esto indica que a cada interfaz debe asignarse una IP. Cada usuario conectado tiene entonces asignada una IP diferente para que pueda establecer conexión con el servidor en esa red. Si dos personas intentan conectarse a la misma VPN con el mismo usuario, este proceso fallará, ya que ambas interfaces intentarán asignarse la misma IP, realizando así un solapamiento e impidiendo la conexión. (Una IP es un identificador de cada conexión. Es como si dos personas intentasen utilizar el mismo DNI.)
- La configuración de una VPN es muy explícita: No tan sólo se trata de permitir una conexión, también hay que añadir unas rutas estáticas en los equipos necesarios para permitir que ciertos usuarios tengan acceso a ciertos equipos. Para esto, el software de VPN usualmente admite algunos archivos de configuración que facilitan la conexión. Es aconsejable utilizar estos cuando el proveedor disponga de ellos.
- Es importante revisar que el usuario y la contraseña que introducimos son correctos: En muchos casos, por prisas o desconocimiento podemos llegar a pensar que el usuario que introducimos es el correcto. Muchos problemas se podrían evitar si tan sólo revisamos dos veces los datos que el proveedor nos ha ofrecido para establecer la conexión.
- Muchas veces, las VPN se conectan a través de nombres de dominio en vez de IP: Para solventar esto, hay que asegurarse que los dns que utilizamos en la configuración de nuestros equipos son correctos. Si no indica lo contrario el proveedor, muchas veces son utilizados los populares 8.8.8.8, 1.1.1.1 o 8.8.4.4
- Para asegurarnos que la VPN añade las rutas estáticas de forma correcta, es necesario lanzar el software como administrador. De esta forma, cualquier cambio que deba aplicar a la interfaz de red no opondrá impedimentos.
Puede ocurrir que, cuando intentes conectarte al servidor, te muestre algún tipo de error. Esto es debido a que no has hecho correctamente alguno de los pasos que te hemos listado. Pero no te preocupes, pues te listaremos los problemas más comunes y cómo puedes solucionarlos rápidamente.
1. Error “Could not determine IPv4/IPv6 protocol”
Este problema indica que has escrito un dominio que no se puede hallar con el protocolo IPv4 ni el IPv6. Por ende, debes corregir directamente este error para evitar que siga apareciendo.
2. Error “RESOLVE: Cannot resolve host address: xxxx.no-ip.org:11949 (Host desconocido. )”
Este es uno de los más frecuentes e indica que no se puede encontrar el servidor de OpenVPN, así que deberás comprobar qué dominio has escrito y si está correcto. Básicamente es un problema de no detectar una IP de acceso público que esté asociada al dominio.
3. Error “SIGUSR1[soft,init_instance] received, process restarting”
Este código de error muestra que se reiniciará la conexión con el servidor VPN, pues ha ocurrido algún problema y, para corregirlo, reestablecerá dicha conexión. Por lo general es una situación relacionada a que has escrito mal la cotnraseña privada de un certificado digital.
4. Error “NOTE: –user option is not implemented on Windows”
Si te aparece este mensaje, no te asustes, pues es un aviso que indica que, en Windows, puedes prescindir de la directiva user nobody, algo que es fundamental en sistemas Linux.
5. Error “MANAGEMENT: >STATE:1603127258,WAIT”
Si notas que tu software de OpenVPN permanece en la interfaz de conexión, entonces puede ser que no dispongas de ningún puerto del router o firewall abierto al servidor VPN.
Este problema ocurre debido a que el software ha encontrado la IP, pero no obtiene una respuesta de vuelta por parte del servidor de OpenVPN. Y nunca llegará si no tienes los puertos abiertos.
6. Error “TLS Error: Unroutable control packet received from”
Con respect a este error, debes saber que, por lo general, está relacionado a la conexión TLS y se debe a que no has copiado correctamente la CA, ni certificado de servidor o del cliente.
Como configurar el cliente OpenVPN en Windows 11
Si vas a realizar la configuracion del cliente OpenVpn en Windows 11 debes tener en cuenta que ahora las llaves de los acceso se guarda en una nueva ruta que esta por defecto, pero tambien puedes modificar la ruta de configuracion en el caso que quieras tenerlo como en windows 10, de igual manera te vamos a enseñar los 2 metodos de configuracion.
Configurar las llaves en la nueva ruta por defecto
Paso 1:
Cuando haya instalado el aplicativo en tu Windows 11 las llaves de configuracion ahora se guardan en una nueva ruta que es la siguiente:
C:\Users\nombre-usuario\OpenVPN\configEn el cual vas a mover tus archivos o credenciales proporcionados por el proveedor que son los archivos Cert, Key y el ovpn
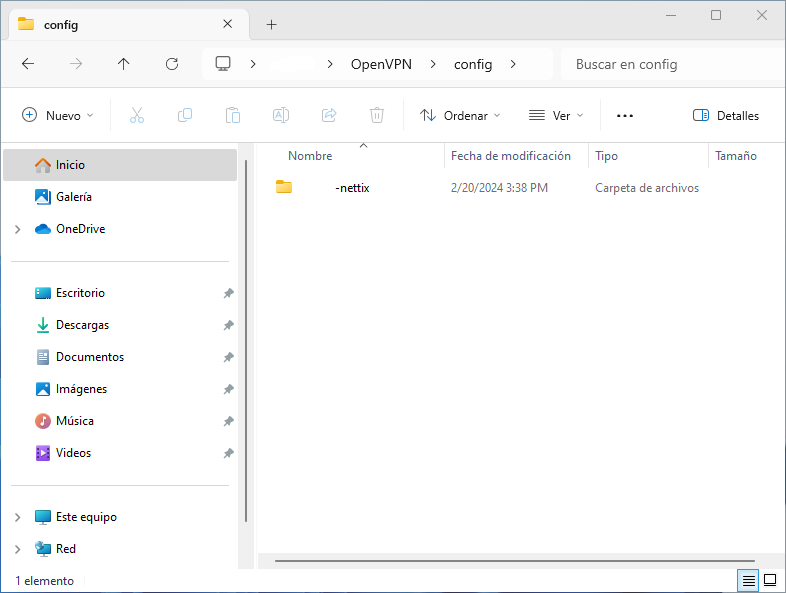
Paso 2:
Ahora en la barra de tareas haces click derecho en el icono de openvpn y seleccionar en Conectar.
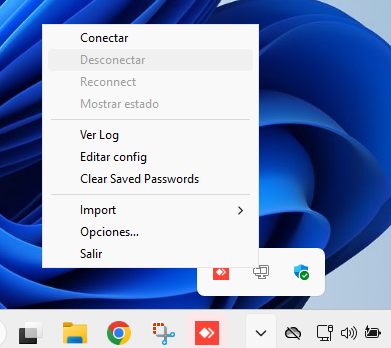
Paso 3:
Por ultimo ingresamos la contraseña de acceso y vamos a poder conectarnos a la VPN
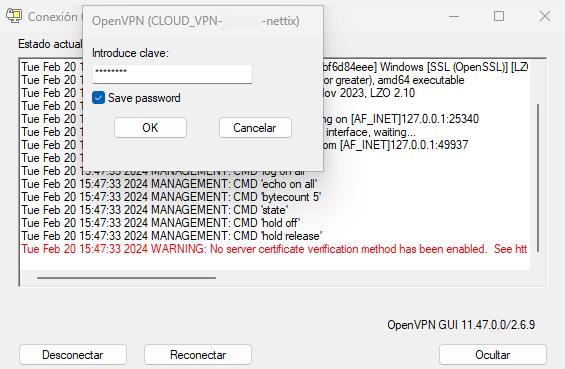
Modificar las rutas de configuracion del OpenVPN
Paso 1:
Hacemos click en el icono del OpenVPN y seleccionamos en Opciones.
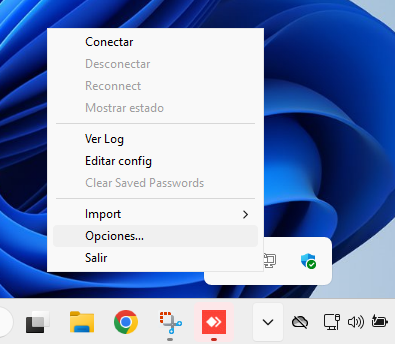
Paso 2:
En el panel de Configuracion nos vamos a la pestaña de Advanced y vamos a ver las rutas por defecto que trae en Windows 11.
La ruta donde se guarda los archivos de configuracion:
C:\Users\nombre-usuario\OpenVPN\configLa ruta donde se guardan los log:
C:\Users\nombre-usuario\OpenVPN\log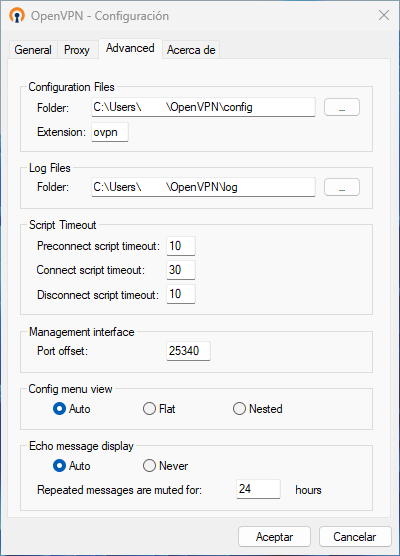
Paso 3:
Estos mismo deben ser modificados por las nueva rutas como se manejaba en windows 10 que son los siguientes.
La nueva ruta donde se van a guardar los archivos de configuracion:
C:\Program Files\OpenVPN\configLa nueva ruta donde se guardan los log:
C:\Program Files\OpenVPN\log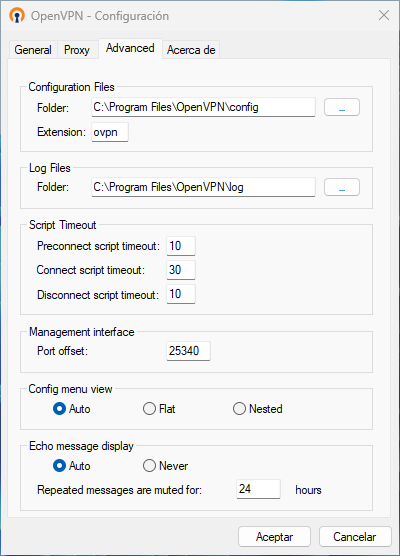
Una vez modificado guardamos los cambios.
Paso 4:
Una vez aplicado los cambios debemos copias los archivos de acceso en la nueva ruta «C:\Program Files\OpenVPN\config»
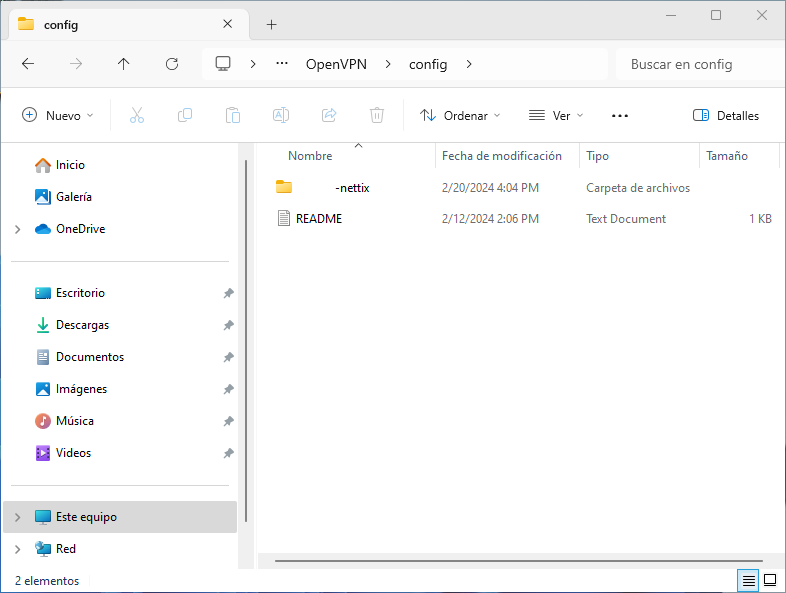
Paso 5:
Por ultimos debemos conectar la VPN e ingresar la contraseña.
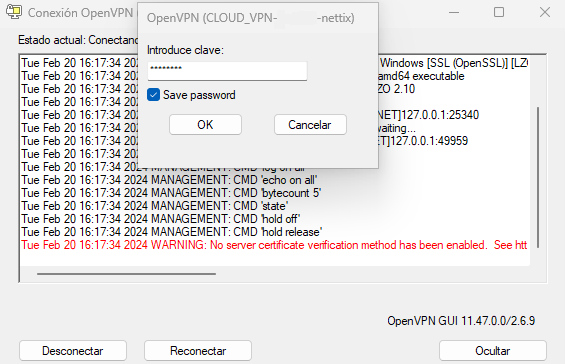
Conclusión
En resumen, las conexiones VPN se han vuelto cada vez más comunes en nuestro entorno. Implementar una conexión VPN con un servicio de internet domestico o casero, es relativamente sencillo. En términos de infraestructura tecnológica, los requerimientos son mínimos para que permita el acceso de las conexiones entrantes a la red. Este enfoque accesible y eficiente está al alcance de muchas empresas y usuarios que buscan fortalecer su seguridad en línea y facilitar el acceso a recursos de manera remota.
Nettix Perú ha implementado en decenas de clientes que han mejorado sus procesos y han reducido sus tiempos de atención, gracias a este recurso. Contactenos!


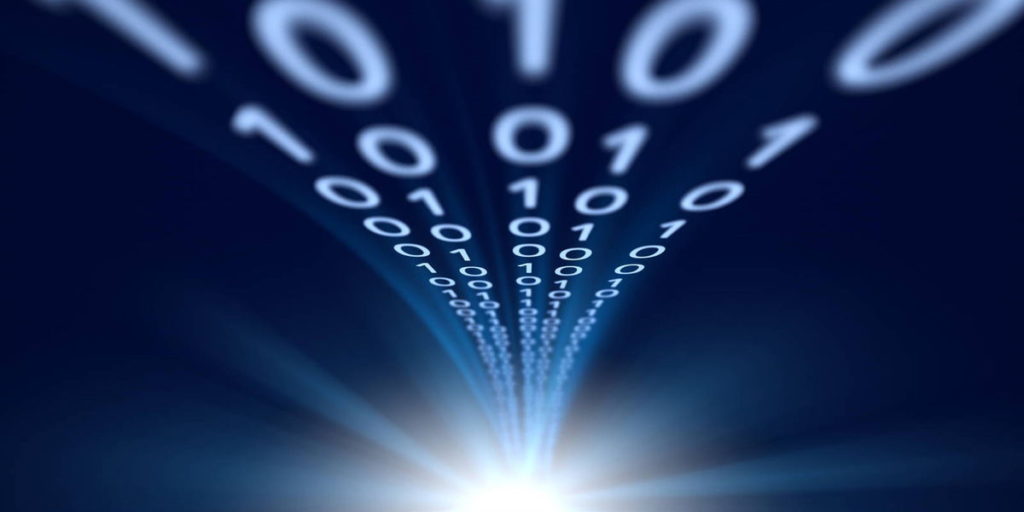


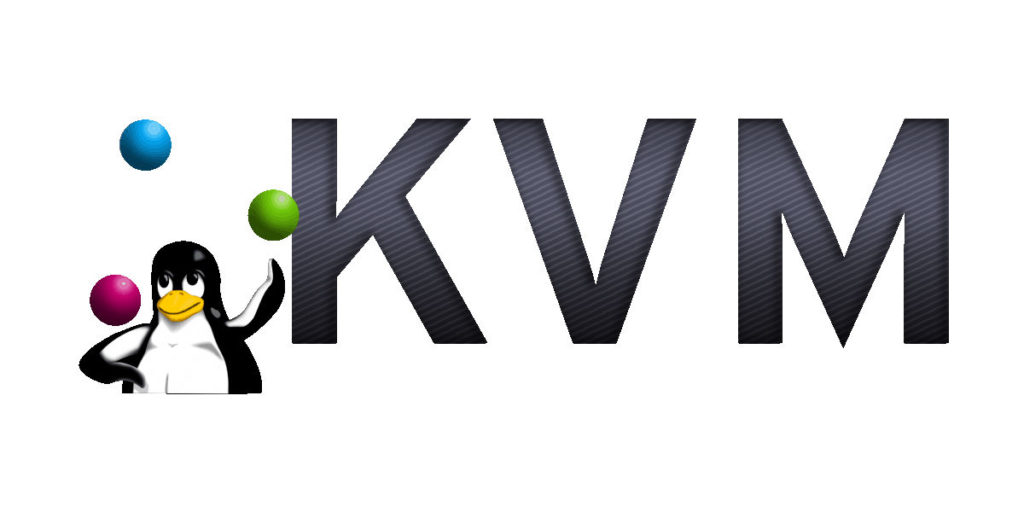

muy buenos articulos interesantes
Muchas gracias por tu comentario. Nos ayuda a mejorar. Si tienes algun otro tema que pueda colaborar con la comunidad. Avisanos y con gusto lo revisamos.
Aprovecho en invitarte a que nos sigas en nuestro canal de youtube, https://www.youtube.com/@nettixlatam