PrestaShop presenta un amplio e intuitivo panel de administración de usuario, ofreciéndote cientos de funcionalidades estándares que pueden ser adaptadas o personalizadas con el fin de responder a todas tus necesidades.
Esta guía del usuario te ayudará a familiarizarte con todas las funcionalidades de PrestaShop. A lo largo de esta guía también aprenderás a gestionar eficazmente tu sitio PrestaShop. Si bien la mayor parte del texto de esta guía, está destinado a los propietarios de tiendas, el primer capítulo es una introducción a la interfaz front-office, la cual puede ser útil a todos los usuarios.
¿Que es Prestashop?
PrestaShop es una plataforma de comercio electrónico de código abierto que permite a los usuarios crear y administrar tiendas en línea. Fue lanzada en 2007 y desde entonces ha ganado popularidad como una solución de comercio electrónico versátil y gratuita. PrestaShop está escrita en PHP y utiliza una base de datos MySQL para almacenar datos.
Algunas de las características y funcionalidades clave de PrestaShop incluyen:
- Catálogo de productos: Permite la creación y gestión de un catálogo de productos con categorías, atributos, variantes, imágenes y descripciones detalladas.
- Procesamiento de pedidos: Facilita la administración de pedidos, seguimiento de envíos y gestión de devoluciones.
- Carrito de compras: Ofrece a los clientes la capacidad de agregar productos a un carrito de compras y finalizar la compra en línea.
- Personalización: Se pueden personalizar temas y plantillas para dar a la tienda en línea una apariencia única.
- Múltiples opciones de pago: Soporta una variedad de métodos de pago, como tarjetas de crédito, PayPal y transferencias bancarias.
- Módulos y complementos: Existe una amplia gama de módulos y complementos disponibles para extender las funcionalidades de PrestaShop, como integración con sistemas de pago, herramientas de marketing y más.
- SEO amigable: PrestaShop incluye herramientas y configuraciones que ayudan a optimizar la tienda en línea para motores de búsqueda.
- Comunidad activa: Existe una comunidad de usuarios y desarrolladores activa que contribuyen con módulos, temas y soporte.
- Internacionalización: PrestaShop admite múltiples idiomas y monedas, lo que facilita la expansión de la tienda a nivel internacional.
- Informes y estadísticas: Ofrece informes detallados sobre las ventas, el inventario y el rendimiento de la tienda.
PrestaShop es una opción popular para pequeñas y medianas empresas que desean establecer una presencia en línea y vender productos o servicios a través de internet. Dado que es de código abierto, es personalizable y se adapta a una amplia gama de necesidades comerciales. Los usuarios pueden descargar, instalar y personalizar PrestaShop de acuerdo a sus requisitos específicos.
Índice rápido

Como Gestionar Pedidos en PrestaShop, click aquí

Como Gestionar Catálogos en PrestaShop, click aquí

Como Gestionar Stock en PrestaShop, click aquí

Como Gestionar Clientes en PrestaShop, click aquí

Como Gestionar Servicios en PrestaShop, click aquí
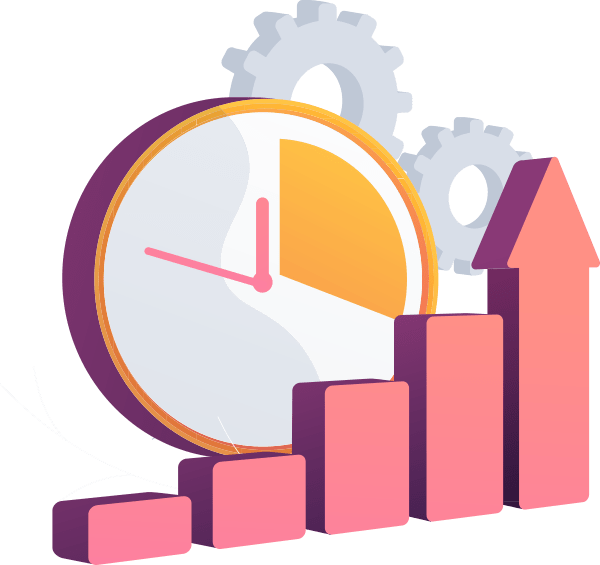
Como Gestionar Estadísticas en PrestaShop, click aquí
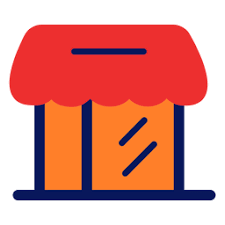
Como Gestionar Módulos en PrestaShop, click aquí
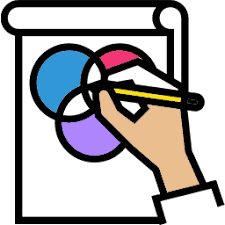
Como Gestionar Diseño en PrestaShop, click aquí

Como Gestionar Transporte en PrestaShop, click aquí

Como Gestionar Pagos en PrestaShop, click aquí

Como Gestionar Internacional en PrestaShop, click aquí
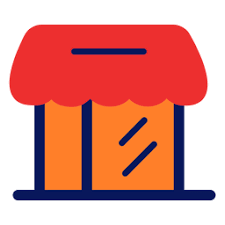
Como Configurar tu Tienda en PrestaShop, click aquí
Conexión Al Back-Office De Prestashop
El back-office de PrestaShop es el nombre utilizado para describir el panel de administración de tu tienda. Pasarás la mayor parte de tu tiempo en este panel, ya que todo lo que el usuario ve es gestionado directamente a través del back-office: añadir/editar/eliminar productos, gestionar transportistas, crear paquetes, crear cupones de descuento, mantener el contacto con tus clientes, realizar mejoras en tu tienda, etc.
Durante el proceso de instalación, la carpeta /admin es renombrada a un nombre único identificativo para tu tienda (por poner un ejemplo, /admin091anufki), por razones de seguridad. Utiliza ese nuevo nombre de carpeta para acceder a tu tienda (por ejemplo: https://www.ejemplo.com/admin091anufki).
Tras finalizar el proceso anterior, verás la página para iniciar sesión en el panel de administración de tu tienda.
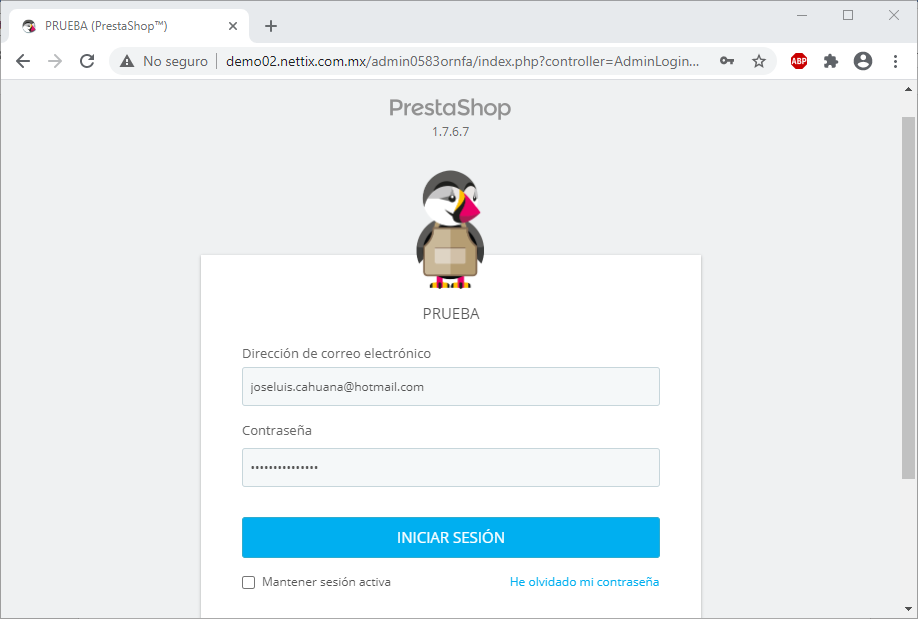
Introduce la dirección de correo electrónico y la contraseña que registraste en el proceso de instalación de PrestaShop. Haz clic en el botón «Iniciar sesión», y comprobarás como automáticamente el navegador será redireccionado a la página de bienvenida del panel de control.
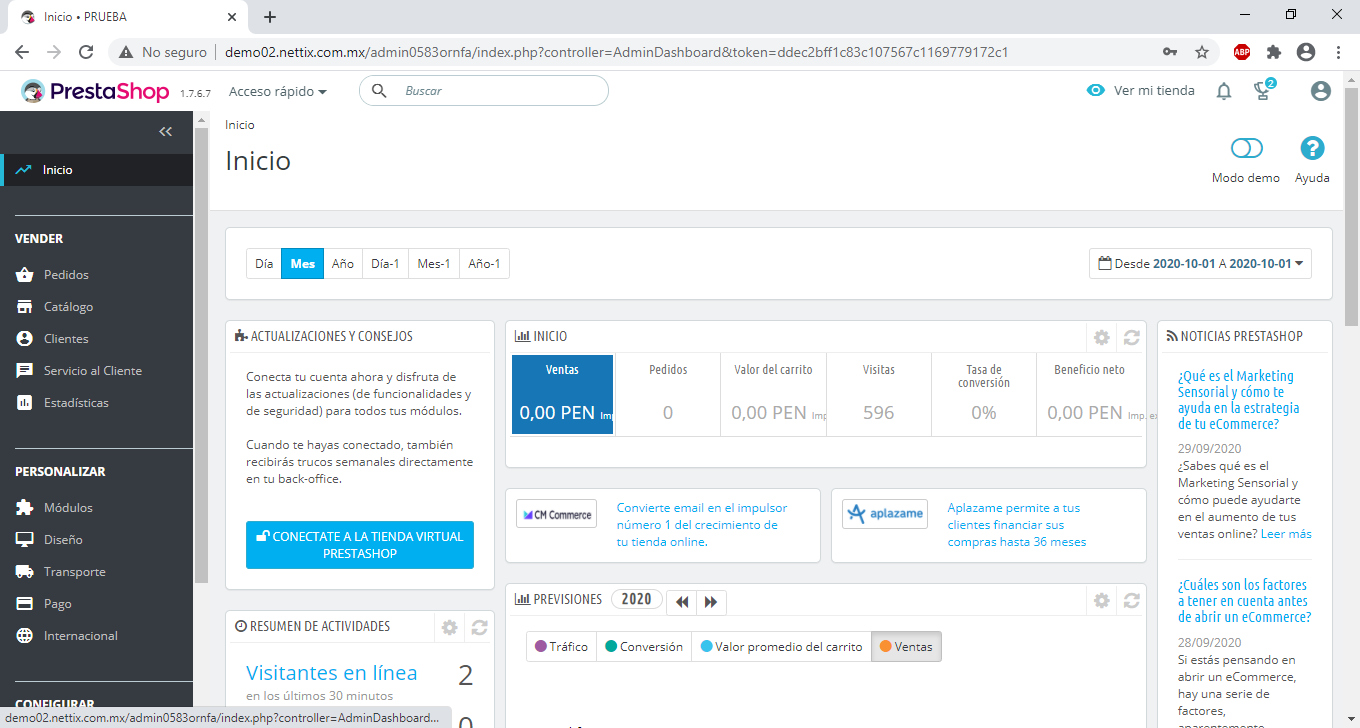
Gestionar Pedidos en PrestaShop
La página «Pedidos» te permite visualizar toda la información relacionada con todas las ventas de tu tienda. Todas las transacciones de tu tienda están disponibles aquí, organizadas por fecha (desde la compra más reciente a la más antigua).
Puedes Buscar los resultados y encontrar fácilmente los pedidos. Por ejemplo, para identificar los pedidos del cliente J Doe, teclea «Doe» en el campo «Cliente» y haz clic en el botón «Buscar».
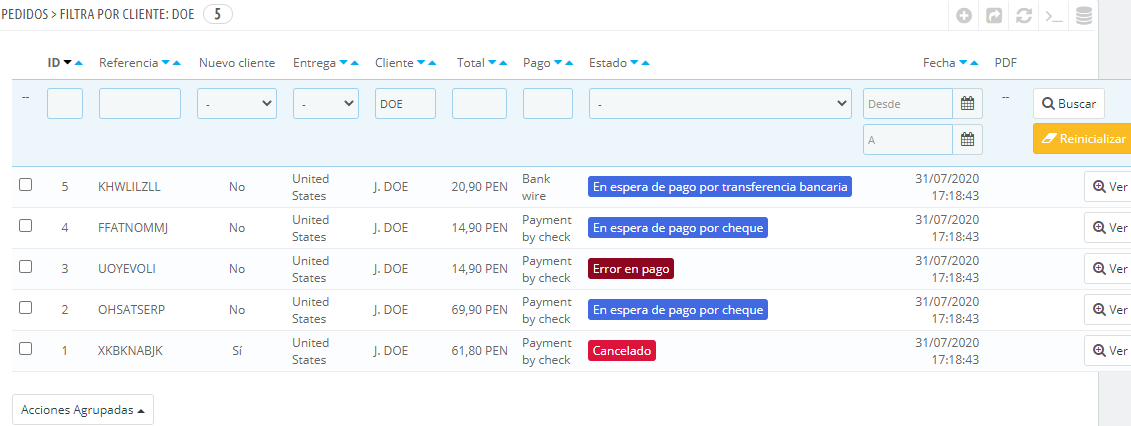
Puedes exportar la lista de tus pedidos en formato CSV haciendo clic en el botón «Exportar» que está en la barra superior.
CREAR UN PEDIDO
Una de las grandes funcionalidades de PrestaShop es su capacidad de crear un pedido directamente desde el back-office. Por ejemplo, esto es tremendamente útil cuando un cliente quiere comprar un producto, pero por alguna causa es incapaz de hacerlo, por lo que necesitarás tomar el control de la situación y realizar el pedido por él mientras hablas por teléfono o durante una conversación por correo electrónico.
Al hacer clic en «Añadir nuevo pedido» se abre una nueva página con la Búsqueda de clientes. ingresar nombre del cliente, apellido o dirección de correo electrónico del cliente, y PrestaShop mostrará las coincidencias encontradas.
Haz clic en el botón «Elegir» para seleccionar el cliente correcto, y aparecerá el formulario para completar el pedido. En su sección principal, «Carrito», es en donde tomarás todas las decisiones necesarias para este pedido.
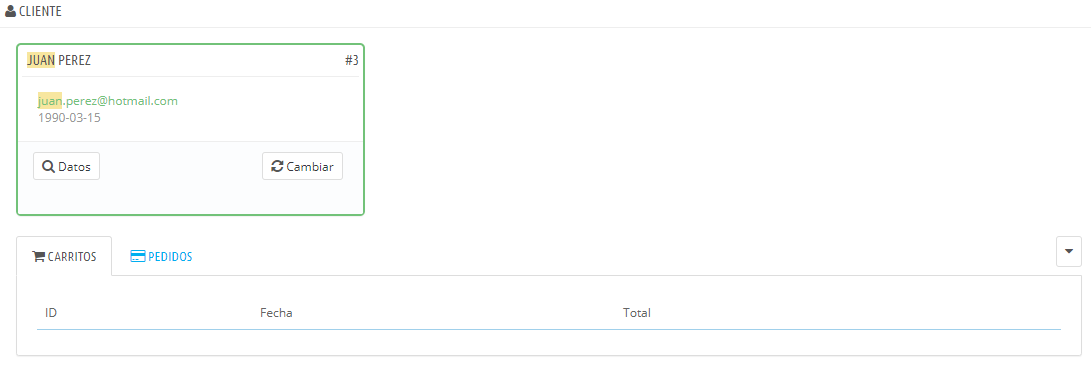
El campo «Buscar un producto» te permite de forma dinámica encontrar productos para añadirlos, Elige el producto, selecciona la cantidad y pulsa el botón «Añadir al carrito”.
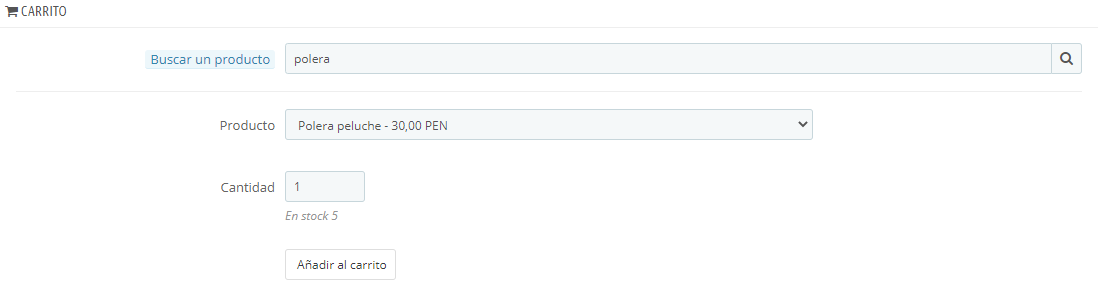
Ahora tienes que especificar a qué dirección debe realizarse el envío del pedido. Aquí, de nuevo, puedes crear nuevas direcciones sobre la marcha utilizando el botón «Añadir nueva dirección».
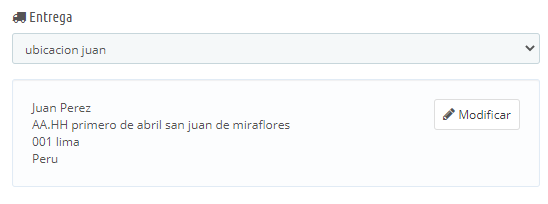
Si el envió va a ser por delivery, vas a tener que escoger una trasportista y asociarlo al pedido.

Por último, te saldrá un resumen donde escogerás el método de pago y el estado del pedido, una vez terminado seleccionas en Crear el pedido.
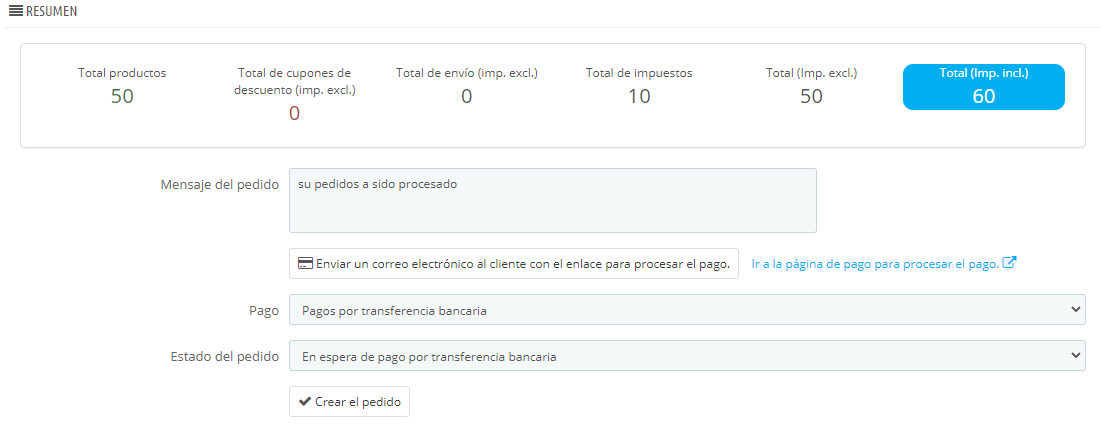
DETALLE DE UN PEDIDO
Para poder procesar los pedidos que reciba, debes tener acceso a la información que éstos contienen. Para poder ver el detalle de un pedido seleccionas el en botón Ver. La hoja de detalles del pedido es mostrada ocupando toda una página completa.
En la parte superior de la página se muestra un resumen del pedido: fecha en la que ha sido validado, el importe del pedido, números de discusiones abiertas en el servicio de atención al cliente sobre este pedido y el número de productos incluidos en el pedido.
En la parte inferior te muestra los siguientes datos:
A la izquierda, la información del pedido:
- El estado e historial del pedido.
- La información del envío y el transportista elegido por el cliente.
A la derecha, la información del cliente:
- Nombre e historial de compra.
- Nota privada sobre el cliente, si la hubiera.
- Dirección de envío y dirección de facturación.
El método de pago que utilizó, el costo de los productos, y Varios detalles de los productos solicitados.
Además hay una opción del estado, donde podrás actualizar el estado del pedido, en documentos vas a poder generar una factura que será enviado al cliente.
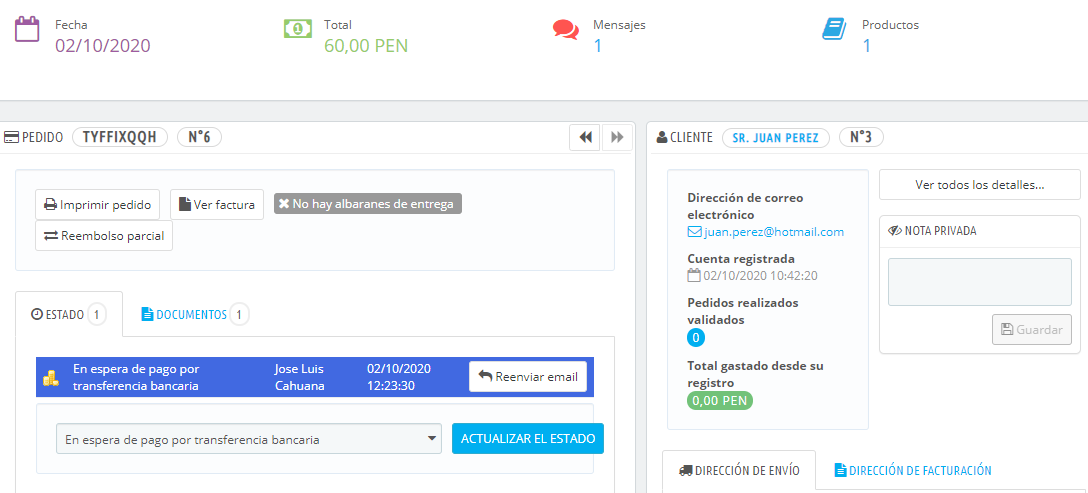
FACTURAS
La página «Facturas» te permite descargar una selección de facturas de pedidos anteriores en formato PDF, todas al mismo tiempo (en el mismo archivo PDF).
Puedes obtener un archivo PDF conteniendo varias facturas en función de dos criterios principales:
- Por fecha. Muy útil cuando necesites imprimir todas las facturas de un mes o un trimestre determinado. Selecciona la fecha de inicio y fin, y haz clic en el botón «Generar PDF por fecha».
- Por estado del pedido. Indispensable cuando necesites imprimir con precisión pedidos que han sido cancelados, reembolsados o se encuentran pendientes de envío. PrestaShop te indica el número de facturas vinculadas a cada estado.
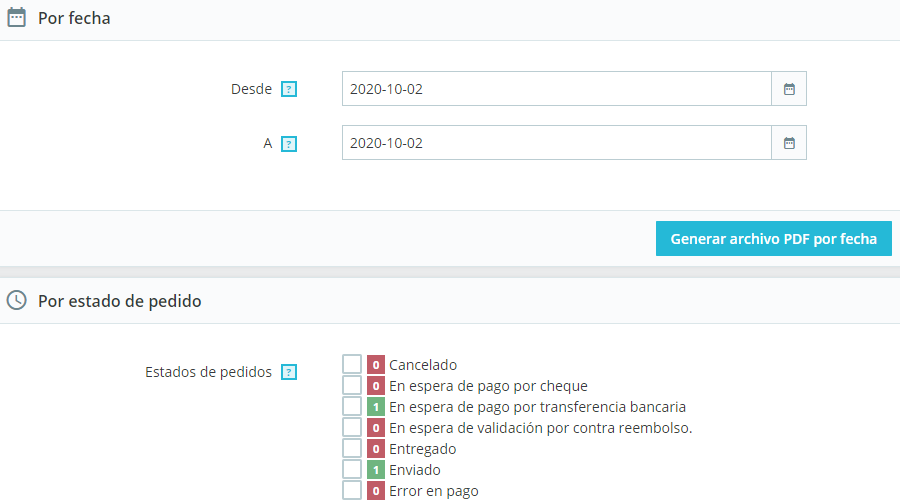
OPCIONES DE FACTURA
Puede elegir si deseas o no poner las facturas a disposición de tus clientes tan pronto como se haga el pedido, así como el prefijo para todas las facturas y el número de factura que deseas que aparezca en la versión impresa de la factura. Esta funcionalidad puede ayudarte a simplificar la gestión de tu cuenta.
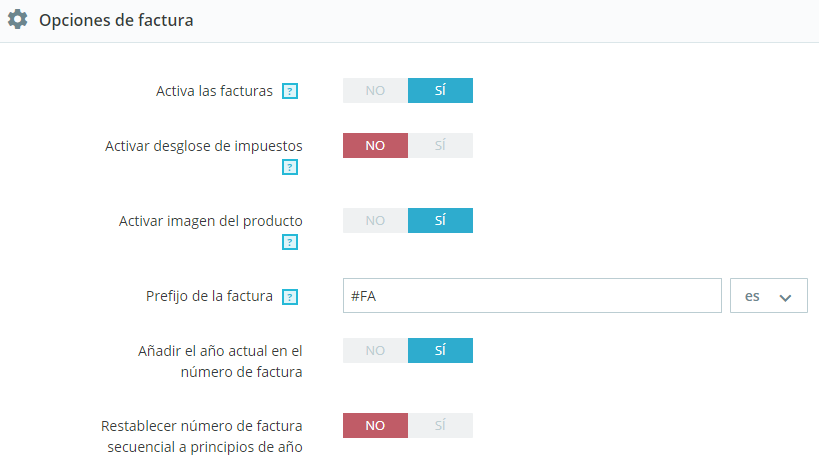
Puedes seleccionar las siguientes opciones:
- Activar facturas. Si desactivas esta opción, tu cliente no recibirá una factura después de su compra. Tendrás que encargarte personalmente de enviar la factura, si algún cliente te la solicita.
- Activar desglose de impuestos. Cuando se activa esta opción, la factura lista todas las diferentes tasas de impuestos que fueron aplicadas al pedido, en lugar de tan sólo mostrar un porcentaje.
- Activar imagen del producto. Cuando se activa esta opción, se añadirá en la factura la imagen del producto junto al nombre del producto.
- Prefijo de la factura. De manera predeterminada, se utilizan prefijos adaptados a cada idioma para sus facturas: «IN» en inglés, «FA» en francés (de «factura»), «CU» en español (por «cuenta»), etc. Es posible que prefieras utilizar prefijos para cada idioma: «EN», «FR», «SP», etc.
- Añadir el año actual en el número de factura. Al activar esta opción, además del número de factura y el prefijo, también aparecerá el año en el número de factura.
- Restablecer el número progresivo de la factura al comienzo del año. Al comienzo de un nuevo año, el número de la factura se restablece para comenzar de nuevo a 0.
- Posición de la fecha de año. Elige dónde mostrar la fecha del año en el número de factura, antes o después del número progresivo.
- Número de factura. Si tu empresa ya tiene pedidos y facturas antes de empezar a utilizar PrestaShop, puedes utilizar esta opción para iniciar tu sistema de facturación en un determinado número.
- Texto legal libre. Este campo te permite añadir contenido adicional a la factura, en caso de que la legislación local de tu país requiera que muestres información adicional. En la factura, ésta aparecerá debajo del resumen de los métodos de pago.
- Texto al pie de página. Puedes utilizar esta opción para tener un texto personalizado en la parte inferior de todas las facturas. El texto aparecerá en la factura debajo del nombre de la tienda.
- Modelo de factura. En función del tema, es posible que puedas utilizar más de un estilo de factura. Prueba esta opción con un pedido falso para elegir la que más te guste. Si sabes cómo codificar en HTML, puedes añadir tus propios modelos de factura o editar los ya existentes.
- Utilizar el disco como caché para facturas PDF. Puedes optar por almacenar las facturas generadas en el disco del servidor en lugar de en la memoria caché del servidor. Esto preserva la memoria, pero enlentece la generación de archivos PDF. Utiliza esta opción con conocimiento de causa.
FACTURAS POR ABONO
Tras la aceptación de la devolución de un producto, debes recibir un paquete con el producto que el cliente desea devolver. Una vez hayas recibido ese paquete, debes crear una factura por abono a partir de la página del pedido. Ésta también puede ser llamada «nota de crédito» o «memorando de crédito».
Las facturas por abono no se crean desde la página «Facturas por abono» del menú «Pedidos», pero sí son listadas allí. Esta página también se utiliza para generar un PDF de tus facturas emitidas por abono.
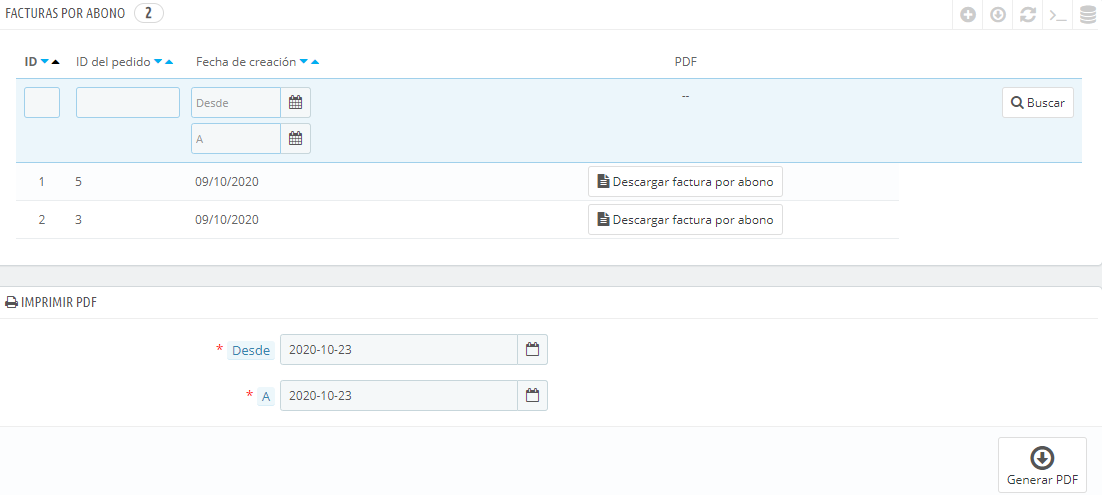
OPCIONES DE LAS FACTURAS POR ABONO
Sólo hay una opción en esta página:
- Prefijo de la factura por abono. Si lo deseas puedes añadir un prefijo a tus facturas por abono en los distintos idiomas soportados por tu tienda. Por supuesto, también tienes la opción de no utilizar ningún prefijo.

PrestaShop generará los números identificativos de las facturas por abono de acuerdo a tu configuración establecida.
CREAR UNA FACTURA POR ABONO
En el listado de pedidos de tu, has clic en el pedido en el que el cliente devolvió algún producto para obtener más detalles, éste sólo funciona si ya se ha indicado que el cliente puede devolver el producto.
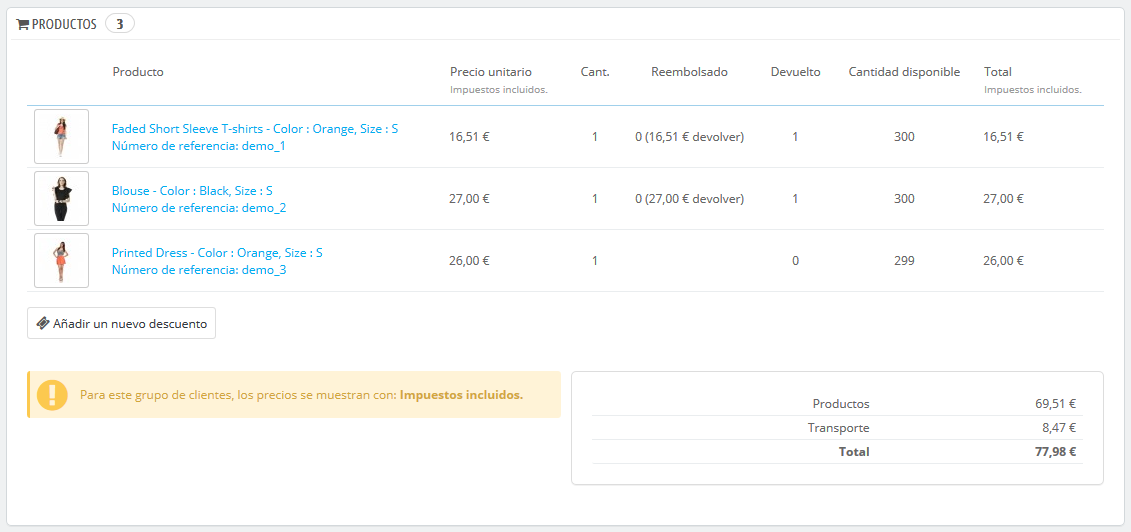
Bajo la tabla «Productos», haz lo siguiente:
- Marca el artículo(s) devuelto.
- Marca la casilla de verificación «Reingresar productos al inventario» si deseas establecer el producto devuelto por el cliente nuevamente como unidades en stock disponibles para la venta.
- Marca la casilla de verificación «Crear una factura por abono».
- Para hacer feliz a un cliente después de haber cometido un error en su pedido, considera ofrecerle un cupón de descuento marcando la casilla de verificación situada junto a la opción «Crear un cupón de descuento».
- También puedes reembolsarle los gastos de envío, haciendo clic en la casilla de verificación «Reembolsar gastos de envío.»
Una vez que hayas seleccionado todas las opciones que deseas, deberás confirmarlas haciendo clic en el botón «Devolver productos».
La factura por abono habrá sido creada y estará disponible en la página «Facturas por abono» en el menú «Pedidos».
Desde aquí, puedes hacer clic sobre cualquiera de estas facturas por abono para descargarlas en formato PDF.
El cliente verá las facturas por abono en la sección «Mi cuenta».
ALBARANES DE ENTREGA
Un albarán de entrega. También puede ser llamado «comprobante de entrega», «hoja de entrega» o «nota de entrega».
Debes incluirlo en el paquete, junto con los productos del pedido. Éste contará con el logotipo de tu tienda, e indicará el contenido del paquete. Al recibir el paquete, el cliente podrá utilizar el albarán de entrega para comprobar el contenido del mismo, y así comprobar que no falta nada en el pedido.
El proceso para obtener un albarán de entrega es exactamente igual al proceso de obtener una factura. Selecciona las fechas, así como las opciones que deseas.
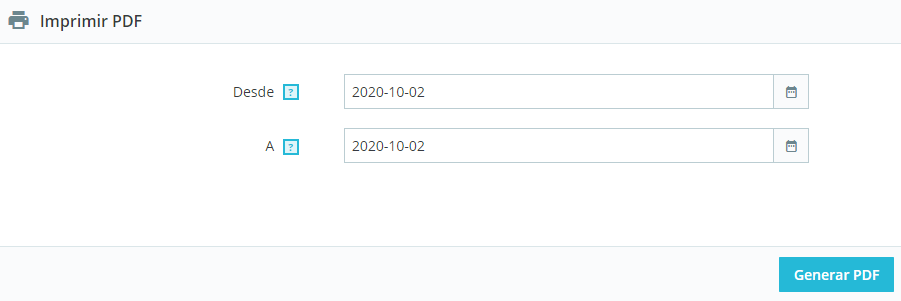
OPCIONES DE LOS ALBARANES DE ENTREGA
Las tres opciones disponibles son las mismas que para las opciones de facturación:
- Prefijo del albarán de entrega. De manera predeterminada, PrestaShop utiliza prefijos adaptados a los idiomas para tus comprobantes de entrega: «DE» en inglés, «LI» en francés (por «livraison»), «ES» en español (por «entrega»), etc. Es posible que prefieras utilizar prefijos para cada idioma: «EN», «FR», «SP», etc.
- Número de albarán de entrega. Si tu empresa ya tiene comprobantes de entrega (albaranes) antes de empezar a usar PrestaShop, puedes utilizar esta opción para iniciar tu sistema de notificación de entregas en un determinado número.
- Activar imagen del producto. Si se activa, mostrará la imagen de cada producto delante del nombre del producto.
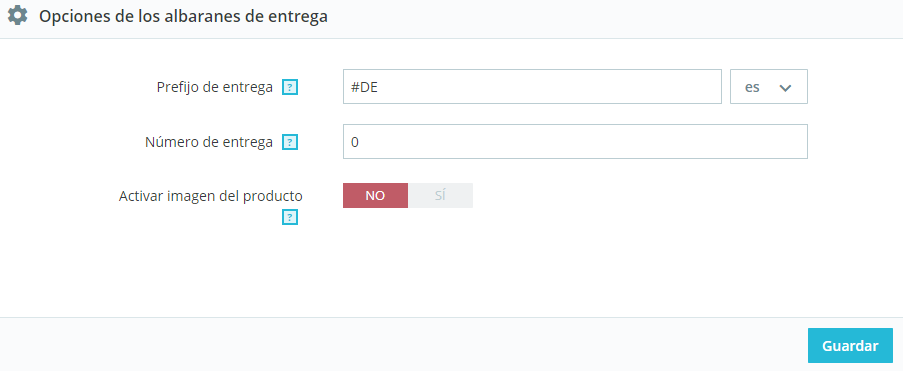
PrestaShop generará entonces los números de los albaranes de entrega de acuerdo con tus ajustes: «# IN000001», «# FR000002», etc.
CARRITOS DE COMPRA
PrestaShop contiene algunas características de marketing muy potentes como la que te permite ver los productos que los clientes están añadiendo sus carritos en tiempo real. Hay dos maneras de realizar esto:
- Dirígete a la página «Clientes» bajo el menú «Clientes», encuentra al cliente que busca, y haz clic sobre éste para ver su perfil de cliente. Una vez dentro del perfil, desplázate a la sección «Carritos», donde puedes ver todos los carritos creados por este cliente.
- Dirígete a la página «Carritos de compra» bajo el menú «Pedidos». Los carritos están ordenados por ID. Encuentra al cliente que buscas.
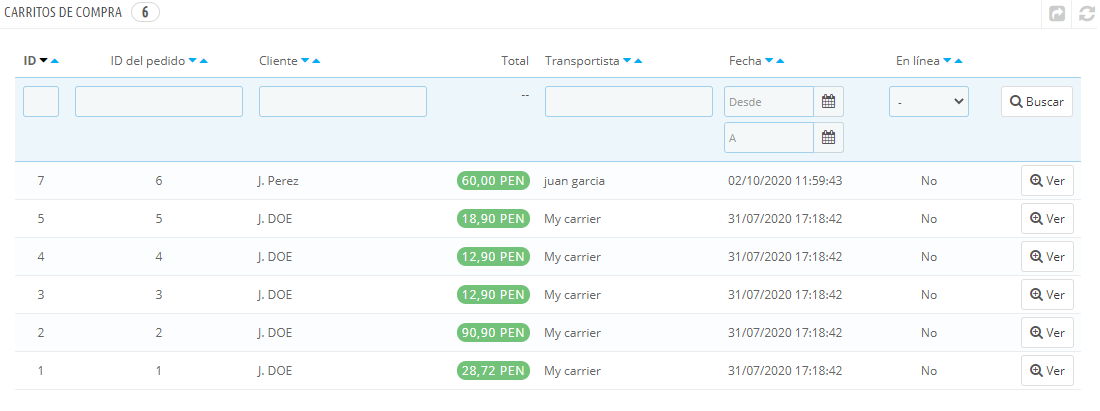
En ambos casos, puedes hacer clic en el icono «Ver» para visualizar el contenido del carrito de tu cliente, y utilizar esta información para mejorar el rendimiento comercial.
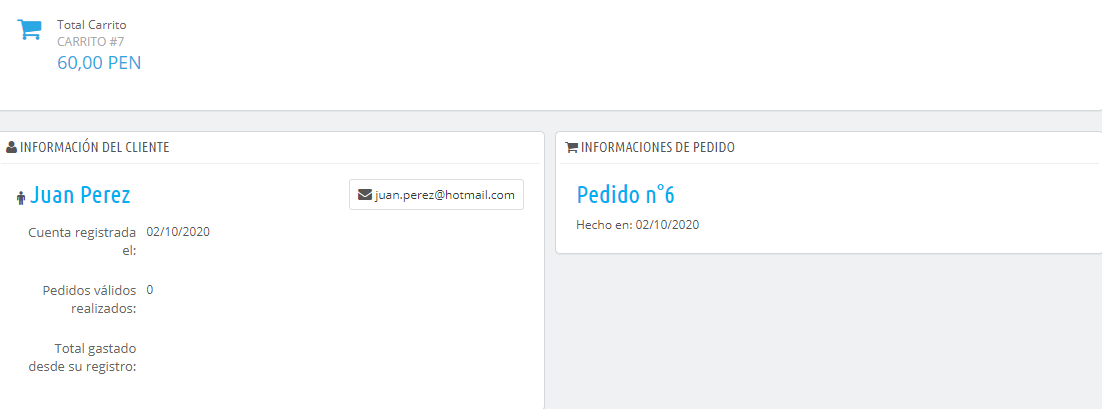
En la página del carrito, la información más importante se encuentra en la sección «Resumen del carrito», donde puedes ver los productos que el cliente seleccionó para comprar, el precio de cada artículo, la cantidad que puso en el carrito, y el importe total del carrito.
Gestionar Catálogos en PrestaShop
La base principal de un sitio PrestaShop es su catálogo, la cual contiene productos y categorías de productos. Construir y actualizar el catálogo es la principal manera de hacer ver a los clientes que tu sitio está vivo. Aquí es donde tu tienda se convierte en realidad, la creación de contenidos, da valor a tu presencia en línea.
No debes comenzar a añadir productos a tu catálogo sin saber exactamente lo que quieres presentar al cliente, y para ello necesitarás planificar tus productos y la forma en que se mostrarán. Esto también significa que debes conocer el front-office de tu tienda como si fuera la palma de tu mano con el fin de rellenar correctamente los campos obligatorios.
PRODUCTOS
La página «Productos» te permite visualizar toda la información relacionada con todos los productos que vendes en tu tienda. Toda la información de tus productos está disponible aquí, organizadas por nombre, categoría, precio, etc.
Puedes Buscar y encontrar fácilmente tus productos, ya que cuentas con filtros avanzados.
Para crear un nuevo producto, desde la página «Producto» haz clic en «Nuevo», se abrirá una página con las siguientes pestañas.
- Ajustes básicos: contiene todo lo que necesitas para crear un producto de manera rápida y fácil. Sin embargo, si necesitas añadir más detalles a tu producto, debes echar un vistazo a las otras pestañas.
- Cantidades, Combinaciones o Producto virtual: define las cantidades del producto y otras opciones relacionadas con el stock. Cuando tu producto tenga combinaciones, la pestaña se renombrará a Combinaciones. Aquí es donde se administran todas tus combinaciones. Por otro lado, si tienes un producto virtual, aquí es donde debes subir el archivo asociado, si lo hay.
- Transporte: ofrece detalles que puedan tener un impacto en la entrega del producto.
- Precio: refine tus precios mediante precios específicos o precio por unidad (entre otras opciones de precios disponibles).
- SEO: administra la meta descripción o URL del producto para asegurarte de que se encuentran optimizadas para los motores de búsqueda.
- Opciones: características adicionales para gestionar la visibilidad de tu producto, referencias específicas, archivos adjuntos o proveedores. También es aquí donde puedes establecer la personalización.
CREAR UN PRODUCTO SIMPLE
Para crear un producto simple, primero seleccionamos el botón Nuevo, Luego le ponemos un nombre al producto, escogemos que es un producto estándar, ahora en la pestaña de Ajustes básicos, agregamos una foto del producto, en combinación escogemos que es un producto simple y en referencia le ponemos un alias.
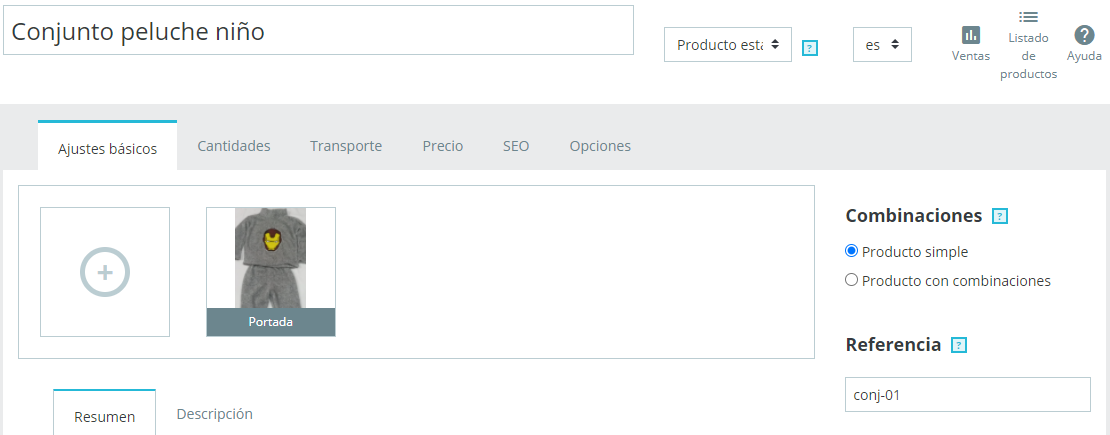
Ahora ponemos un resumen del producto y en descripción con más detalles, ponemos la cantidad que tenemos en stock, ponemos el precio + el impuesto, luego agregamos la característica y la marca.
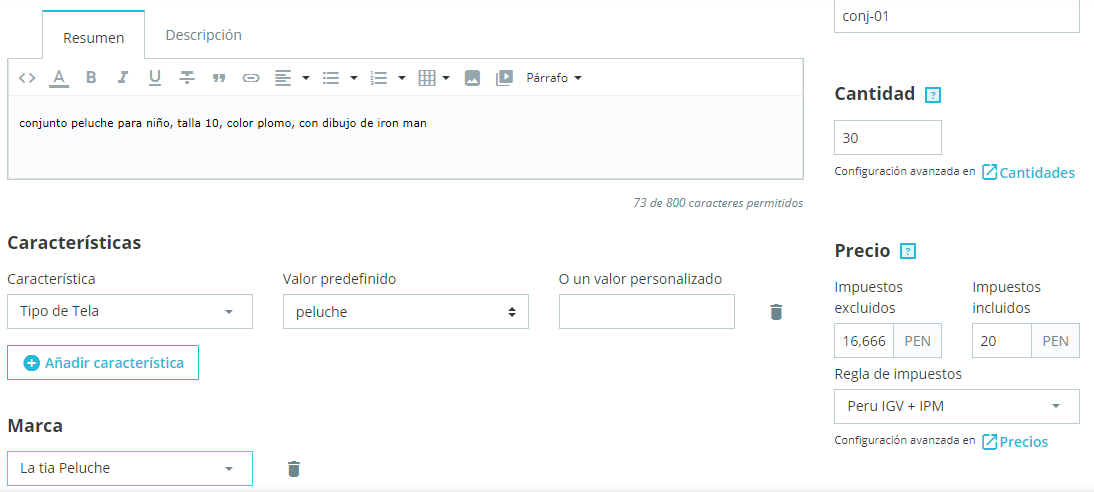
Ahora ponemos el producto en una categoría que es conjunto niños.
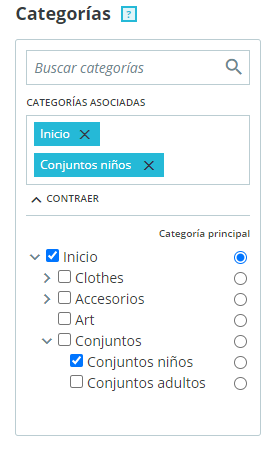
En la pestaña de Cantidades, ponemos la cantidad que tenemos en stock, la cantidad mínima para vender, la ubicación de stock entre otras cosas.
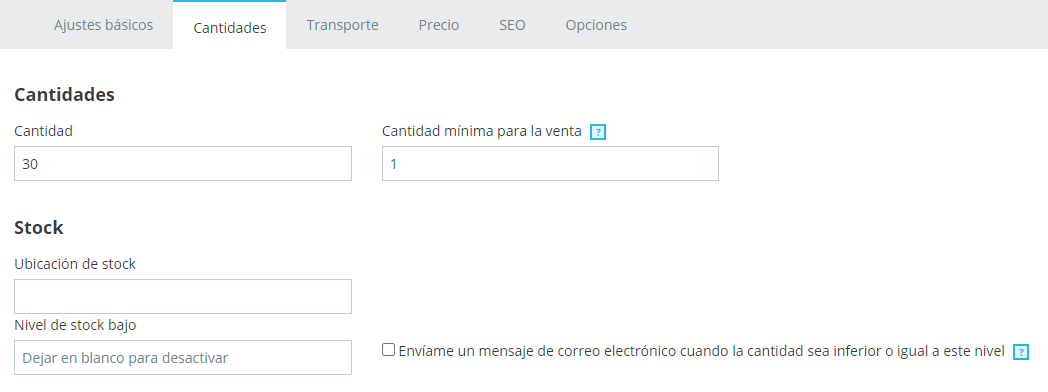
En la pestaña de Transporte podemos poner la dimensión del paquete de envió, el plazo de entrega.
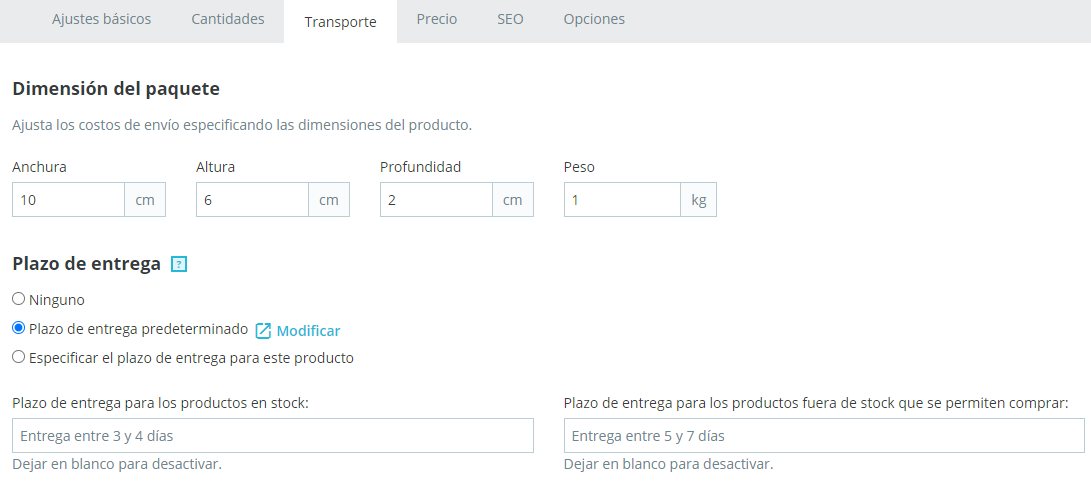
También podemos poner el precio del envío y escoger al trasportista responsable para el envío del pedido.
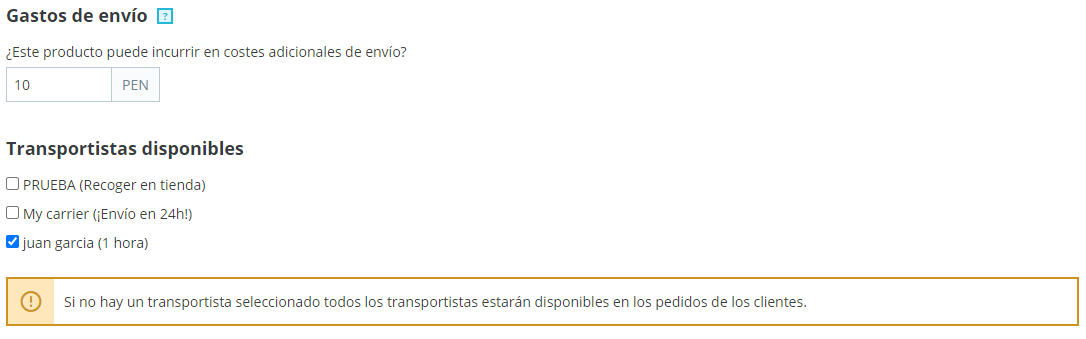
En la pestaña de Precio le vas a asignar el precio con impuesto, precio sin impuesto, también puedes asignar un precio sin impuesto.
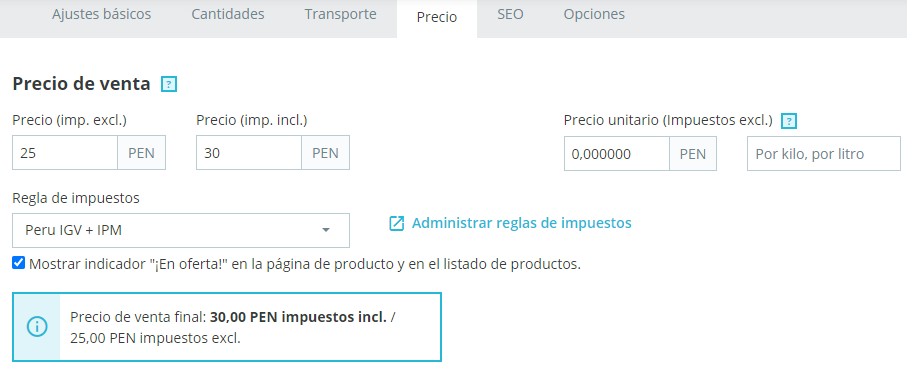
La pestaña de SEO te permite optimizar tus productos para que los buscadores lo encuentren fácilmente, Para optimizar tu listado de productos, así como también aumentar la visibilidad de tu tienda, te sugerimos que rellene cuidadosamente los diversos campos SEO: Meta títulos, meta descripciones, palabras clave y URLs amigables.
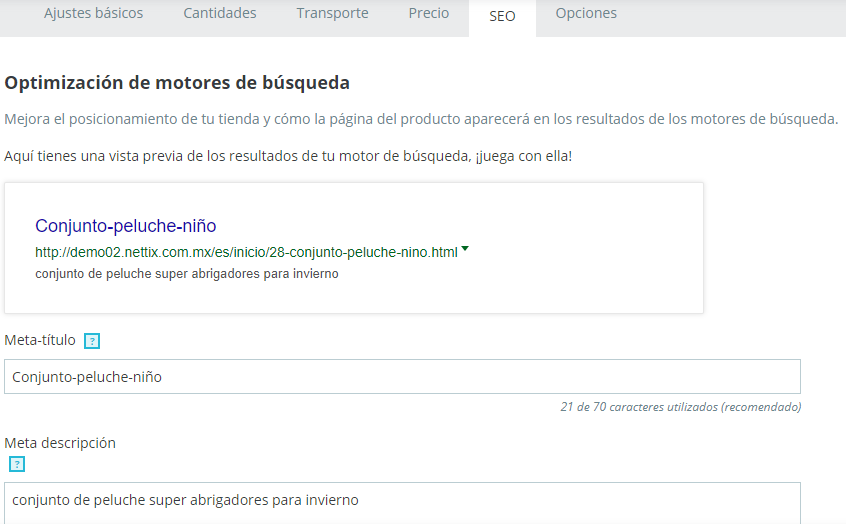
Por último, en la pestaña Opciones puedes mostrar la visibilidad del producto, agregar etiquetas, estado del producto, códigos internacionales, código de barras, etc. y le damos en guardar el producto.
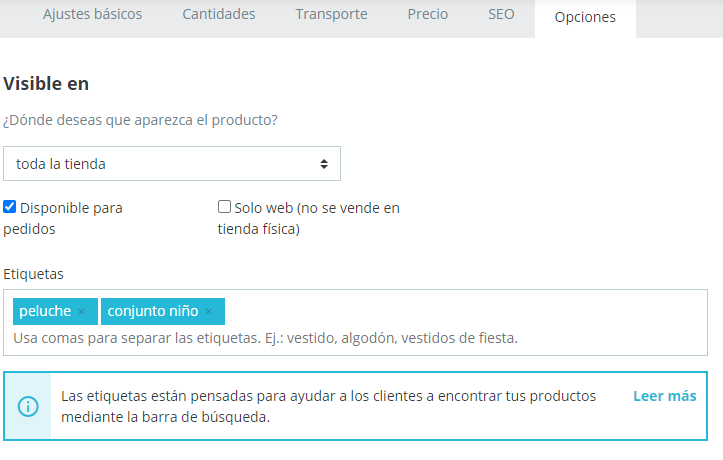
CREAR UN PRODUCTO CON COMBINACIONES
Para crear un producto con combinaciones, primero seleccionamos el botón Nuevo, Luego le ponemos un nombre al producto, escogemos que es un producto estándar, ahora en la pestaña de Ajustes básicos, agregamos las fotos del producto, en combinación escogemos que es un producto con combinaciones y en referencia le ponemos un alias. Luego le ponemos un precio, agregamos un resumen y descripción, agregamos la marca y característica y por último le asignamos la categoría.
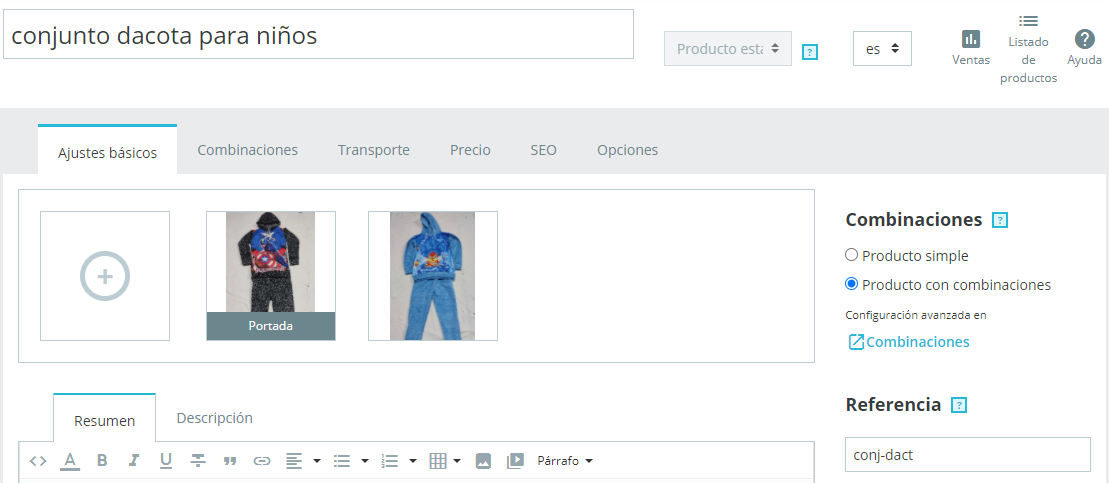
En la pestaña podemos agregar todas las combinaciones que queramos, en la barra lateral derecha se encuentran todas las combinaciones que podemos hacer, como la talla, el color, el tipo, etc. si no encuentras una combinación también lo puedes crear.
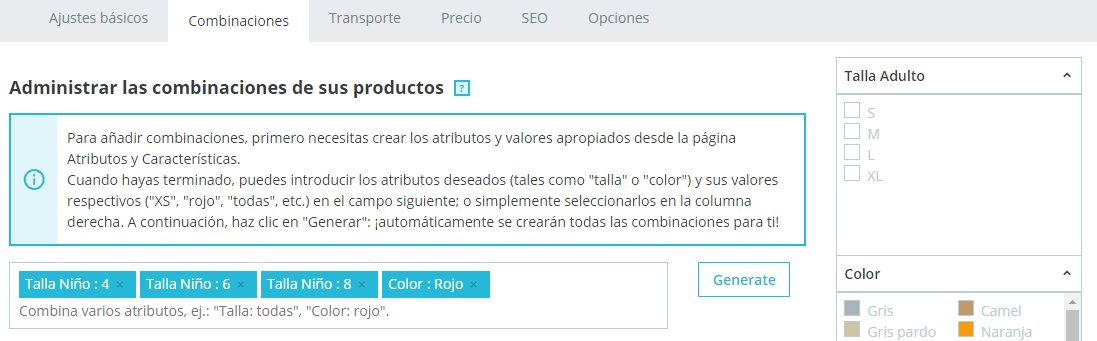
Una vez hayas escogido todas las combinaciones que necesitas, seleccionamos en Generate, se va a crear todas las combinaciones, ahora toca modificar el precio, y la foto, para eso seleccionamos en el icono de modificar.
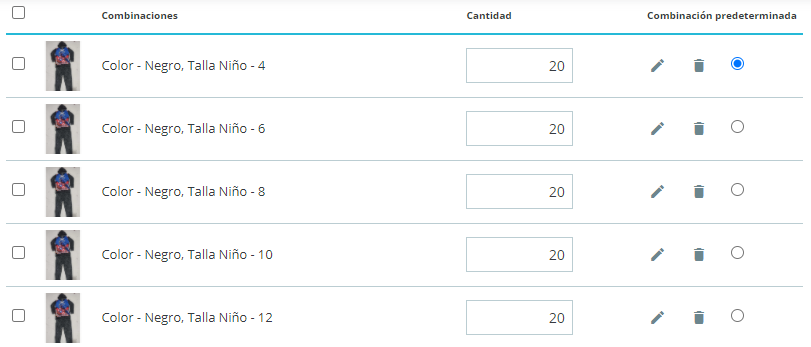
Ahora podemos modificar el detalle de la combinación, como la cantidad, el precio, la foto, etc. y así modificamos todas las combinaciones.
El precio de impacto va a variar para cada combinación (por ejemplo, «-5» si el precio debe ser reducido en 5 soles y “10” si el precio debe ser aumentado en 10 soles).
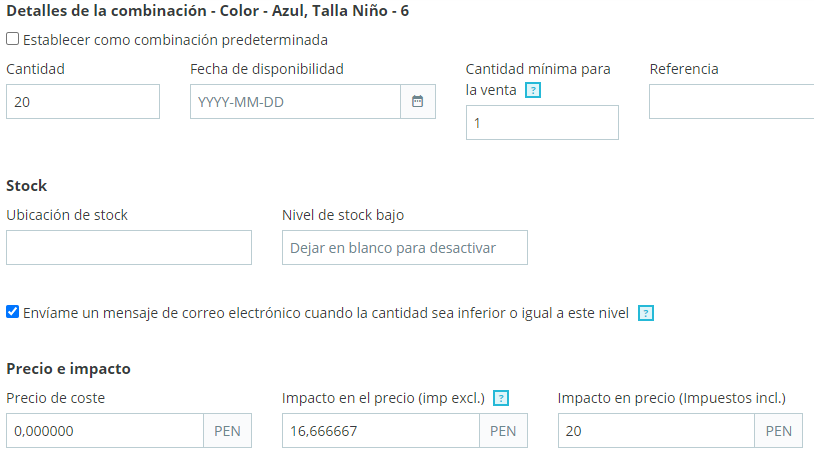
Las demás pestañas como el Transporte, Precio, SEO y Opciones son los mismos pasos como el producto simple. Por último seleccionamos en Guardar.
CREAR UN PRODUCTO VIRTUAL
Si lo que quieres es crear un producto virtual, es decir un producto que no será enviado, sino descargado como entradas de conciertos, libros electrónicos, documentos digitales, etc.
Para crear un producto digital, primero seleccionamos el botón Nuevo, Luego le ponemos un nombre al producto, escogemos que es un producto virtual, ahora en la pestaña de Ajustes básicos, agregamos las fotos del producto, agregamos la cantidad y en referencia le ponemos un alias. Luego le ponemos un precio, agregamos un resumen y descripción, por último, le asignamos la categoría.
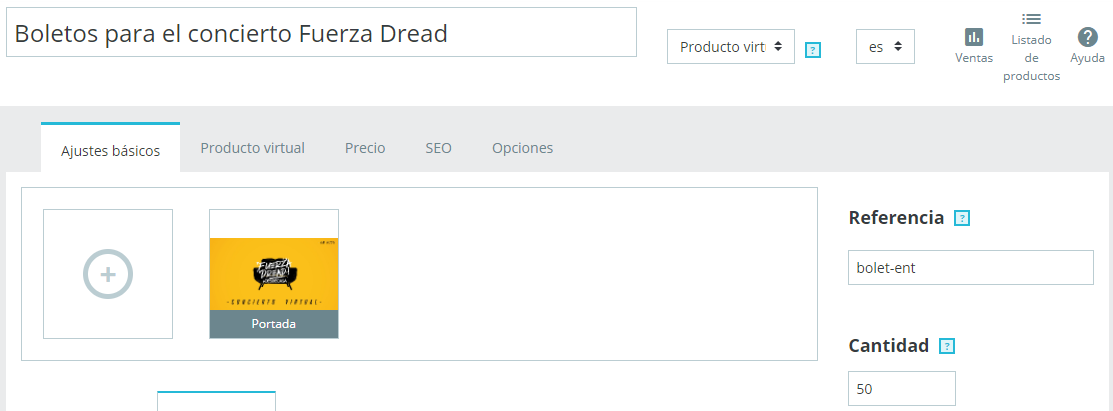
En la pestaña de Producto virtual agregamos la cantidad de boletos que vamos a vender.
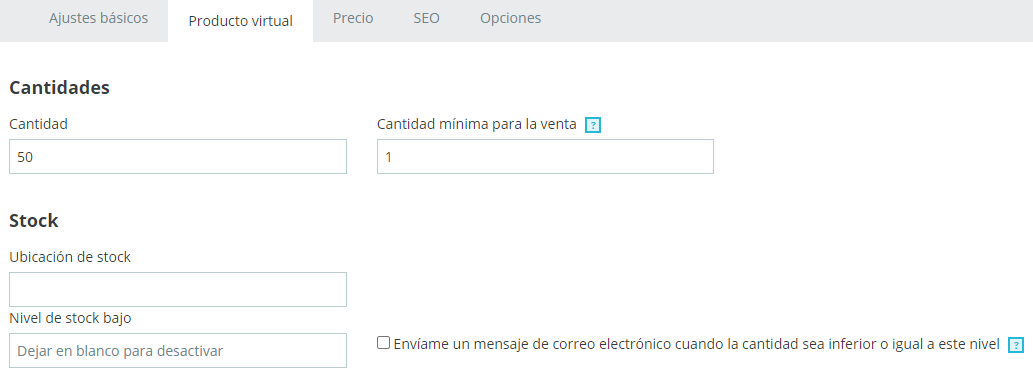
Luego seleccionamos en Si que tenemos un archivo para descargar, subimos el boleto digital, ponemos el número de descargas permitidas y seleccionamos en guardar.
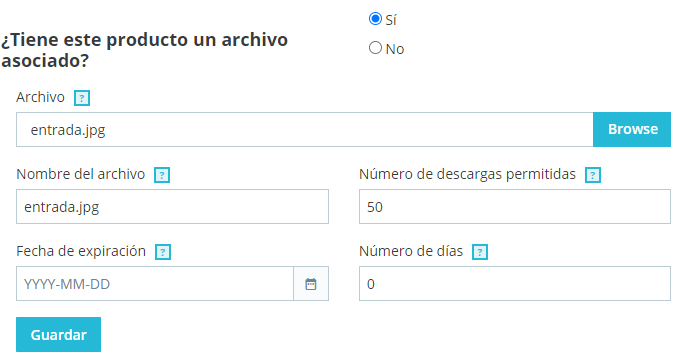
Las pestañas de Precios, SEO y Opciones son los mismos que el de un producto simple. Una vez terminado, selecciona en guardar producto.
CREAR UN PACK O PAQUETE
Si lo que quieres es crear un pack o paquete, es decir 2 o mas productos de diferentes tipos y venderlo en un solo precio.
Para crear un pack o paquete de producto, primero seleccionamos el botón Nuevo, Luego le ponemos un nombre al producto, escogemos que es un pack de productos, ahora en la pestaña de Ajustes básicos, agregamos las fotos del pack, agregamos la cantidad y en referencia le ponemos un alias.
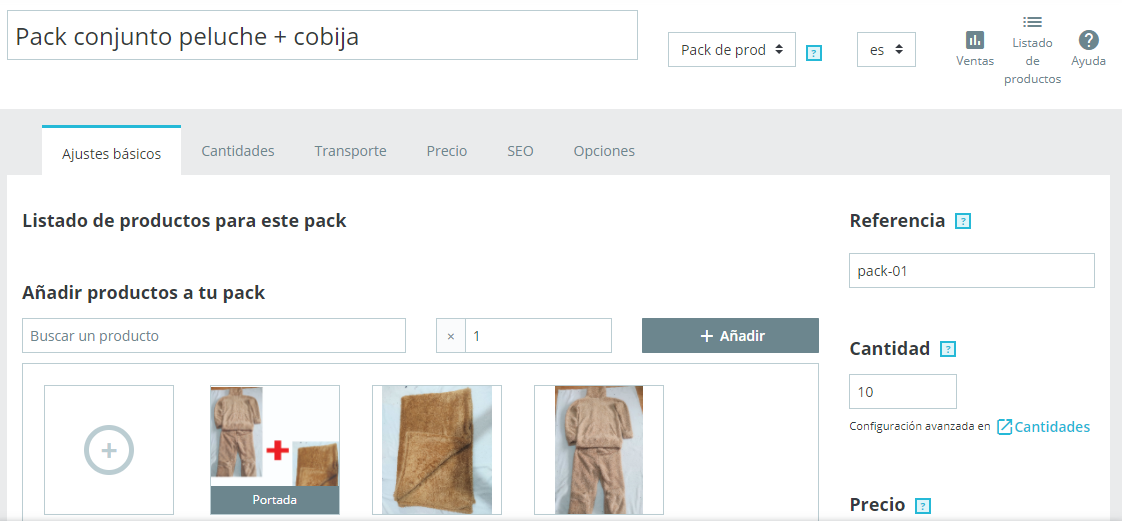
Para agregar los productos al pack solo tecleamos en nombre en el buscador, lo seleccionamos y le damos en añadir, puedes añadir al pack tantos productos que quieras.
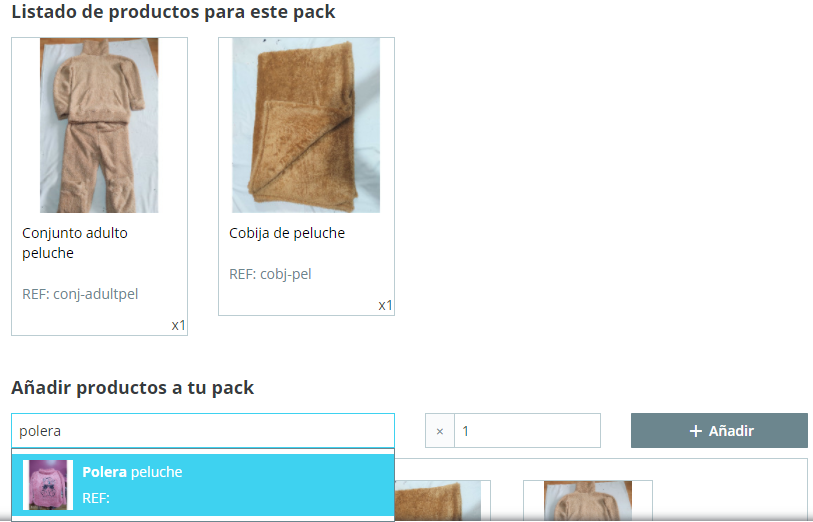
Luego agregamos el precio, la descripción, la característica, marca y por último la categoría. Las pestañas de cantidad, precio, transporte, SEO y opciones son los mismos pasos que el de un producto simple.
CATEGORÍAS
Las categorías son esenciales, ya que permiten agrupar productos equivalentes. Esto ayuda a los clientes a navegar fácilmente a través del catálogo de productos de tu tienda, y restringir la búsqueda a un tipo específico de producto.
Debes crear una nueva categoría en el momento en que tengas al menos dos productos con atributos o características equivalentes. Los productos dentro de una misma categoría deben ser comparables, e incluso intercambiables. Mantén esta idea en mente al añadir nuevos productos y al crear nuevas categorías.
Las categorías son gestionadas desde la página «Categorías» del menú «Catálogo». Esta página muestra una tabla con las categorías existentes en la actualidad, mostrando la información principal de cada una de ellas. Para visualizar las subcategorías, haz clic en la categoría padre o selecciona «Ver» en el menú de acciones.
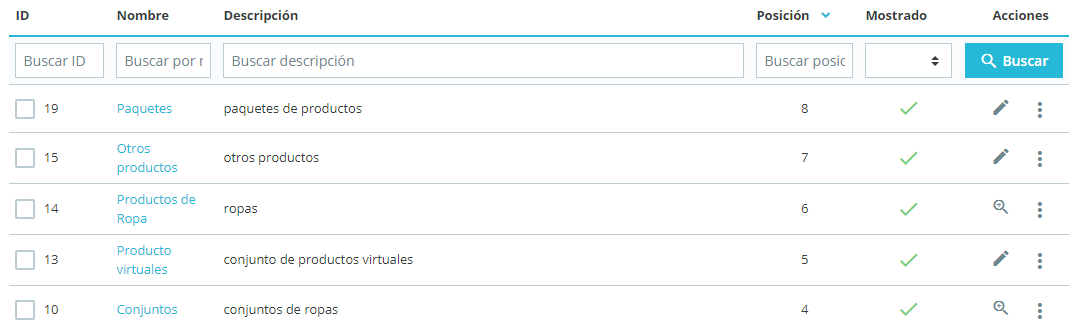
CREAR UNA CATEGORÍA
Para crear una nueva categoría o una sub categoría de una categoría existente, haz clic en el botón «Añadir nueva categoría» desde cualquier nivel de categoría.
Ahora tienes que llenar los datos como:
- Nombre. Establece un nombre a la categoría. Asegúrate que éste sea corto y descriptivo: tus clientes confiarán en dicho nombre para guiarse a través de tu tienda.
- Visible. Indica si esta categoría será «mostrada» (es decir, si estará o no estará disponible para tus clientes). Por ejemplo, podrías posponer el mostrar una categoría a tus clientes si consideras que ésta no cuenta todavía con suficientes productos introducidos.
- Categoría padre. No aparece cuando se crea una categoría raíz. Si deseas crear una subcategoría perteneciente a una categoría que no sea la página de inicio, selecciona la categoría bajo la cual aparecerá.
- Descripción. Debes rellenar este campo, no solamente porque te será de utilidad a ti y a tus empleados, sino porque también algunos temas hacen uso de ella, mostrándose ésta a tus clientes.
- Imagen de portada de la categoría. Haz clic en «Añadir archivo» para subir una imagen desde tu ordenador, que represente a esta categoría. Ésta aparecerá en la página de categorías.
- Miniatura de categoría. Muestra una pequeña imagen en la página de la categoría padre, si el tema lo permite.
- Miniatura de menú. La miniatura aparece en el menú como una pequeña imagen que representa la categoría, si el tema lo permite.
- Meta título. El título que aparecerá en los motores de búsqueda cuando se realiza una solicitud por parte de un cliente.
- Meta descripción. Una presentación de tu categoría en unas pocas líneas, destinada a captar el interés de un cliente. Esta descripción aparecerá en la página de resultados de los motores de búsqueda.
- Meta palabras clave. Palabras clave que definan a esta categoría, con el fin de ser referenciadas por los motores de búsqueda. Puedes introducir varias palabras separadas por comas, así como expresiones que deben ser indicadas entre comillas.
- URL Amigable. Te permite reescribir las direcciones de tus categorías como deseas. Por ejemplo, en lugar de tener una dirección como https://www.ejemplo.com/categoria.php?id_categoria=3, puedes tener https://www.ejemplo.com/123-nombre-de-la-categoria.
- Acceso de grupo. Restringe el acceso a la categoría y tus productos a ciertos compradores. Para visualizar estas categorías, los compradores deben pertenecer a un grupo de usuarios. Echa un vistazo a la pestaña «Grupos» de la página «Ajustes sobre clientes», del menú «Parámetros de la tienda», para obtener más información.
- Categoría raíz. Sólo aparece cuando se crea una categoría raíz. Es posible que desees utilizar esta nueva categoría como la nueva categoría raíz, en lugar de «Inicio». Si es así, marca esta opción para aplicar el cambio.
Una vez terminado selecciona en Guardar. Además, vas a poder importar y exportar tu categoría en formato CSV.
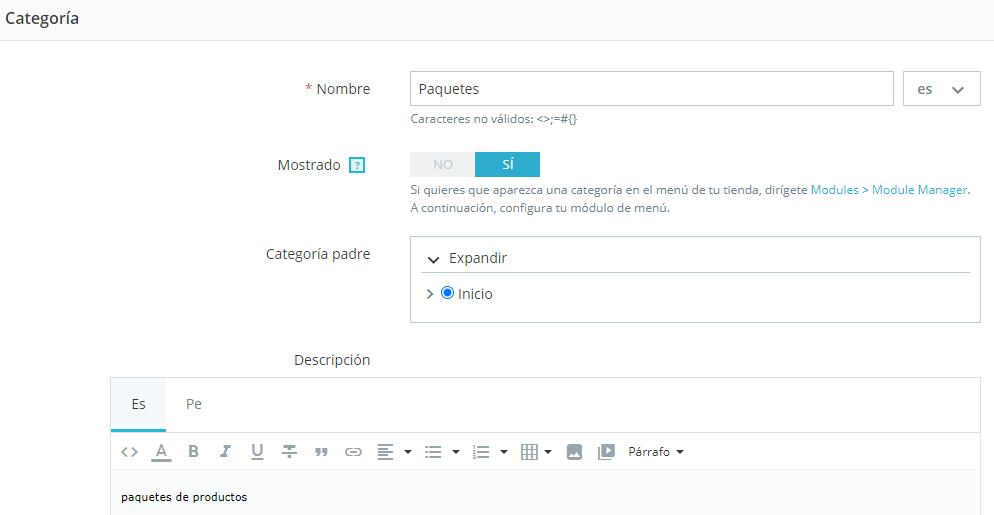
MONITOREO
La página de “Monitoreo” te permite ver las secciones de tu tienda a la que debes prestar mayor atención con el fin de gestionar mejor tu catálogo, y asegurarte de que nada está fuera de control.
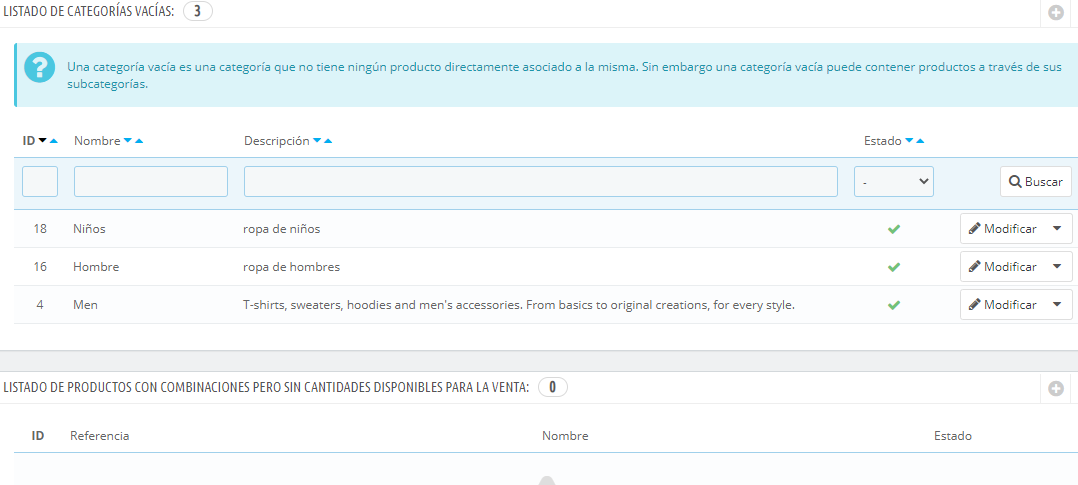
Cuenta con 7 secciones que están disponibles:
- Listado de categorías vacías. Muestra las categorías que no tienen ningún producto. Debes eliminar estas categorías vacías, o llenarlas con al menos un producto. Esto evita que los clientes encuentren en una categoría vacía en tu tienda.
- Listado de productos con combinaciones, pero sin cantidades disponibles para la venta. Muestra productos con combinaciones, que no tienen unidades en stock disponibles para la venta. Incrementa el stock de estos productos o elimínalos de tu catálogo.
- Listado de productos sin combinaciones y sin cantidades disponibles para la venta. Muestra productos sin combinaciones, que no tienen unidades en stock disponibles para la venta. Incrementa el stock de estos productos o elimínalos de tu catálogo.
- Listado de productos desactivados. Muestra los productos que han sido desactivados en la tienda y que no son visibles por tus clientes. Considera la posibilidad de activarlos (quizás después de una reposición de stock) o eliminarlos de tu catálogo.
- Listado de productos sin imágenes. Indica los productos para los que aún no se han subido imágenes. ¡Asegúrate de cargar algunas buenas imágenes de estos productos para que los clientes tengan una imagen detallada de lo que están comprando!
- Listado de productos sin descripción. A la gente (y a los motores de búsqueda) les gusta leer información detallada / descripciones ingeniosas / artículos extensos sobre los productos que compran. Las descripciones son una parte esencial de las páginas de tus productos, no las descuides.
- Listado de productos sin precio. Obviamente, debes prestar atención a esta sección, ya que si no te das cuenta a tiempo de que algunos productos no tienen un precio establecido, puedes tener problemas si un cliente los añade a su carrito de la compra. A menos que definas deliberadamente estos precios en 0, debes revisar constantemente los precios de los productos de tu tienda.
La página «Monitorización» debe ser revisada regularmente con el fin de mejorar la gestión del catálogo de tu tienda.
ATRIBUTOS Y CARACTERÍSTICAS
ATRIBUTOS
Los atributos son la base de las variaciones o «combinaciones» de un producto, puedes crear varias variaciones de un producto, si al menos uno de los atributos del producto cambia. Debes pensar en los atributos como propiedades de un producto que pueden cambiar entre cada variación, aunque el nombre del producto se mantenga, Puedes utilizar los atributos en un producto con combinaciones.
La página de Atributos presenta un listado de todos los atributos registrados actualmente. Puedes editar o eliminar cada uno de ellos utilizando los botones de acción disponibles a la derecha de la tabla, o mostrar sus valores haciendo clic en la opción Ver.
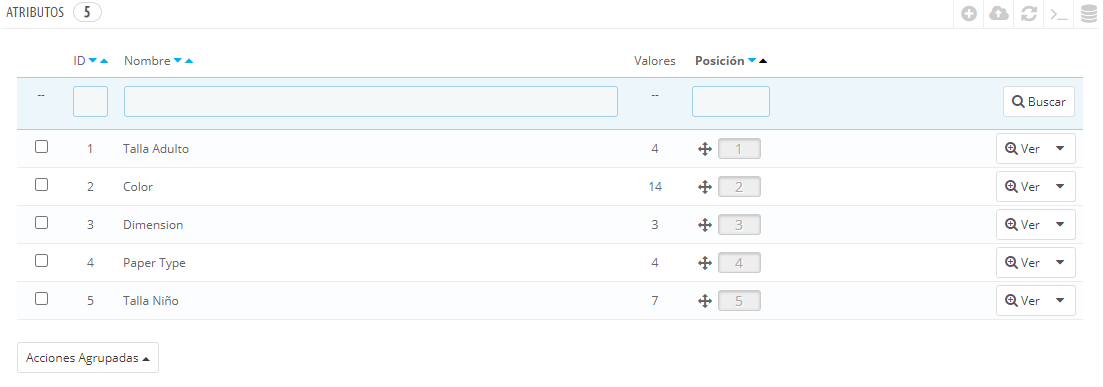
CREAR UN ATRIBUTO
Para crear un atributo, o en otras palabras, añadir un grupo de posibles variaciones, haz clic sobre el botón «Añadir nuevo atributo. Luego debes llevar los datos como el nombre y luego seleccionar el tipo como una lista desplegable, botón de radio, panel de colores, una ves termina le das en guardar.
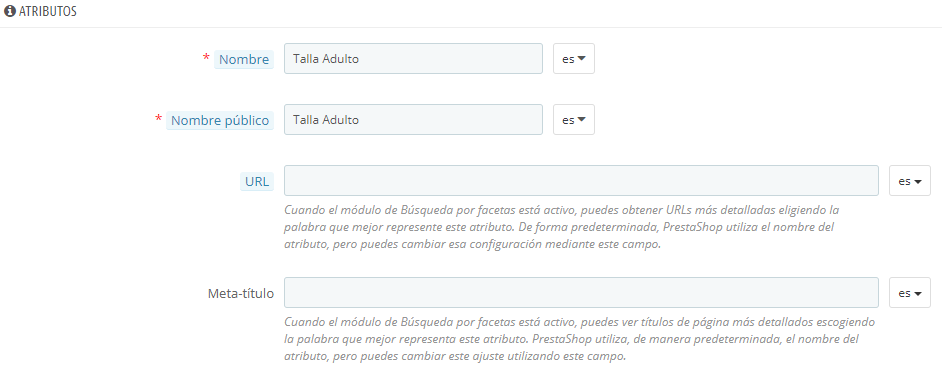
Una vez creado el atributo, nos toca crear los valores y eso va a depender que tipo atributo hayas escogido.
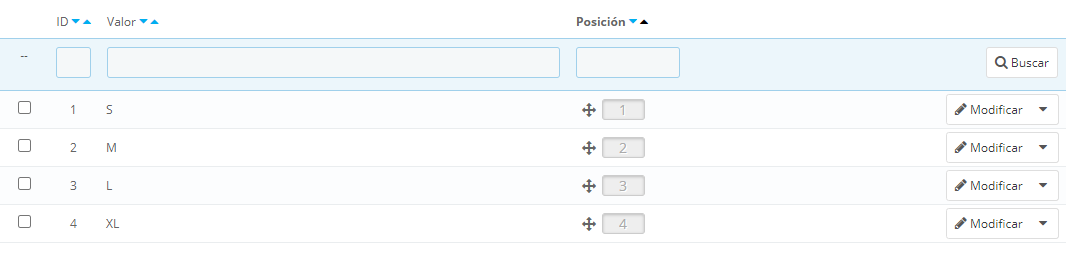
CREAR VALORES
Para crear un valor debes hacer clic en el botón añadir nuevo valor y rellenar los datos como el valor, seleccionar el grupo de atributo y le das en guardar puede agregar la cantidad de valores que desees.
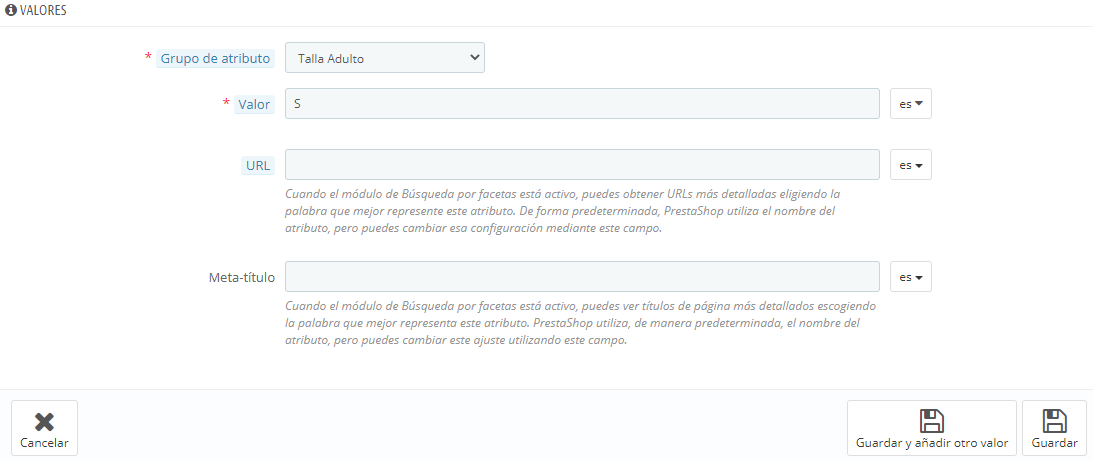
CARACTERÍSTICAS
La página de características te permite definir las especificaciones intrínsecas de un producto como el tipo de tela, estilos, peso, etc. que serán las mismas en todas las variaciones (o «combinaciones») del producto.
Debes pensar en las características de la misma forma en cómo piensas en los atributos del producto, con la notable diferencia de que no puedes crear variaciones de un producto basadas en las características.
La página de Características presenta un listado de todas las características del producto registrados actualmente. Puedes editar o eliminar cada uno de ellos utilizando los botones de acción disponibles a la derecha de la tabla, o mostrar sus valores haciendo clic en la opción Ver.
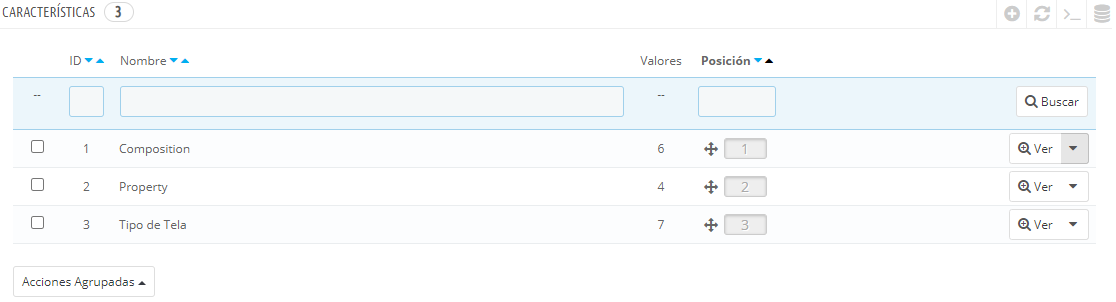
CREAR CARACTERÍSTICA
Para agregar uno nuevo haz clic sobre el botón «Añadir nueva característica». Ahora ingresas los datos como el nombre y los guardas.
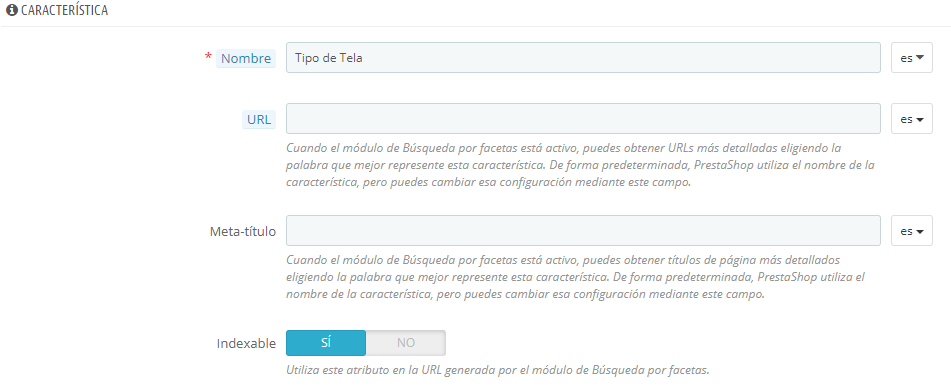
Una vez creado la característica nos toca crear los valores, para eso seleccionamos en añadir nuevo valor, agregamos los datos y listo, podemos cualquier cantidad de valores que deseemos.
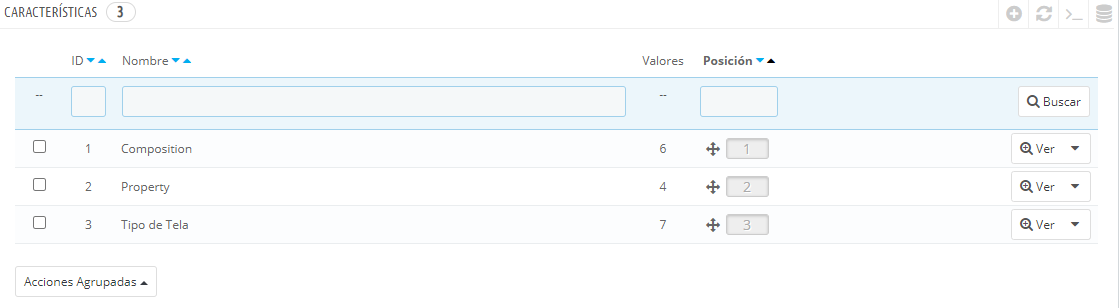
MARCAS Y PROVEEDORES
MARCA
Si vendes productos propios fabricados por ti mismo, debes por lo menos crear una marca de tu empresa: esto ayuda a tu cliente a encontrar lo que está buscando, y puede aportar una ventaja valiosa de cara a los resultados ofrecidos por los motores de búsqueda.
Al introducir la información de las marcas, los visitantes de tu sitio puedan tener un acceso rápido a todos los productos de una marca determinada. Esto facilita a ellos la navegación por tu sitio web. En términos de visibilidad, al rellenar estos campos mejorarás el posicionamiento de tu tienda en los motores de búsqueda.
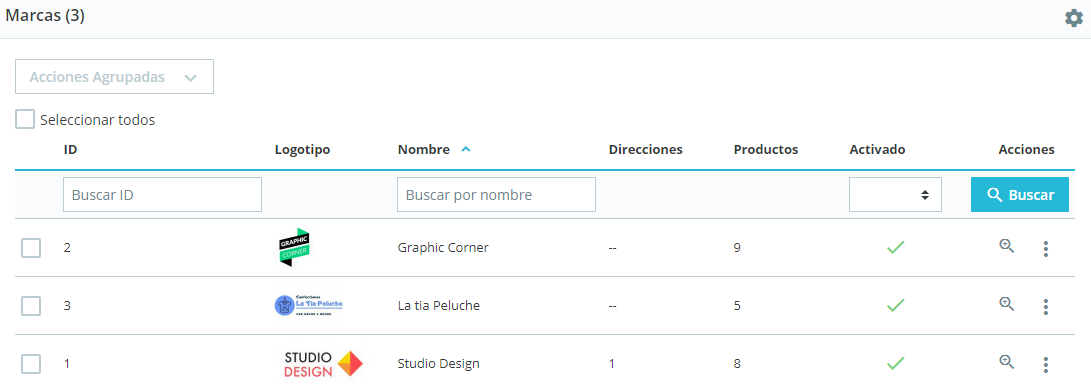
CREAR UNA MARCA
Para crear una marca hacemos clic en Añadir nueva marca, luego agregamos todos los datos como el nombre, la descripción, un logo y la etiqueta, luego seleccionamos en guardar.
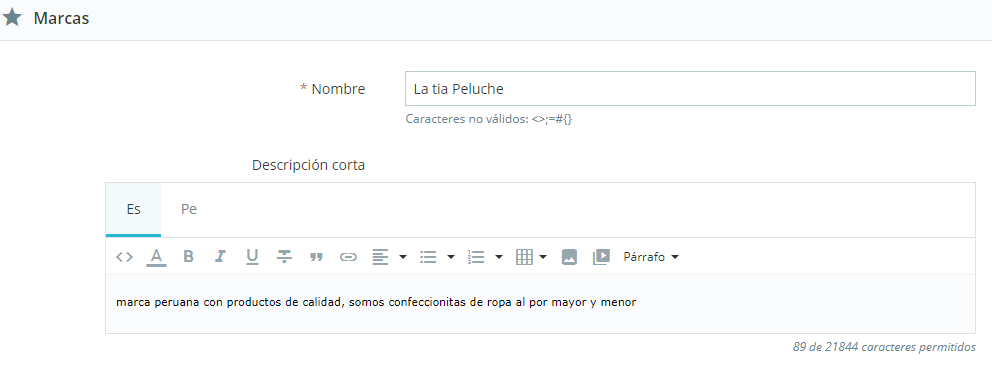
CREAR DIRECCION DE MARCA
Si las marcas cuentan con una dirección, en esta opción puede agregarlo. Para crear una dirección demarca hacemos clic en Añadir nueva dirección de la marca, luego agregamos todos los datos como el nombre, apellido de la persona responsable, dirección, código postal, teléfono, etc. escogemos la marca y seleccionamos en guardar.
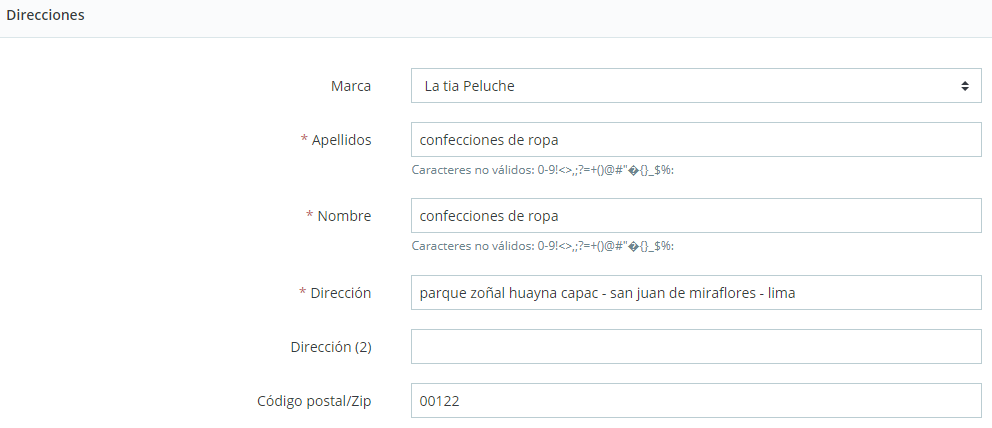
PROVEEDOR
Tener proveedores registrados es opcional si dispones de un fabricante que directamente te suministra los productos. Todo depende de tus necesidades, pero si tu proveedor no es el fabricante del producto, entonces deberías tener ambos registrados en el sistema, y asociarlos con cada producto.
Al igual que la marca, los visitantes de tu sitio pueden tener un acceso rápido a todos los productos de un proveedor. Esto facilita a ellos la navegación por tu sitio web. En términos de visibilidad, al rellenar estos campos mejorarás el posicionamiento de tu tienda en los motores de búsqueda.

CREAR UN PROVEEDOR
Para crear una marca hacemos clic en Añadir nuevo proveedor, luego agregamos todos los datos como el nombre, la descripción, teléfono, dirección y un logo, una vez terminado seleccionamos en Guardar.
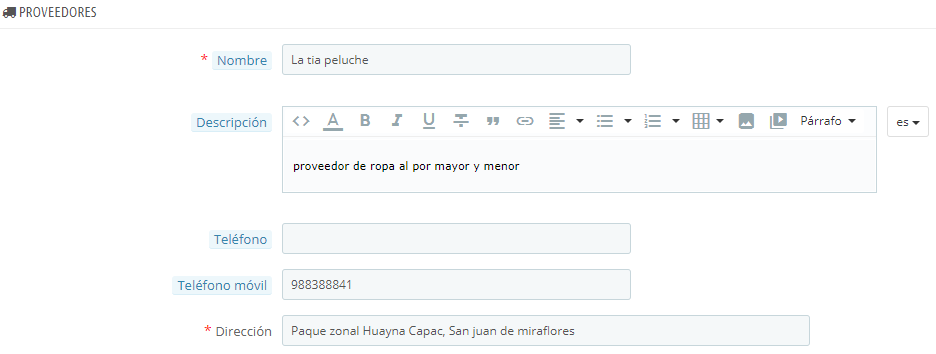
ARCHIVOS
Supongamos que vendes artículos electrónicos, y te gustaría mostrar a tus clientes a leer un documento sobre el funcionamiento de un producto. Puedes subir un documento para este propósito.
Cada producto puede tener archivos, que pueden ser establecidos individualmente en la pestaña «Opciones» de la página «Productos». Esta página da acceso a todos los archivos adjuntos de la tienda: si necesitas poner a disposición del cliente este mismo archivo adjunto para otros productos, sólo tienes que subirlo una vez. También puedes subir archivos por tu cuenta, antes de asociarlos a los productos.

CREAR ARCHIVOS
El proceso para registrar un nuevo archivo a tu tienda es muy sencillo, primero has clic en «Añadir nuevo archivo», ahora ingresamos los datos como el nombre del archivo y descripción, luego subimos el archivo, de preferencia un PDF y por últimos seleccionamos en Guardar.
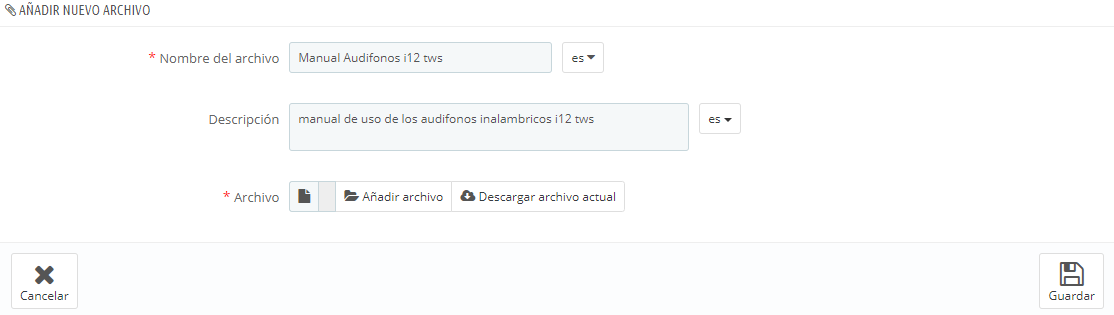
DESCUENTOS
Las rebajas y los cupones de descuento tienen un papel importante en las relaciones diarias con tus clientes. Normalmente, los clientes tienen en cuenta dos cosas cuando compran, Sentirse especiales y Conseguir productos a buenos precios.
Ambas cosas pueden lograrse con descuentos personalizados, y en esto es precisamente donde entran en juego los cupones de descuentos o más concretamente, las reglas de precios.
Las «Reglas de precios» pueden ser de dos tipos:
- Reglas del carrito. Te permite crear códigos de cupón por cliente, pero también mucho más. (que en realidad se denominaban cupones de descuento).
- Reglas de precios del catálogo. Permite asignar descuentos por categoría, marca, proveedor, atributo o característica. Por ejemplo, puedes establecer una regla que diga que los clientes al grupo de «buenos clientes» obtengan un 10% de descuento en la categoría de Electrónica en todos los productos de Sony.
REGLAS DEL CARRITO
La página «Reglas del carrito» da acceso a una herramienta avanzada para crear cupones de descuento muy precisos.
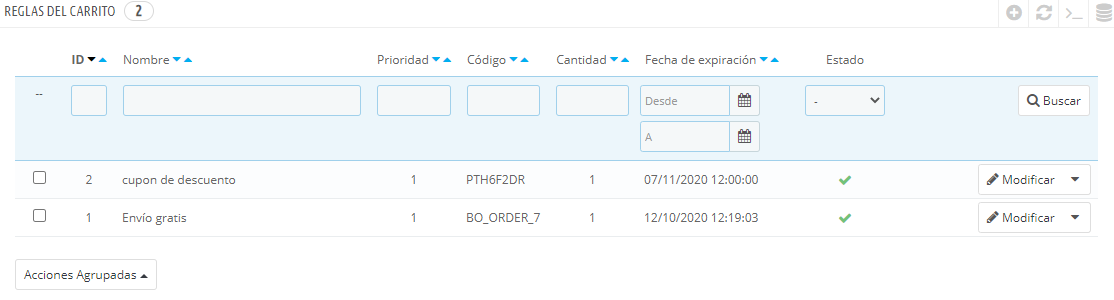
CREAR NUEVA REGLA DE CARRITO
Un cupón de descuento puede ser creado de manera automática tras la devolución de un producto, pero también puedes crearlo en cualquier momento de forma manual, y especificar con detalle sus propiedades.
Para crear una nueva regla seleccionamos en el botón Añadir nueva regla de carrito, página te va a mostrar tres pestañas, que te permite, precisamente, construir nuevas reglas y cupones.
En la pestaña de información, va a agregar los datos como el nombre, descripción y generar un código de cupón que será enviado al cliente.
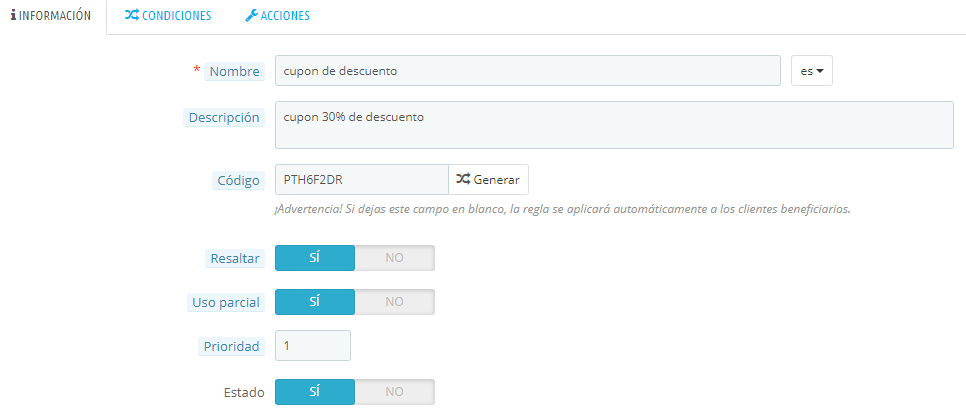
En la pestaña de condiciones vas a agregar al cliente que se va dar el cupón, la fecha, el importe y la cantidad de cupones.
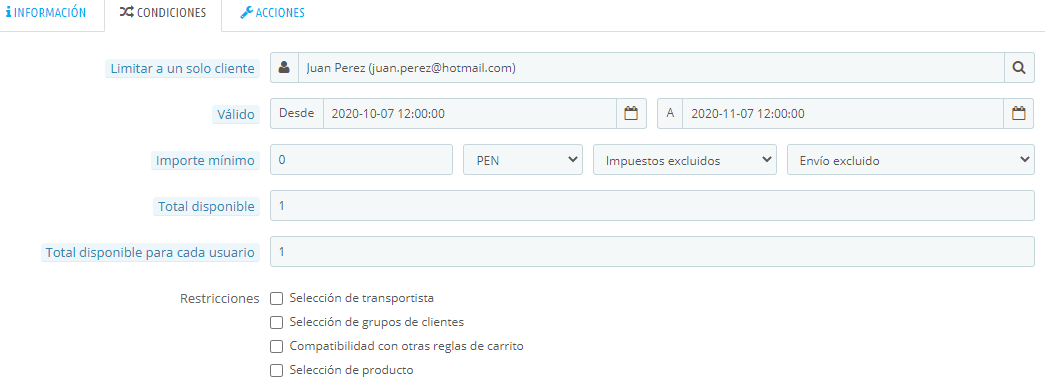
En la pestaña acciones vas aplicar el descuento, escoger el tipo, el valor del cupón y el producto al que se va a aplicar el descuento.
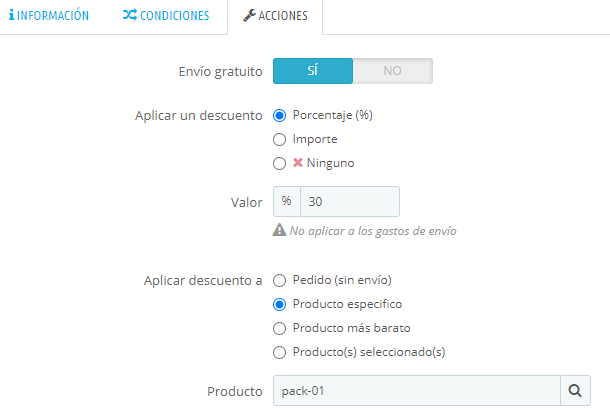
REGLAS DE PRECIOS DEL CATÁLOGO
Las reglas del catálogo te permiten aplicar descuentos por categoría, fabricante, proveedor, atributo o característica. Como su nombre indica, este tipo de reglas se aplica a una gama de productos; por tanto, éstas no se pueden utilizar para un solo producto. Si necesitas que un descuento se aplique a un solo producto, debes crear una regla de carrito, o crear un precio específico (en la pestaña «Precios» de la página de edición del producto).
Por ejemplo, puedes establecer una regla que diga que los clientes que pertenecen al grupo de «buenos clientes» obtengan un 10% de descuento en la categoría de Electrónica en todos los productos de Sony durante la primera semana de julio.

CREAR NUEVA REGLA DE PRECIO AL CATÁLOGO
Para crear una nueva regla seleccionamos en el botón Añadir nueva regla de precio al catálogo, ahora tienes que agregar los datos como el nombre, seleccionar la moneda, país y grupo, luego la cantidad, la fecha, el tipo de descuento y el monto.
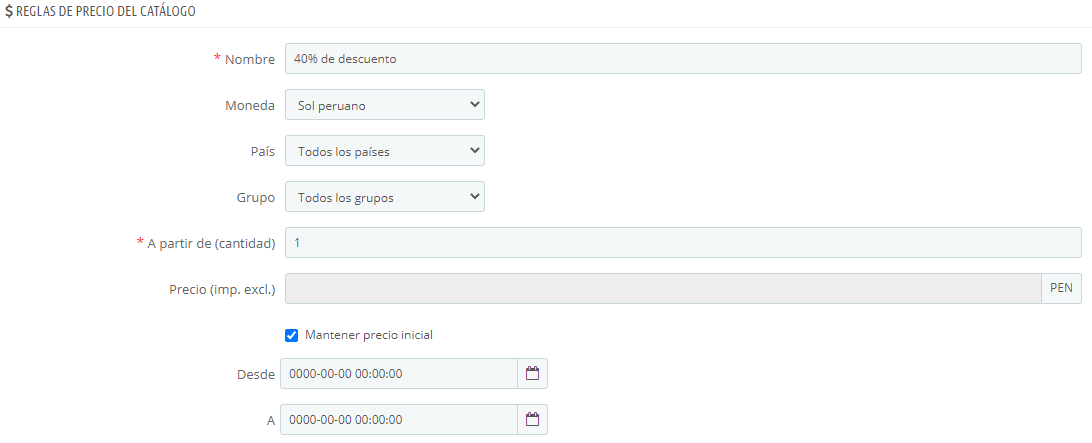
Ahora tienes que agregar las condiciones, los puedes agregar por categoría, marca, proveedor, atributos o característica, seleccionamos en añadir condición y le damos en guardar.
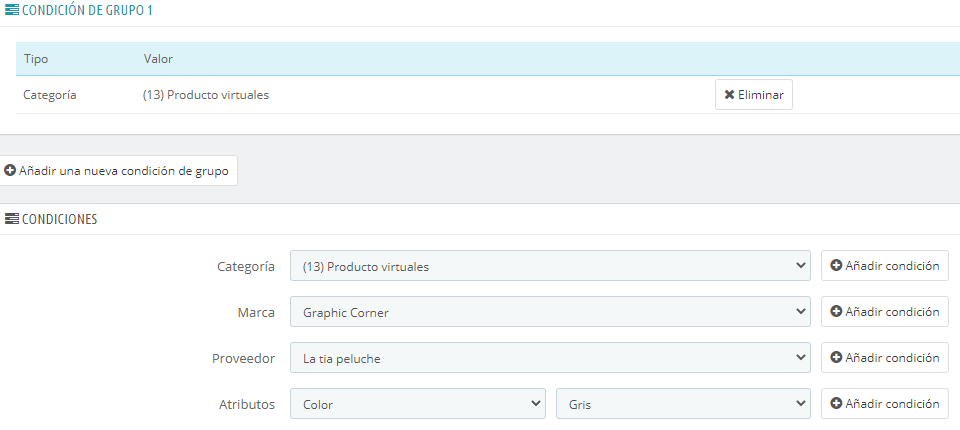
Gestionar Stock en PrestaShop
Puedes gestionar el stock de tu tienda desde la página «Stock». No se requiere realizar ningún paso adicional para activar la gestión de stock.
La página de gestión de stock consta de dos pestañas: «Stock» y «Movimientos».
De manera predeterminada, cuando abres la página de gestión de stock, la pestaña «Stock» es mostrada automáticamente. Desde esta pestaña, puedes tener una visión global del stock de productos existente en tu catálogo, así como también gestionar sus cantidades. La pestaña «Movimientos» proporciona un historial de todos los cambios realizados en las cantidades.
STOCK
Esta pestaña presenta una tabla que muestra el stock de tus productos, permitiéndote realizar búsquedas de tus productos mediante diferentes opciones y filtros, y la posibilidad de editar directamente las cantidades de stock disponibles de tus productos.
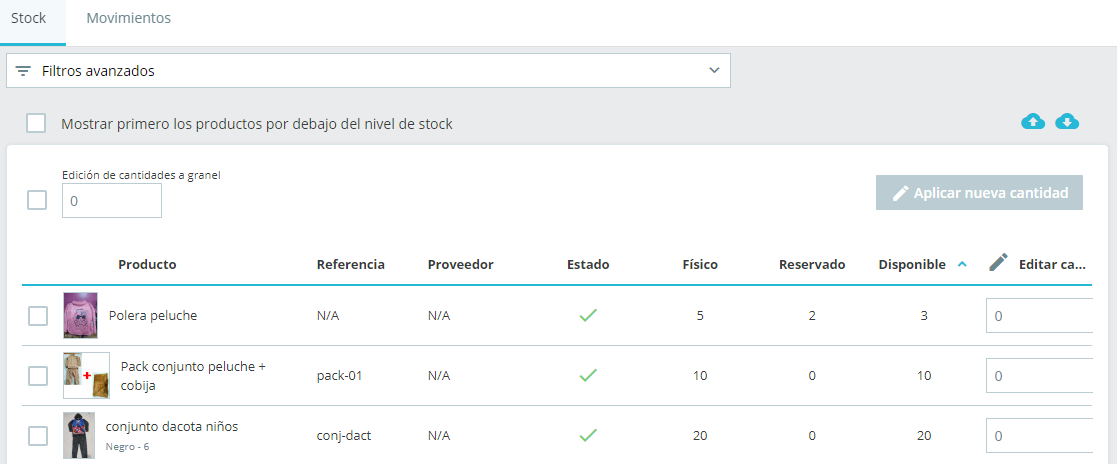
Para editar el stock de un solo producto, simplemente introduce la cantidad que deseas cambiar en el campo de entrada. Por ejemplo, si quieres aumentar tu stock solo ingresar una cantidad como 10 y se va a sumar a tu stock, pero si quieres disminuir stock solo ingresa una cantidad como -20 y se va a restar a tu stock.
MOVIMIENTOS
La tabla de movimientos de stock proporciona un registro de todos los cambios de stock realizados hasta el momento. Esta tabla sólo tiene un rol informativo, y por lo tanto no puede ser editada.
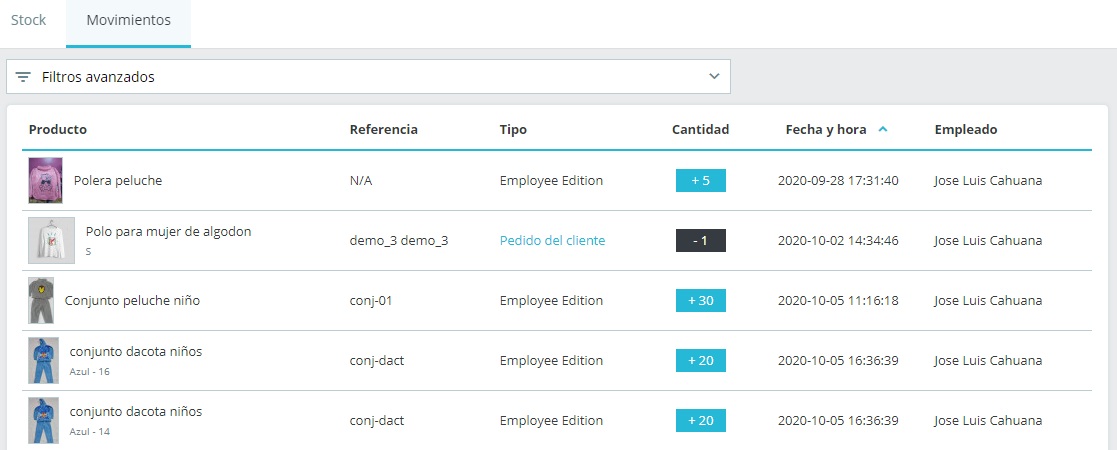
Gestionar Clientes en PrestaShop
Debes prestar especial atención a tus clientes. Esto significa que debe asegurarte que sus perfiles contengan toda la información que necesita para poder enviarle sus pedidos realizados. Te permite consultar los detalles y direcciones de tus clientes.
Los ajustes para cualquier cosa relacionada con el cliente se encuentran en el menú «Parámetros de la tienda», en la página «Ajustes sobre clientes».
Este menú contiene las siguientes secciones:
- Clientes
- Direcciones
CLIENTES
La primera página bajo el menú «Clientes» te ofrece un listado de todos los usuarios registrados en tu tienda.
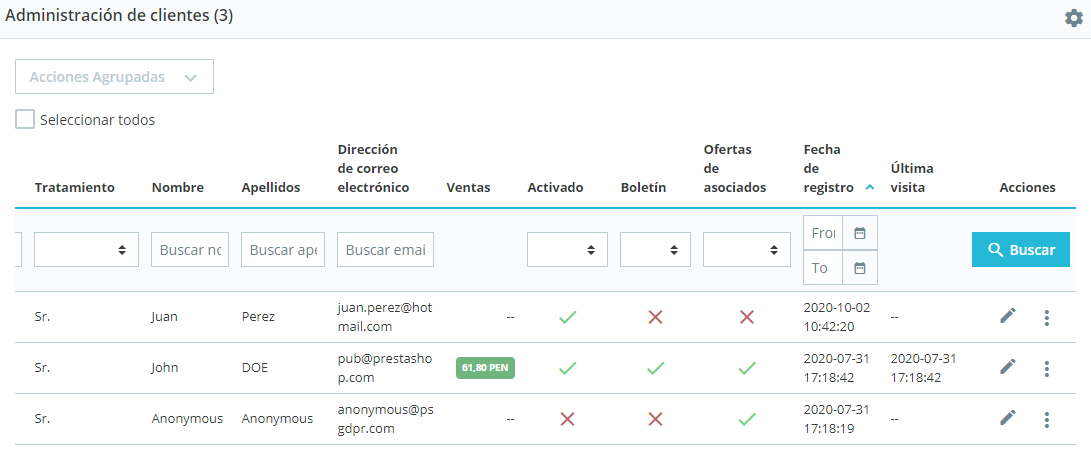
CREAR UN NUEVO CLIENTE
Para crear un nuevo cliente, hacemos clic en el botón «Añadir nuevo cliente», ahora debes rellenar la información del cliente:
- Tratamiento. Selecciona uno de entre los disponibles, o crea otro nuevo en la pestaña «Títulos» en la página «Ajustes sobre clientes» del menú «Parámetros de la tienda».
- Nombre, Apellidos, Dirección de correo electrónico. Estos datos son esenciales: los nombres se utilizan en los mensajes de correo electrónico de confirmación que PrestaShop envía, y la dirección de correo electrónico se utiliza para acceder al sistema.
- Contraseña. Elige una contraseña, de al menos 5 caracteres de longitud.
- Fecha de nacimiento. Esta información puede ser utilizada para enviar felicitaciones de cumpleaños y realizar descuentos temporales.
- Activado. Es posible que desees crear una cuenta, pero no desees activarla todavía.
- Ofertas de asociados. Puede ser utilizado por los módulos para enviar e-mails promocionales de sus socios a aquellos clientes que lo solicitaron. No suscribas a un usuario a recibir estos mensajes de correo electrónico sin su consentimiento, ya que esto se considera spam.
- Acceso de grupo. Tener grupos de clientes te permite crear descuentos para grupos específicos. Muchas otras características de PrestaShop también pueden ser restringidas por grupo.
- Grupo de clientes predeterminado. Aunque no importa el número de grupos a los que pertenece el cliente, éste siempre debe pertenecer a un grupo principal.
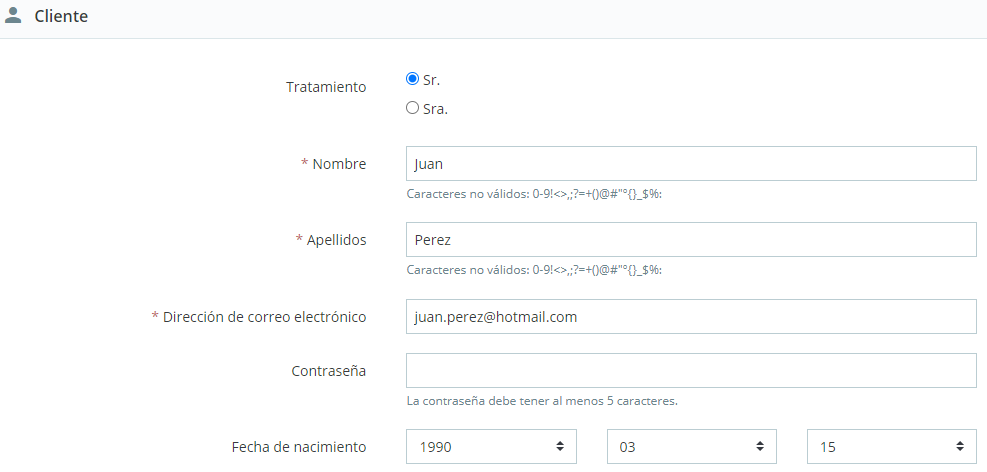
VISUALIZAR CLIENTE
En caso de que desees obtener más información sobre un cliente determinado, puedes hacer clic en el botón «Ver», situado en el extremo de cada fila en la lista de clientes.
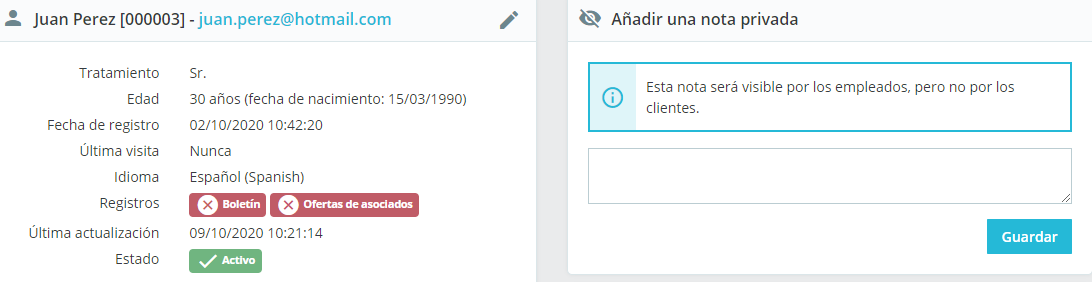
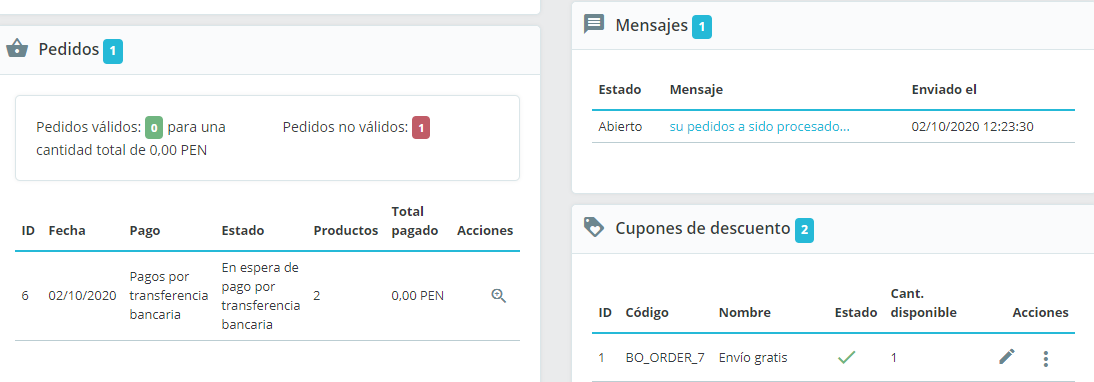
Las diversas secciones te proporcionan datos importantes sobre el cliente:
- Información del cliente: nombre y apellidos, dirección de correo electrónico, tratamiento (título social), fecha de registro, fecha de la última visita, índice de riesgo.
- Información relativa a la suscripción al boletín de noticias de la tienda y la suscripción a recibir información sobre empresas asociadas, la edad, la fecha de la última actualización, y si la cuenta está activa.
- Notas privadas de los empleados de la tienda (es decir, tuyas o de su equipo).
- Mensajes enviados por el cliente al equipo de la tienda (a través del servicio de atención al cliente).
- Cupones de descuento / reglas del carrito disponibles.
- Últimas conexiones a la tienda.
- Los grupos a los que pertenece el cliente.
- Resumen de los pedidos anteriores del cliente. Cantidad gastada, el método de pago utilizado, estado del pedido. Para obtener más información sobre cada pedido, haz clic en la fecha del pedido.
- Carritos que los clientes han creado (pero no necesariamente han sido validados) desde que se registraron en nuestra tienda. Cuando un cliente se encuentra visitando su cuenta, puedes visualizar lo que está añadiendo al carrito en tiempo real.
- Resumen de los productos que fueron pedidos por el cliente. Entre otras cosas, esto te permite saber cuándo al cliente le gusta un determinado producto, y tal vez crear un descuento especial para su décima compra. Al hacer clic sobre un producto serás redirigido al pedido al que ese producto está ligado.
- Una lista de los productos más vistos por el cliente. De la misma forma, puedes ver las páginas de productos que el cliente visitó en tu sitio web.
- Direcciones registradas.
DIRECCIONES
La primera página bajo el menú «Direcciones» te ofrece un listado de todos los domicilios de tus clientes (casa, trabajo, etc.).
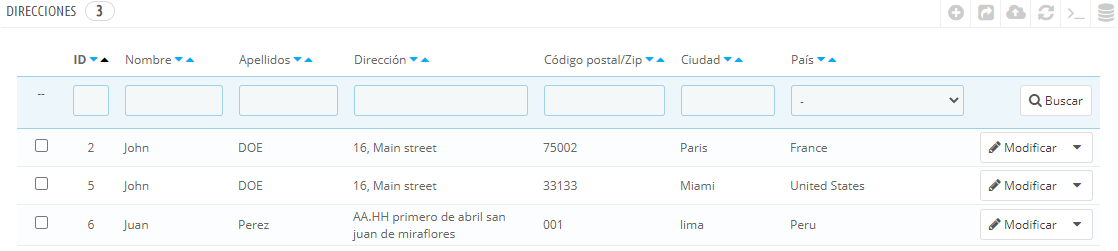
CREAR NUEVA DIRECCIÓN
Para crear una nueva dirección del cliente, hacemos clic en el botón «Añadir nueva dirección”, primero buscamos cliente por su nombre o correo y los seleccionamos, ahora ingresamos los datos como el alias, el nombre, apellido, la dirección, el código postal, la ciudad, país y teléfono fijo, por último seleccionamos en Guardar.
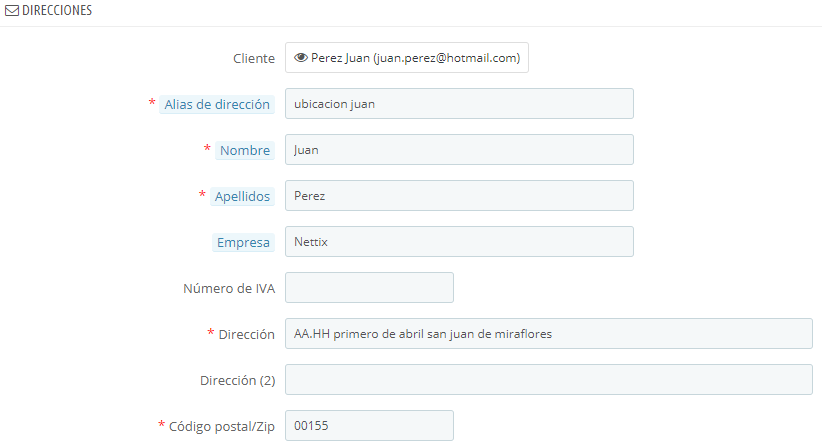
Gestionar Servicios en PrestaShop
La gestión de Servicio al Cliente recibe un menú dedicado para otorgarle la importancia que merece. el servicio al cliente es la clave de su éxito, por lo que estas páginas hacen posible que puedas hacer un seguimiento fácil de las solicitudes de asistencia y devoluciones de mercancías de tus clientes
SERVICIO AL CLIENTE
PrestaShop te permite centralizar todas las solicitudes de los clientes dentro de sus confines. Esto te ayuda a mantener un seguimiento de los temas de discusión que necesitas responder, en lugar de tener que consultar todas las bandejas de salida de tus cuentas de correo para ver si has respondido a ellas, o lo ha hecho ya algún otro miembro de tu equipo.
En la práctica, el formulario de contacto de tu tienda, disponible bajo el enlace «Contáctenos» en el pie de página, en la parte inferior del front-office, presenta al cliente dos contactos por defecto: «Webmaster» y «Servicio de Atención al cliente». El cliente sólo tiene que elegir con quién contactar, y a continuación rellenar el resto de campos. El mensaje enviado es guardado posteriormente, en la herramienta de servicio al cliente de PrestaShop.
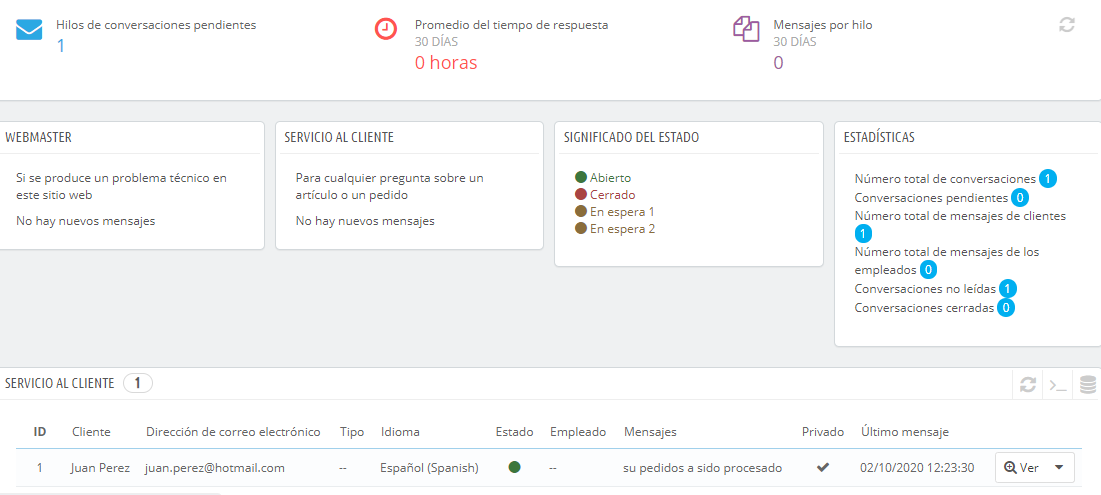
GESTIONAR MENSAJES DE ATENCIÓN AL CLIENTE
Cada conversación con un cliente puede ser gestionada enteramente a través de la completa interfaz de PrestaShop, sin tener que utilizar un cliente de correo electrónico como Outlook o Thunderbird.
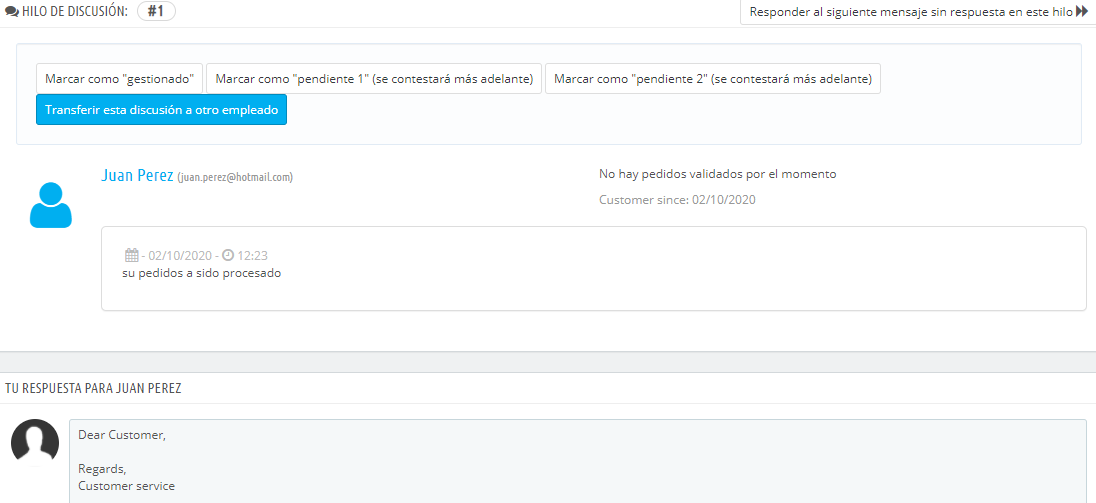
Para responder el hilo, sólo tienes que ingresar en el formulario tu respuesta y hacer clic en «Enviar».
En la parte inferior, te ofrece una clara vista cronológica de los acontecimientos pertenecientes a este hilo de discusión.
OPCIONES DEL SERVICIO DE ATENCIÓN AL CLIENTE
Básicamente, esta sección te permite configurar con precisión el acceso de PrestaShop a tu servidor de correo electrónico a través de su interfaz IMAP. Deberías asegurarte de rellenar todos los campos necesarios con el fin de que la herramienta de servicio al cliente funcione correctamente. La mayor parte de esta información debería ser proporcionada por tu proveedor de hosting.
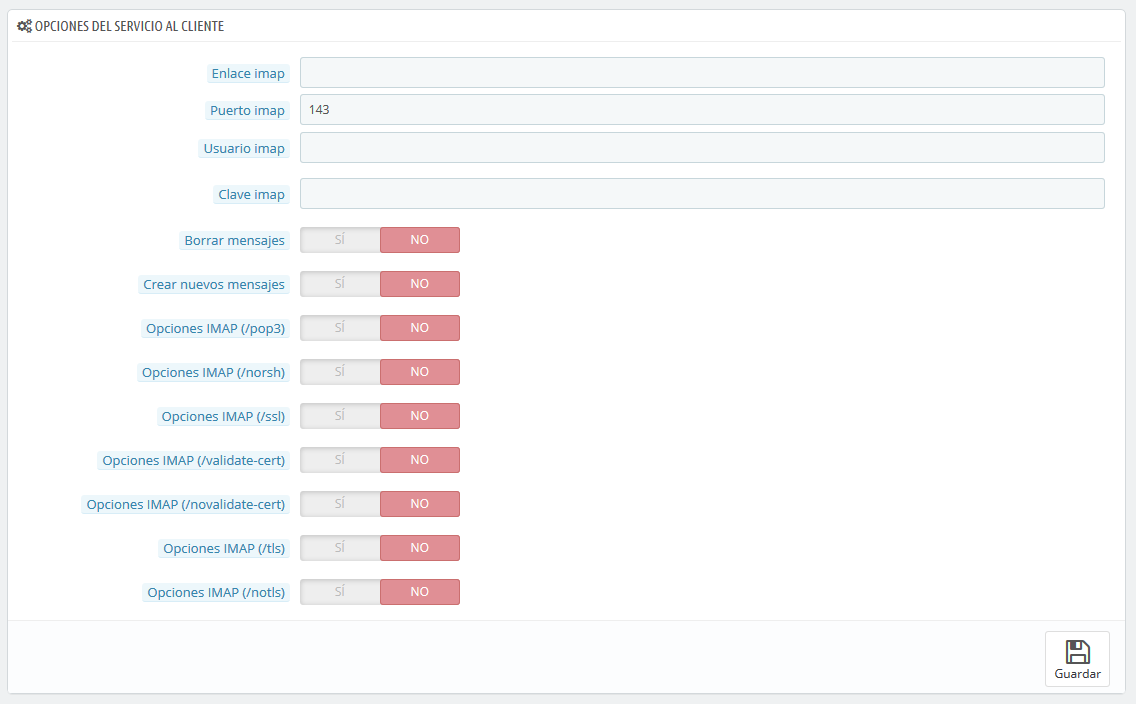
Puedes configurar las siguientes opciones:
- Enlace IMAP, Puerto IMAP, Usuario IMAP y Contraseña IMAP. Los detalles esenciales para acceder al servidor de correo electrónico utilizando el protocolo IMAP.
- Eliminar mensajes. Si se activa, los mensajes en el servidor serán eliminados tan pronto como PrestaShop los reciba. Utiliza esta opción con precaución: esto haría que tus mensajes no se encuentren disponibles para otros clientes de correo electrónico.
- Crear nuevos hilos. Esto creará nuevos hilos para los mensajes de correo electrónico no reconocidos.
- /pop3. Si está activado, utiliza POP3 en lugar de IMAP.
- /norsh. Si se activa, la conexión con el servidor de correo electrónico no será preautenticada. No se recomienda.
- /ssl. Si se activa, la conexión al servidor de correo electrónico no será cifrada. No se recomienda
- /validate-cert. Si se activa, PrestaShop obligará a validar el certificado TLS/SSL del servidor.
- /novalidate-cert. Si se activa, PrestaShop nunca tratará de validar el certificado TLS/SSL del servidor. Esencial para servidores con certificados de firma.
- /tls. Si se activa, PrestaShop forzará el uso de StartTLS para cifrar la conexión. Los servidores que no soporten StartTLS serán rechazados.
- /notls. Si se activa, PrestaShop no utilizará StartTLS para cifrar la sesión, incluso con los servidores que la soportan.
MENSAJES DE PEDIDOS
Cuando envías un mensaje a tus clientes utilizando la interfaz de administración PrestaShop, puedes optar por guardar este mensaje para poder enviarlo de nuevo a otros clientes que tengan preguntas, comentarios o inquietudes similares.
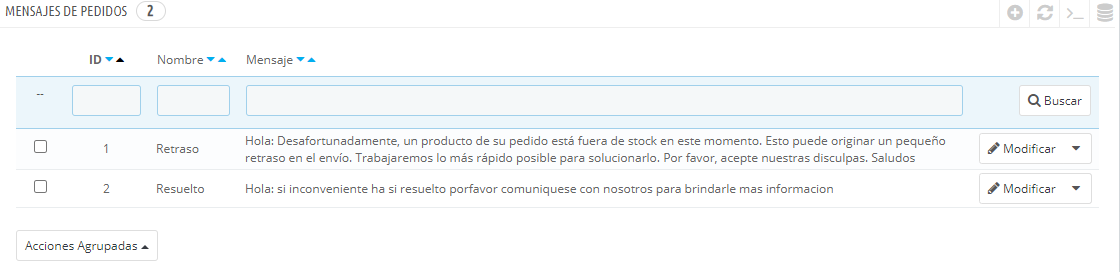
CREAR UN NUEVO MENSAJE
Para crear un nuevo mensaje, haz clic en el botón «Añadir un nuevo mensaje de pedido», ahora ingresas en nombre del mensaje y luego el mensaje, por último seleccionas en Guardar.
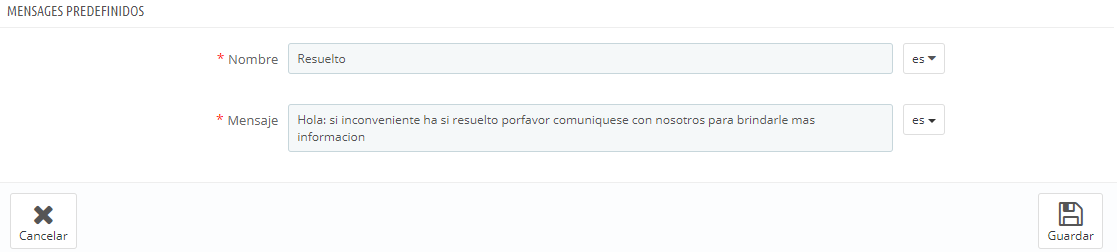
DEVOLUCIÓN DE MERCANCÍA
La página «Devolución de mercancía» te da acceso a una lista de todos los procesos que se encuentran en proceso RMA (autorización de devolución de mercancía).
En la parte inferior de la página, tienes la posibilidad de permitir a tus clientes que te devuelvan los productos (opción «Permitir devoluciones»). Selecciona si deseas o no permitirlo, e indica el número de días a partir de la fecha de compra, que tiene el cliente para devolver un producto. Recuerda guardar los cambios: los clientes tendrán ahora la posibilidad de solicitar una autorización de devolución.
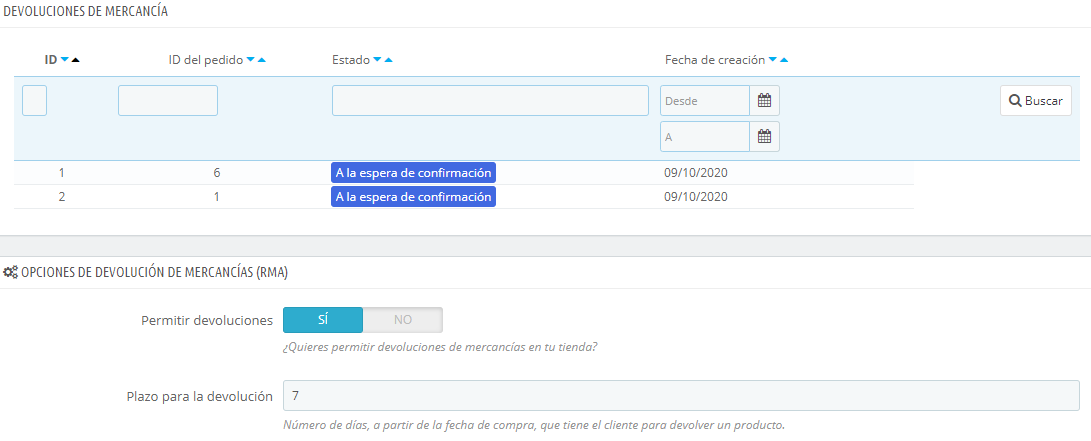
PROCESO DE DEVOLUCIÓN DEL CLIENTE
Una vez activada la opción RMA en el back-office de tu tienda, el cliente puede optar por devolver un artículo (siempre que el pedido se encuentre todavía dentro del periodo de validez). Para hacer esto, el cliente debe hacer lo siguiente:
Acceder a la sección «Historial de pedidos» de su cuenta, luego Seleccionar el pedido del que quiere devolver un artículo, haciendo clic en «Datos».

Seleccionar el producto que desea devolver marcando la casilla de verificación junto a su nombre, Añadir la cantidad que necesita devolver (en caso de que sea más de un producto).
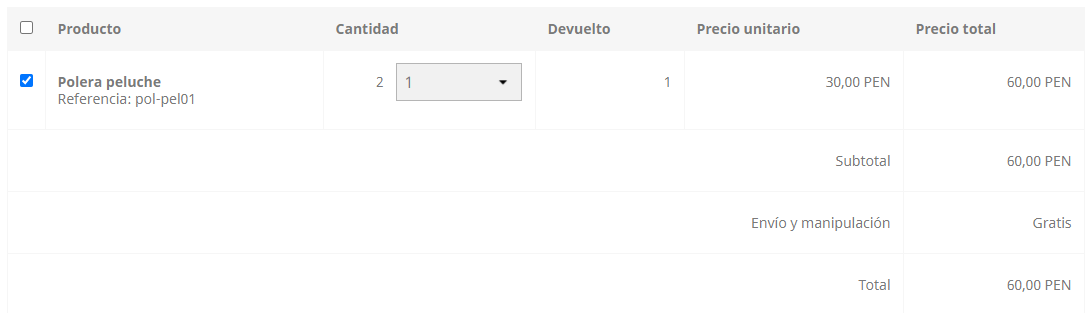
Añadir una explicación, para que el equipo de la tienda pueda entender mejor por qué el cliente desea devolver este producto y Hacer clic en «Solicitar una devolución».
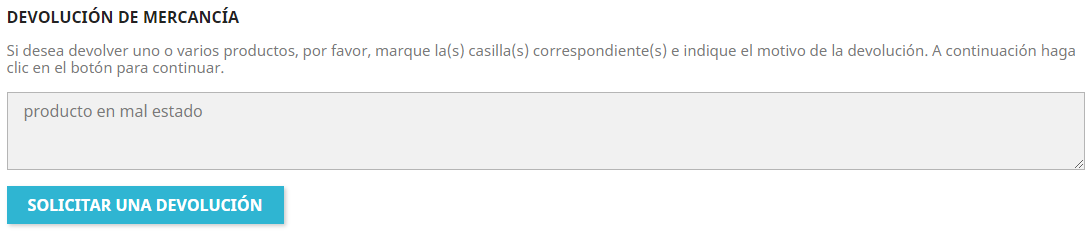
Una vez que la solicitud de devolución sea completada, la solicitud es enviada al responsable de la tienda. La solicitud aparece como «A la espera de confirmación» en la página «Devoluciones de mercancía» del cliente.
PROCESO DE DEVOLUCIÓN
La solicitud de devolución aparece en la página «Devoluciones de mercancías» del back-office de tu tienda. Al principio, la solicitud de devolución tiene el estado «A la espera de confirmación».
El proceso de reembolso puede tomar varios pasos, Ahora te tocará a ti aceptarla o denegarla
Haz clic en la solicitud de devolución para ver más detalles, luego Cambia el estado para continuar con el proceso de devolución o detenerlo.
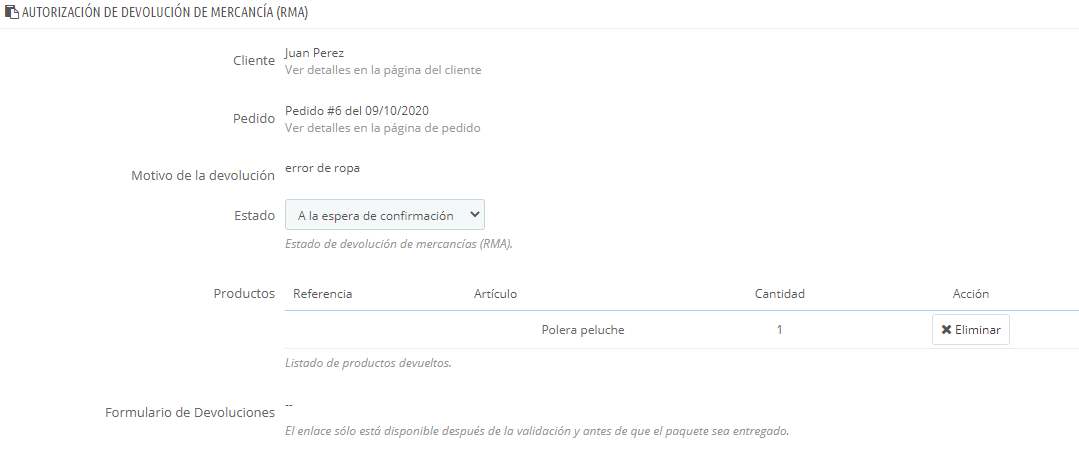
El proceso de reembolso puede tomar varios pasos. Estos pueden ser:
- Si deseas detener el proceso de devolución (y denegar al cliente un reembolso), simplemente selecciona el estado «Devolución denegada».
- Si estás de acuerdo con que el producto sea devuelto por el cliente y sea reembolsado, sigue cada paso con precisión:
- Selecciona el siguiente paso en el proceso: «A la espera del paquete». Con este paso se le enviará un e-mail al cliente indicándole que el producto puede ser devuelto.
- Una vez que hayas recibido el paquete, cambia el estado de la solicitud a «Paquete recibido».
- Por último, una vez que todo el proceso haya terminado (bien mediante el reembolsado el dinero al cliente o mediante la emisión de una factura por abono), cambia el estado de la solicitud a «Devolución completada».
REEMBOLSADO DEL PEDIDO AL CLIENTE
Un pedido puede ser reembolsado, ya sea parcial o totalmente. Este proceso se realiza utilizando los dos botones de acción situados en la barra superior de la propia página de pedido, y no en la página de devoluciones.
Los botones de acción cambian dependiendo del estado del pedido. Por ejemplo, una vez que el pedido está en el estado «Entregado», las opciones «Añadir producto» y «Eliminar productos» se convierten en dos nuevos botones: «Devolver productos» y «Reembolso parcial».
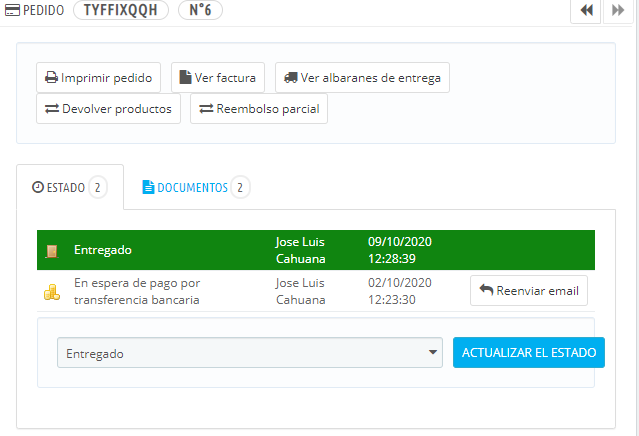
Puedes escoger cualquiera de estas 2 opciones
- Devolver productos. Para ser utilizado sólo cuando el cliente ha devuelto productos: una vez que el paquete ha sido recibido, debes marcar los productos como retornados en el formulario de pedido. Haz clic en el botón «Devolver productos» y una nueva columna denominada «Devolver» aparecerá en la lista de productos. Marca la casilla de los productos afectados, indica la cantidad de artículos que fueron devueltos y haz clic en el botón «Devolver productos» que aparece en la parte inferior de la tabla.
- Reembolso parcial. Para ser utilizado cuando necesites reembolsar sólo una parte del pedido y no todo el pedido completo, ya sea porque el cliente devuelve el producto solicitado, o simplemente como una señal de buena voluntad por un producto dañado que el cliente optó por quedarse de todos modos. Indica el importe y la cantidad para cada uno de los productos afectados, selecciona una de las opciones en la parte inferior de la lista (véase más abajo), y haz clic en el botón «Reembolso parcial» en la parte inferior de la tabla.
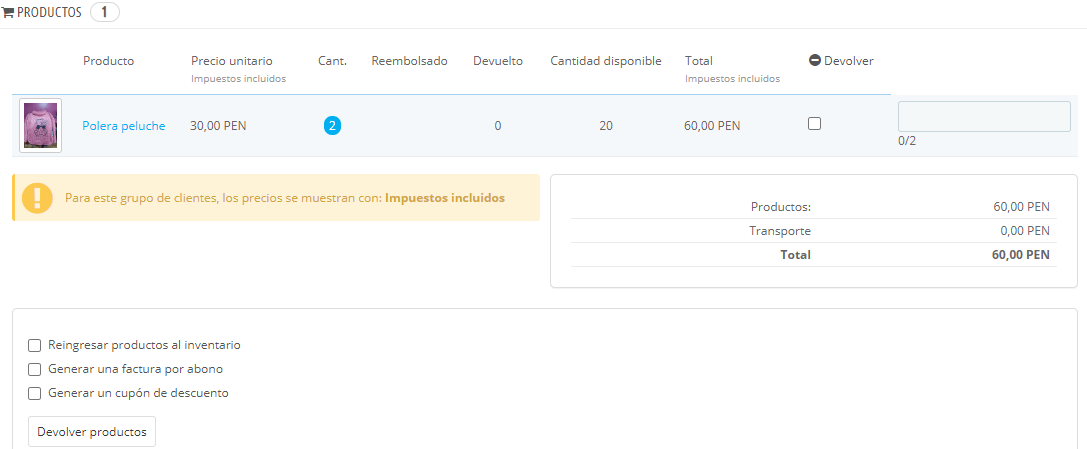
Cuando estableces un producto como devuelto o reembolsado, 4 opciones están disponibles bajo la lista de productos:
- Reingresar productos al inventario. Cuando se activa, PrestaShop considerará que el producto devuelto pasará a estar disponible para la venta de nuevo, y por lo tanto incrementará el número de unidades disponibles de este producto.
- Generar una factura por abono. Cuando se activa, una nota de crédito será creada para los elementos seleccionados. Una factura por abono es un reconocimiento de tu tienda de que la mercancía ha sido retornada y la devolución ha sido aceptada. El cliente puede utilizar esta factura de abono como cupón de descuento en su próxima compra.
- Generar un bono de descuento. Cuando se activa, un cupón de descuento será creado por el importe de los elementos seleccionados. Un cupón de descuento es realmente un código de descuento que el cliente puede introducir durante el proceso de compra. Puedes editar los cupones existentes visualizando la página del cliente: desde la página actual del pedido, haz clic en el enlace bajo el nombre del cliente en la sección «Información del cliente»; una vez en la página del cliente, dirígete a la sección «Cupones de descuento». Puedes editar cada uno de los cupones haciendo clic en el icono «Modificar».
- Reembolsar gastos de envío. También puedes optar por reembolsar al cliente los gastos de envío, lo cual es un gesto que los clientes siempre agradecen.
Gestionar Estadísticas en PrestaShop
Esta sección presenta en detalle la utilidad de las diferentes estadísticas disponibles. Al hacer clic en cada una de las categorías que se encuentran a tu disposición en la barra lateral izquierda de la página «Estadísticas», se recargará la parte principal de la página mostrándote sus números más recientes.
Para la mayoría de las estadísticas, se proporciona una explicación para que puedas comprender la información que se te presenta, y puedas utilizar estos datos en la mejora de tu tienda y en tu tasa de conversión.
INTERFAZ PRINCIPAL
La página muestra el cuadro de mando de las estadísticas, una visión general de los principales números recogidos por el sistema de estadísticas de PrestaShop desde que puso en marcha tu tienda en línea.
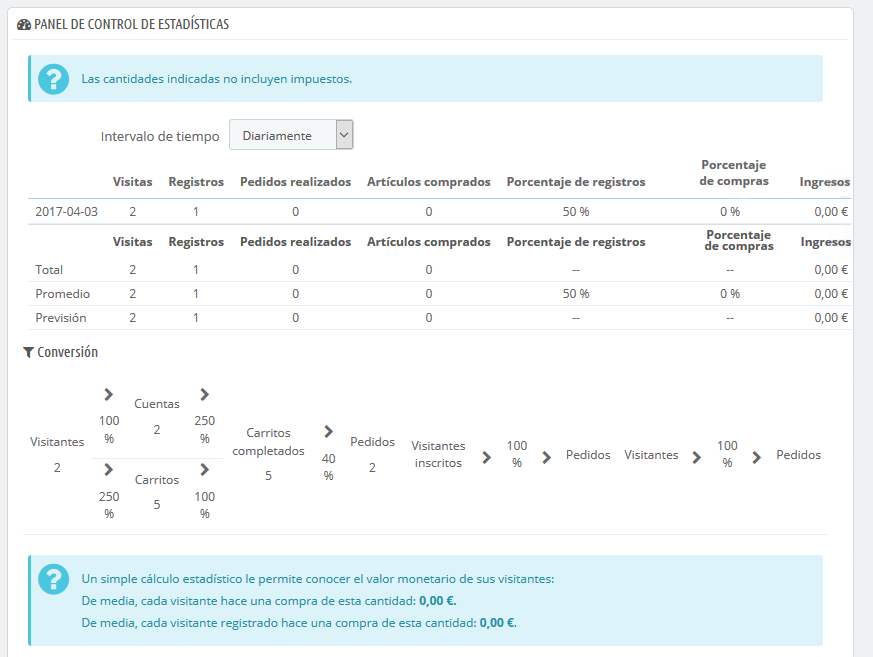
PANEL DE NAVEGACIÓN
El panel de navegación cuenta con tantas opciones y la mayoría de las estadísticas se pueden descargar en archivos CSV, haciendo clic en el botón «Exportar CSV».
- Cantidades disponibles. Esta sección te ofrece una estimación del valor que tiene tu stock actual.
- Mejores categorías. Esta sección presenta las categorías más exitosas de tu tienda. Puedes conocer la cantidad de productos que han sido vendidos en cada categoría, los ingresos generados, y el número de páginas visitadas.
- Mejores clientes. Esta sección muestra los mejores clientes de tu tienda. Se muestran sus direcciones de correo electrónico, así como el número de veces que han visitado tu tienda, y cuánto dinero han gastado hasta ahora.
- Mejores proveedores. Esta sección te ofrece las estadísticas de tus proveedores proporcionándote las cantidades vendidas y los ingresos generados.
- Mejores cupones de descuento. Esta sección muestra los cupones, reglas de compra y reglas del catálogo más populares que has creado y distribuido, ya sea personalmente o a través de una campaña promocional.
- Mejores productos. Esta sección muestra los productos más exitosos de tu tienda. Puedes ver el volumen de negocios realizado, el número de ventas promedias diarias, el número de veces que las páginas fueron vistas, y la cantidad de unidades disponibles en stock.
- Navegadores y Sistemas Operativos. Esta sección te muestra los navegadores web que tus visitantes y clientes utilizan para navegar por tu tienda. En esta sección, también se te informa si los visitantes están navegando a través de dispositivos móviles.
- Distribución por transportista. Esta sección muestra los transportistas más utilizados por tus clientes. Puedes realizar un filtrado por estados del pedido. Si compruebas que un transportista no es utilizado con frecuencia, a pesar de ser rápido y eficiente, podrías destacarlo durante el proceso de pago, para aumentar la satisfacción de los clientes.
- Evaluación del catálogo. Esta sección ofrece una visión general del rendimiento de tu catálogo. Puedes conocer si un producto está activo, o si sus descripciones están disponibles en todos los idiomas existentes en tu tienda. También puedes ver si todos tus productos cuentan imágenes, y las unidades que tienes disponibles de cada uno de ellos.
- Catálogo de estadísticas. Esta sección contiene información práctica sobre los productos que se venden en tu tienda, y tu catálogo en general. Puedes actuar sobre el rendimiento de tu catálogo teniendo en cuenta los siguientes indicadores:
- Productos disponibles. La cantidad de productos en esta categoría (por defecto, todas las categorías).
- Precio promedio (precio base). Promedio de precios de los productos de la categoría seleccionada.
- Páginas de productos vistas. Número de páginas que fueron visitadas por tus clientes potenciales. Compara estos datos entre las diferentes categorías para ver cuál tiene la mayor cantidad de productos visitados, o por el contrario cuáles de ellos no atraen a tus clientes. Utiliza esta información para realizar mejoras a tu catálogo.
- Productos comprados. La cantidad de productos comprados en cada categoría.
- Número promedio de páginas visitadas. El número global de visitas para los productos de la categoría seleccionada.
- Número promedio de compras. El número global de productos vendidos de la categoría seleccionada.
- Imágenes disponibles. Indica cuántas imágenes están vinculadas a los productos de la categoría seleccionada. Una forma rápida y fácil de saber si algunos de tus productos carecen de imágenes: si hay menos imágenes que productos.
- Número promedio de imágenes. Número de imágenes divididas por el número de productos de la categoría seleccionada.
- Productos nunca vistos. Algunos de tus productos, quizás nunca hayan sido visitados por tus clientes. Revisa sus páginas para tratar de entender por qué razón ocurre esto.
- Productos nunca comprados. Algunos de tus productos, quizás nunca hayan sido comprados por tus clientes. Este es un asunto serio, y debes tratar de entender por qué razón ocurre esto.
- Tasa de conversión*. Indica la relación entre el número de visitantes y el número de compras. Es importante que este valor sea lo más alto posible.
- Cuentas cliente. Esta página muestra una gráfica con el número de cuentas creadas por los clientes en tu tienda. Con esta información, puedes medir el impacto de tus campañas de marketing.
- Boletín de noticias. Esta página muestra las estadísticas de suscripción al boletín de noticias. Puedes utilizar esta base de datos para mantener informados a tus clientes. Los boletines de noticias por lo general ayudan a aumentar el tráfico de tu tienda. Si deseas mejorar los datos de suscripción, considera la opción de añadir cupones de descuento/reglas de carrito a cada boletín que realices
- Páginas no encontradas. Esta página muestra las páginas de tu catálogo a las que tus visitantes han tratado de acceder, pero que por alguna razón no se pudieron encontrar. Esta es de utilidad para encontrar posibles problemas técnicos que puedan estar afectando a tus ventas.
- Detalles del producto. Esta página muestra todos los productos de tu tienda por el número de referencia, nombre, y disponibilidad de stock. Puedes ordenar los resultados seleccionando la categoría de productos que deseas ver en el menú desplegable.
- Información de clientes registrados. Esta sección está dividida en 5 gráficas.
- Distribución por género.
- Rango de edades.
- Distribución por países.
- Distribución por monedas.
- Distribución por idiomas.
- Ventas y pedidos. Estas dos gráficas presentan la evolución de las ventas y pedidos de tu tienda.
- La primera gráfica indica el número total de pedidos realizados, así como el número total de productos pedidos. A través de esta gráfica, puedes analizar en qué periodos de tiempo vendiste el mayor número de productos en términos de cantidad de pedidos.
- La segunda gráfica te ayuda a visualizar tus ventas de forma gráfica. Con esta gráfica puedes analizar los periodos de tiempo en los que tuviste las mayores ventas. Esto te permite, por ejemplo, saber cuándo debes comenzar a crear tus campañas de marketing.
- Palabras claves en los motores de búsqueda. Esta página te indica las palabras más utilizadas que escribieron tus visitantes en los motores de búsqueda para llegar a tu tienda. Esto te permite saber qué términos hacen a tu tienda fácilmente identificable. Por el contrario, puedes ver qué palabras clave están ausentes en esta lista y que por lo tanto no son efectivas.
- Búsqueda en la tienda. Esta sección presenta dos indicadores.
- El primero de ellos, es una gráfica que muestra la distribución de las palabras clave tecleadas en la barra de búsqueda de tu tienda.
- El segundo de ellos, es una tabla que resume las búsquedas de tus visitantes. Puedes ver qué palabras claves utilizaron en la búsqueda, con qué frecuencia fueron estas tecleadas, y cuántos resultados fueron mostrados.
- Panel de control de estadísticas. Esta es la página principal del menú «Estadísticas». Ésta te ofrece una visión general de los números más importantes que se han recogido para el período de tiempo seleccionado.
- Visitantes en línea. Esta sección muestra el número de visitantes que se encuentran actualmente en tu tienda. Puedes ver sus nombres y las páginas que están visualizando. Los datos se actualizan en vivo, mientras tus visitantes navegan por tu tienda.
- Procedencia de los visitantes. Esta página utiliza una gráfica que muestra los 10 sitios y motores de búsqueda que han enviado a tus visitantes hacia tu tienda. Por lo general, los motores de búsqueda juegan un papel muy importante. Si creas una campaña de marketing mediante la publicación de artículos en otros sitios, puedes ver el impacto que está teniendo en tu tienda a través de esta página.
- Visitas y visitantes. Esta página proporciona estadísticas sobre los visitantes de tu tienda y el número de veces que estos la visitan. Cuanto mayor sea el número, más popular será tu tienda. La gráfica te ayuda a conocer el comportamiento de tus visitantes.
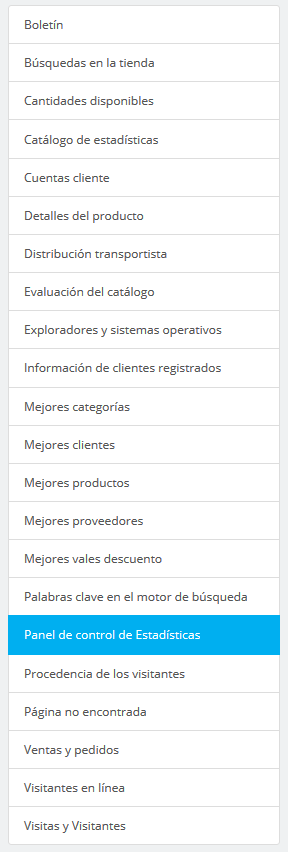
Gestionar Módulos en PrestaShop
PrestaShop trae incluidos un conjunto de módulos que se pueden instalar/desinstalar y configurar como se desee, para personalizar y mejorar tu tienda.
La gama de acciones es prácticamente ilimitada, la extensibilidad de PrestaShop permite que tu tienda realice exactamente lo que quieres que haga, en vez de tener que convivir con limitaciones que no deberían de existir, siempre puedes encontrar el módulo que hace exactamente lo que necesitas.
El Gestión de Módulos contiene las siguientes secciones:
- Módulo manager
- Catálogo de módulos
MÓDULO MANAGER
En PrestaShop, la página Módulo manager se divide en tres pestañas para ayudarte a realizar fácilmente lo que deseas hacer en relación con tus módulos:
- Módulos: aquí es donde puedes descubrir e instalar nuevos módulos para mejorar tu tienda, cuando esté comenzando o creciendo con PrestaShop.
- Alertas: donde puedes administrar los módulos que utilizas diariamente, te notifican alertas o errores en los módulos.
- Actualizaciones: revisa las actualizaciones de los módulos cuando lo necesites, para garantizar el correcto funcionamiento de los módulos.
En la parte superior de la página, también encontrarás dos características importantes, como conectarse a Addons Marketplace y Subir un módulo.
MÓDULOS
La sección Módulos te permite administrar todos tus módulos y servicios para mejorar tu tienda. Aquí encontrarás un listado de todos los módulos que hayas instalado, además cuenta con filtrado de búsqueda por categoría y estado.
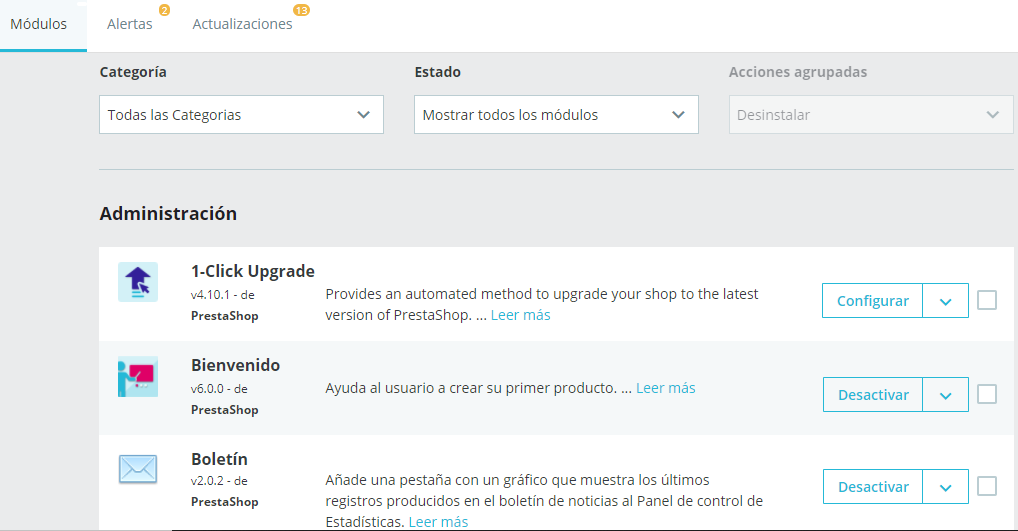
SUBIR UN MÓDULO
Una vez que hayas descargado un módulo desde Addons a tu ordenador, éste tiene que ser instalado en tu sitio PrestaShop.
Si no has vinculado tu tienda a tu cuenta Addons, hay dos maneras de instalar un módulo: ya sea utilizando el formulario destinado para ello o utilizando un cliente FTP.
INSTALACIÓN MEDIANTE EL FORMULARIO DE SUBIDA
Para instalar automáticamente un nuevo módulo de PrestaShop, haz clic en el botón «Subir un módulo» en la parte superior de la página. Se abrirá una ventana emergente.
El formulario de esta sección permite subir el archivo del módulo, descargado desde Addons. Puedes subir un archivo zip, o tar.gz mediante este formulario, para ello simplemente busca el archivo del módulo que has descargado, arrastra el archivo al formulario o haz clic en seleccionar archivo.
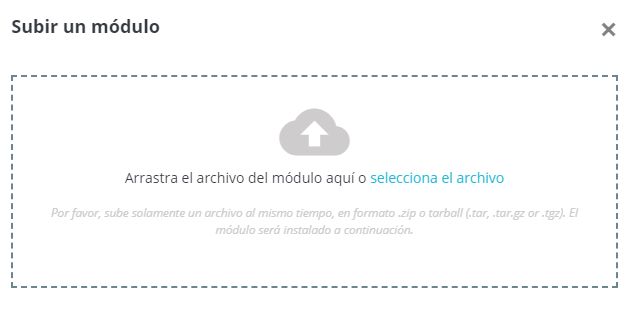
Una vez que hayas subido en archivo, PrestaShop subirá el módulo desde tu ordenador a tu servidor, lo descomprimirá, colocará los archivos en la ubicación correcta, y actualizará la página, todo esto en pocos segundos. PrestaShop mostrará entonces el mensaje «Módulo instalado».
INSTALACIÓN MEDIANTE UN CLIENTE FTP
También puedes optar por instalar un módulo realizando tú mismo las acciones necesarias, utilizando un cliente FTP.
- Descomprime el archivo del módulo (.zip o tar.gz). Tras este proceso deberás obtener una nueva carpeta.
- Utilizando un cliente FTP, transfiere la carpeta del módulo descomprimido, dentro de la carpeta /modules de PrestaShop, Presta atención de NO subir esa carpeta, en la carpeta de otro módulo
- Dirígete en el back-office, al menú «Catalogo de Módulos» y Busca el nuevo módulo en el listado, También puedes utilizar el buscador, que te dará una lista actualizada dinámicamente de los módulos cuyos nombres coincidan con lo que vayas escribiendo en el campo de búsqueda.
- En la fila correspondiente al nuevo módulo, haz clic en el botón «Instalar», El módulo estará ahora instalado, pero deberás activarlo si así lo deseas.
Una vez finalizada la configuración, asegúrate de probar el módulo inmediatamente para confirmar que funciona según lo previsto.
CONECTAR AL MARKETPLACE PRESTASHOP ADDONS
PrestaShop Addons es el Marketplace oficial de PrestaShop, donde puedes obtener nuevos módulos y temas para tu tienda. Los usuarios de Addons son ciudadanos de primera clase a la hora de gestionar módulos.
De hecho, una vez que tu instalación de PrestaShop está vinculada a tu cuenta Addons, los módulos que obtengas desde Addons ¡serán importados y actualizados automáticamente. Esta es la razón por la cual se recomienda encarecidamente que vincule tu tienda a tu cuenta de PrestaShop Addons.
¿No tienes una cuenta Addons?
Crear una cuenta es gratis y fácil. Haz clic en el botón Conectarme a Addons Marketplace, a continuación, haga clic en el enlace «Registrarme ahora», que le redirigirá al siguiente enlace: https://addons.prestashop.com/es/login
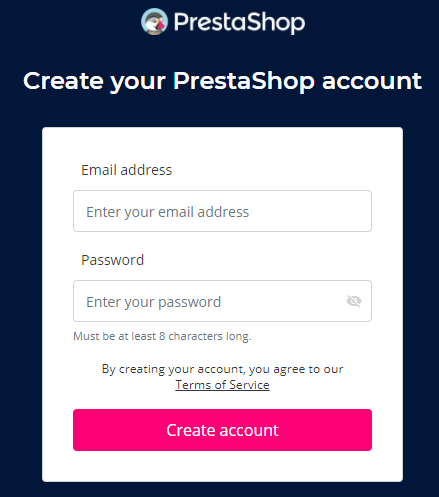
¿Ya tienes una cuenta?
Si ya tienes una cuenta Addons, haz clic en el botón «Conectarme a Addons Marketplace» para abrir la ventana de inicio de sesión.
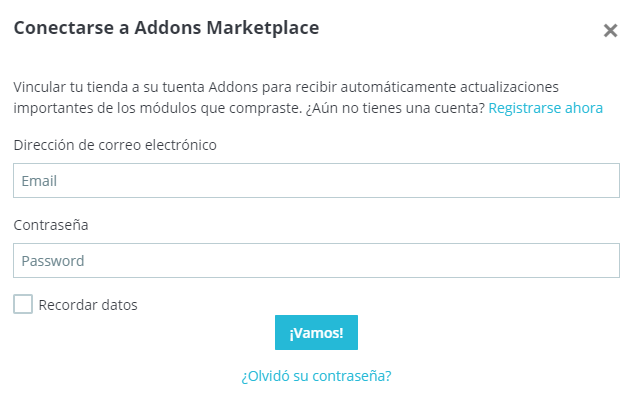
Introduce tus datos y haz clic en Vamos, tu instalación de PrestaShop ahora está vinculada a tu cuenta Addons, y comenzará a buscar diferencias entre los módulos en local con los que obtuvo desde Addons, asegurándose de mantener cada uno disponible y actualizado
ALERTAS
A veces recibirás notificaciones de los módulos instalados. En la mayoría de ocasiones, la notificación te ayudará a completar la configuración de los módulos que están instalados, pero que aún no están listos para utilizar: actualiza su configuración para deshacerte de la notificación y poner tu módulo en funcionamiento.
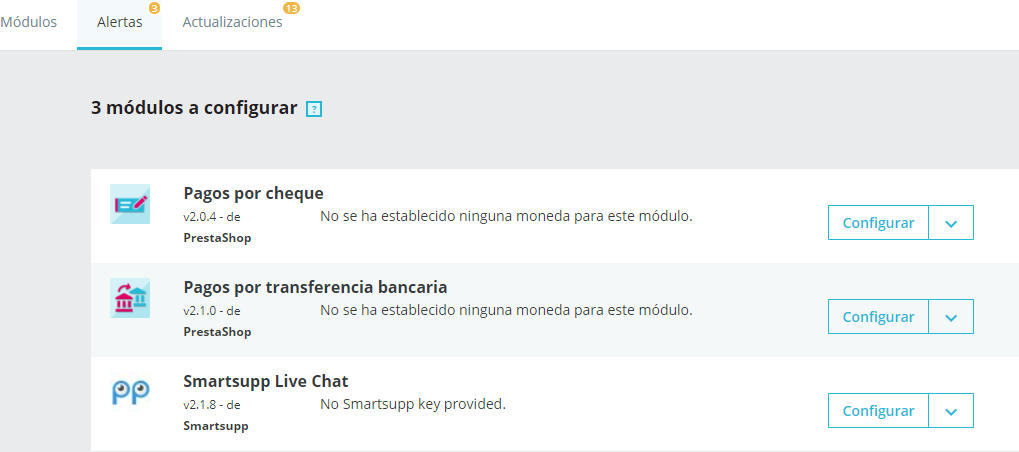
ACTUALIZACIONES
Cuando uno de tus módulos tiene una actualización disponible en el sitio Addons, PrestaShop te informará sobre ello, y aparecerá un botón «Actualizar». Haz clic en este botón para actualizar tus módulos. Antes de actualizar un módulo, puedes echar un vistazo a su registro de cambios para revisar las novedades de esta nueva versión. Es útil comprobar los módulos después de la actualización: ¿funciona la tienda y el módulo correctamente tras haber realizado la actualización?
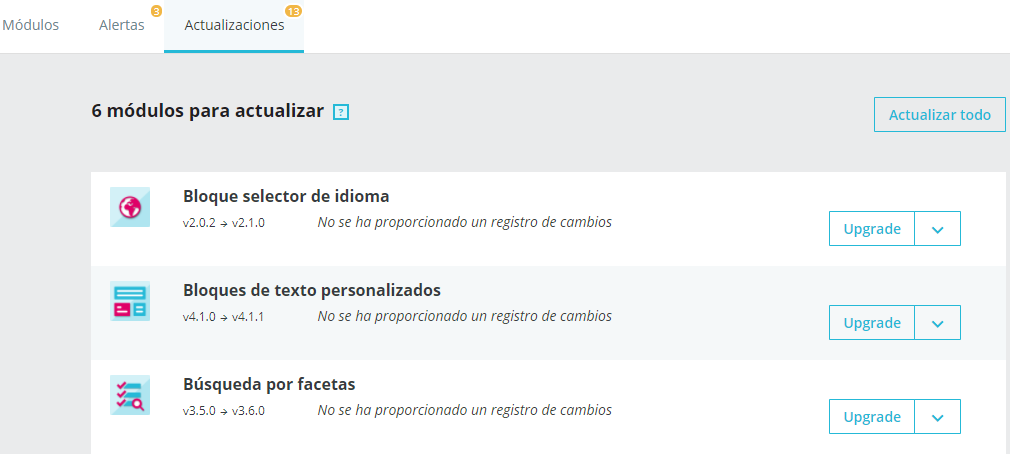
CATÁLOGO DE MÓDULOS
PrestaShop viene acompañado con más de 100 módulos, Sin embargo, puedes añadir más módulos si encuentras alguna limitación que no puedes resolver con ninguno de los módulos incluidos, o si deseas explorar otras posibilidades.
Hay un gran número de módulos disponibles en el sitio web PrestaShop Addons (https://addons.prestashop.com/). Algunos son gratuitos, otro de pago, pero seguro que encuentras alguno que se adapte a tus necesidades. Si eres un experto desarrollando módulos o diseñando temas, puedes incluso publicar tus propias creaciones, y venderlas en el Marketplace PrestaShop Addons.
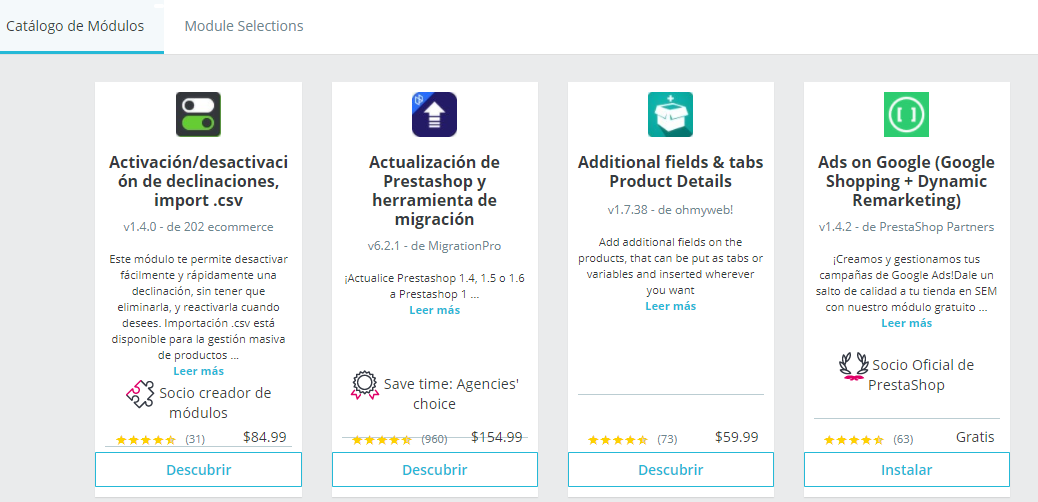
La página «Catálogo de Módulos» te ofrece un rápido y sencillo acceso a la base de datos de módulos y temas de PrestaShop Addons. Su interfaz incluye:
- Un campo de búsqueda, desde el que puedes buscar lo que necesites en todo el contenido de PrestaShop Addons.
- Una lista desplegable que te permite filtrar los módulos por categorías.
- Una selección de módulos que puedes comprar directamente, que te ayudarán a alcanzar ciertos objetivos de negocio:
- Ser más visible
- Impulsar tus ventas
- Incrementar el número de carritos promedio de tus clientes
- Crear confianza con los módulos de pago
- Incluir transportistas más rápidos en la entrega de pedidos
- Módulos de compañías asociadas a PrestaShop gratuitos
Cualquier enlace en la página le enviará al sitio web Addons, donde hay más opciones disponibles. Al hacer clic en un elemento, se abrirá su página Addons en una nueva pestaña del navegador.
Gestionar Diseño en PrestaShop
La forma en que tu tienda se ve desempeña un papel importante en la configuración de la identidad de tu marca y es esencial para la experiencia de compra de tus clientes. Más que sólo formas, fuentes y colores, el diseño de tu tienda en línea está relacionado también con el contenido que ofreces y cómo está todo organizado.
TEMA Y LOGOTIPO
La página de Tema y Logotipo te permite administrar de manera eficiente los temas de tu tienda, y a esta página es donde debes dirigirte si deseas actualizar el logotipo de tu tienda para adaptarlo a tu negocio, dos nuevas pestañas refuerzan esta parte la Configuración de la página y Personalización avanzada.
LOGOTIPO
Cambiar el logotipo de tu tienda es a menudo uno de los primeros pasos que hay que realizar a la hora de personalizar una tienda. Desde aquí, puedes cambiar el logotipo principal de tu tienda, pero también puedes personalizarlo desde las tres pestañas diferentes disponibles en esta página:
- El logotipo de cabecera. El logotipo que aparecerá en todas las páginas de tu tienda.
- Logotipos de Factura y Correo Electrónico. Los logotipos que respectivamente aparecerán en las facturas de tu tienda, y en tus notificaciones de correo electrónico.
- Favicon.Esta es la pequeña imagen que se muestra a la izquierda de la barra de direcciones del navegador web y en las pestañas del navegador.
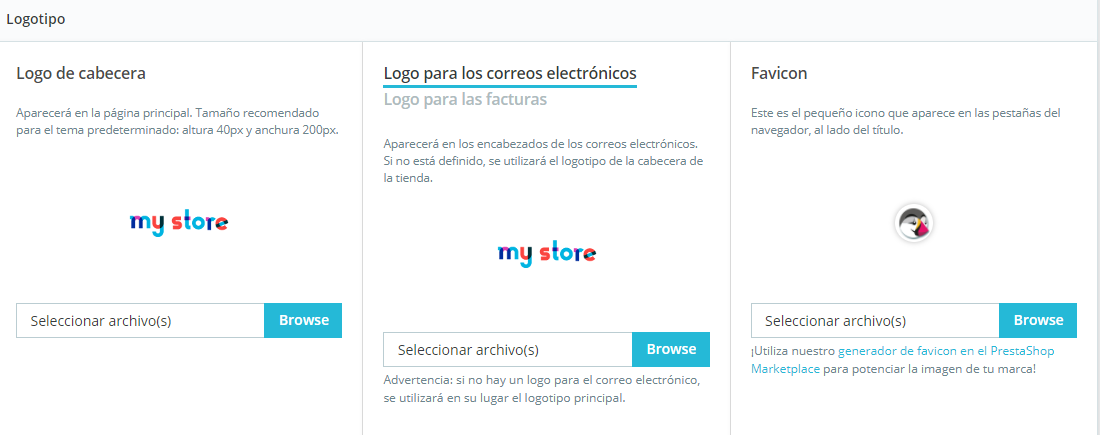
MI TEMA ACTUAL
Esta sección de la página sirve como recordatorio de cuál es el tema que estás utilizando actualmente, con sus detalles más informativos:
- Nombre y versión del tema.
- Nombre del autor del tema.
- Miniatura para el tema.
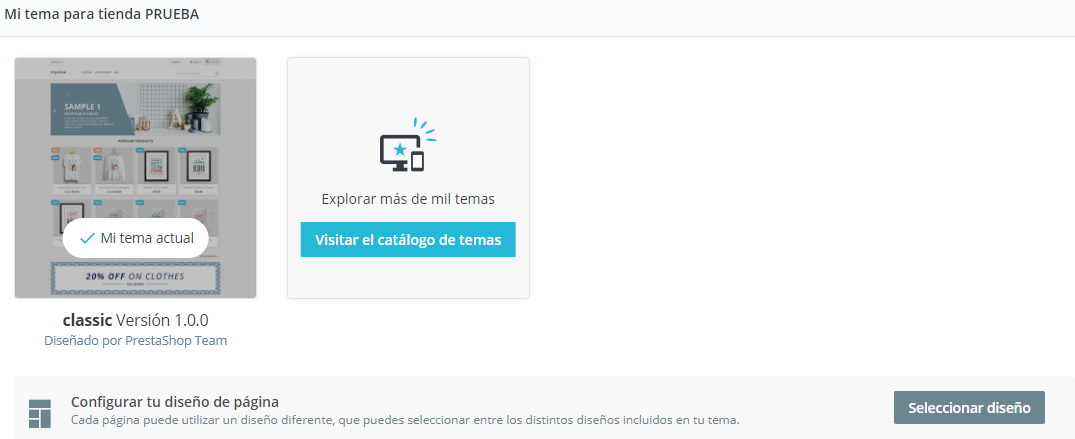
Justo, a la derecha, encontrarás el botón «Visite el catálogo de temas» que abre una nueva página que te dirige a PrestaShop Addons, donde puedes encontrar más temas disponibles para tu tienda.
CONFIGURAR DISEÑO DE PÁGINA
Dependiendo de las opciones de tu tema, puedes personalizar el tipo de diseño de página, si debe tener columnas o no, cuántas, con diferentes tamaños, etc.
Al hacer clic en Seleccionar diseño, verás una nueva página con todos los tipos de páginas disponibles en tu sitio web (categoría, producto, carrito, etc.)
Para el tema predeterminado de PrestaShop, «Classic», las opciones disponibles son:
- Ancho total – sin columnas laterales, ideal para páginas libres de distracciones como páginas de productos.
- Tres Columnas – Una columna central grande y dos columnas laterales.
- Dos Columnas, columna izquierda pequeña – Dos columnas con una pequeña columna izquierda.
- Dos Columnas, columna derecha pequeña – Dos columnas con una columna derecha pequeña.
Haz clic en «Guardar» para guardar los cambios realizados.
AÑADIR TEMA
Puedes importar un tema e instalarlo y sus módulos adjuntos gracias al botón «Añadir nuevo tema». Al hacer clic en éste, se abrirá una nueva pantalla.
Esta pantalla te presenta 3 métodos que puedes utilizar para instalar un nuevo tema: desde tu ordenador, a partir de un sitio web público, o desde tu propio servidor FTP. Un último botón te lleva al formulario de creación de temas, presentado en la siguiente sección.
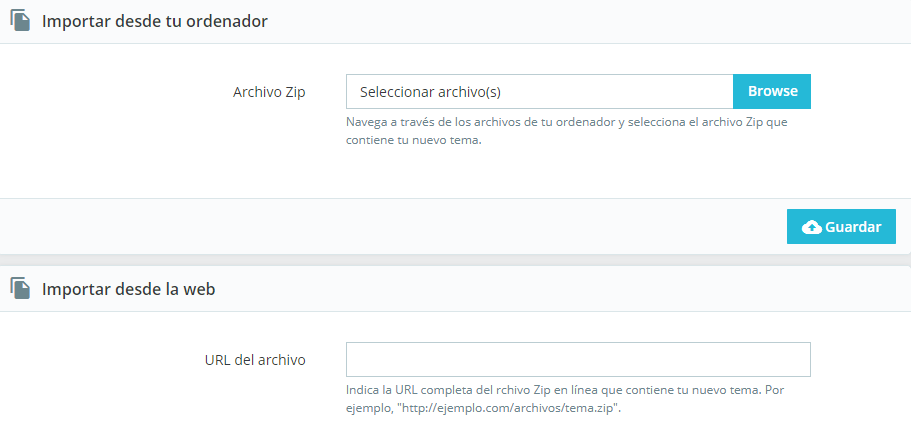
Sea cual sea el método, el proceso sigue siendo el mismo, indicar la ubicación del archivo Zip del tema, y a continuación, hacer clic en «Guardar». Lo única cosa que cambia es el origen desde el que subimos el archivo Zip:
- Importar desde su ordenador. Utiliza el explorador de archivos para encontrar el archivo.
- Importar desde una web pública. Indica la dirección URL pública directa del archivo.
- Importar desde su servidor FTP. Utilizando un cliente FTP, carga el archivo en la carpeta: /themes/.
Haz clic en «Guardar» para validar tu elección: el tema está ahora instalado.
Haz clic en «Guardar» una última vez. Una página de confirmación final te presenta todos los cambios aplicados a tu instalación de PrestaShop. Haz clic en «Finalizar» para terminar el proceso.
EXPORTAR UN TEMA
Esta sección está disponible tan sólo cuando hay al menos un tema instalado en tu sitio PrestaShop.
Exportar un tema es muy útil y deberías de hacerlo cuando desees crear una copia de seguridad de éste, o cuando quieras crear un archivo del tema para enviárselo a un amigo o subirlo al Marketplace PrestaShop Addons. Esta opción no sólo genera un archivo Zip completo de tu tema, sino que también añade mucha información en un archivo XML, que te será de utilidad tanto al subir el tema a Prestashop Addons, como cuando quieras utilizarlo en otro sitio PrestaShop.
La opción de exportación sólo funciona para el tema actual. Haz clic en «Exportar tema actual» para exportar el tema utilizado por tu tienda.
Tu tema se comprimirá en un archivo .zip y el mensaje de confirmación te indicará dónde encontrarlo en tu carpeta de temas.
CONFIGURAR PÁGINA
Como cada parte del back-office está controlada por un módulo dedicado, cada pequeña modificación que necesites realizar en la página de inicio te hace recurrir una y otra vez a la página «Módulos» para encontrar el módulo específico y acceder a su página de configuración. De ahora en adelante, gracias a la doble vista cartográfica disponible de los principales módulos del tema, la personalización del tema es más rápida y los comerciantes son más felices.
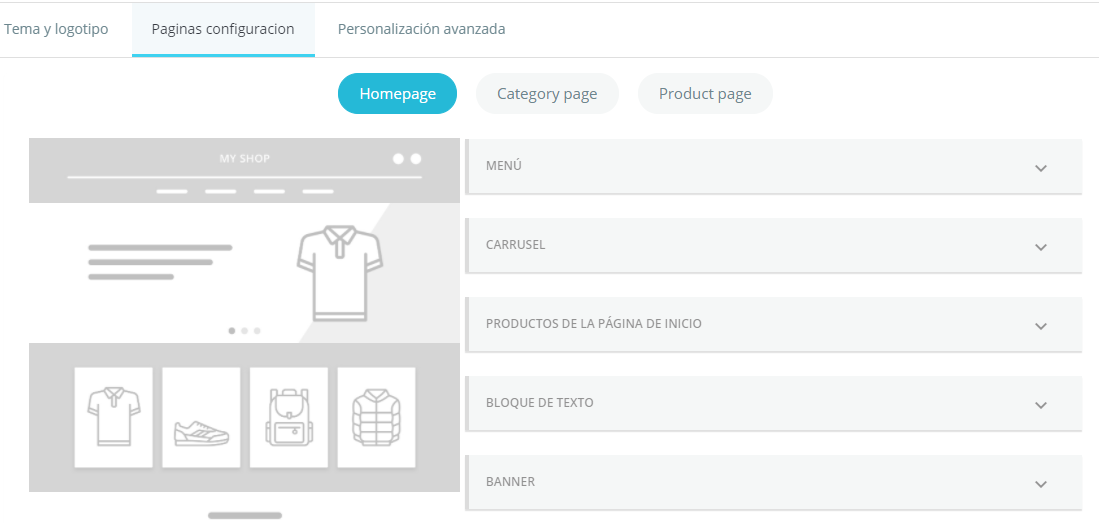
En la parte izquierda, encontrarás una ilustración simplificada de la página de inicio, diseñada para identificar de manera interactiva la parte que quieras modificar de un simple vistazo. En la parte derecha se muestran bajo diferentes pestañas desplegables la selección de módulos disponibles para configurar.
Nuestra página de inicio está dividida en categorías diferentes: menú, carrousel, productos página de inicio, bloque de texto, banner, redes sociales y pie de página.
Cada categoría se presenta en una pestaña desplegable que muestra las funcionalidades pertenecientes al núcleo y los módulos nativos que contienen el área seleccionada. Las funcionalidades pueden ser instaladas, configuradas o deshabilitadas.
PERSONALIZACIÓN AVANZADA
Esta sección está destinada a comerciantes y desarrolladores técnicos que desean personalizar su tema utilizando la funcionalidad padre/hijo introducida en PrestaShop.
Al hacer clic en «Descargar tema», podrás obtener un archivo zip del tema actual. El siguiente paso permite editar el tema con los ajustes deseados, simplemente realiza los ajustes específicos a los archivos deseados para personalizarlo. Finalmente, súbalo. ¡Ya está, el proceso ha sido completado!
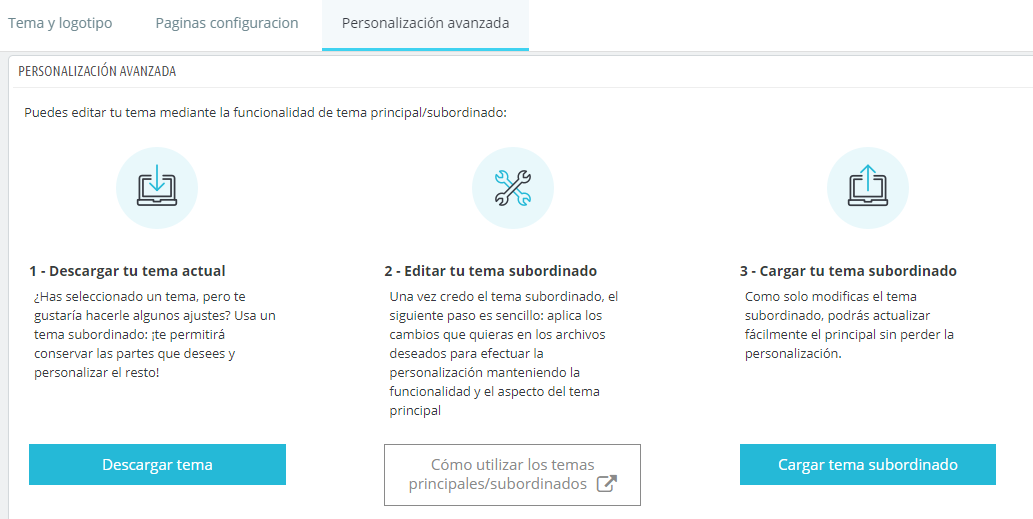
CATÁLOGO DE TEMAS
Si estás buscando un nuevo tema, PrestaShop Addons es el sitio a donde debes dirigirte. Gracias a esta sección, puedes navegar a través de los temas más populares para inspirarte. Si deseas ver más temas, haz clic en «Descubre todos los temas» para dirigirte a la selección completa de temas de PrestaShop, disponibles en el Marketplace PrestaShop Addons.
Al hacer clic en «Descubrir» para un tema determinado, una nueva página de PrestaShop Addons se abre, con más detalles sobre este tema específico.
También puedes utilizar la barra de búsqueda situada en la parte inferior de la página para encontrar el tema que mejor se adapte a tu tienda.
TEMA EMAIL
Sin duda, una de las cosas más importantes en el comercio electrónico es la comunicación con el cliente. En todas las versiones de prestashop se tiene en cuenta, y dependiendo de la decisión final de cada vendedor en particular, tienes la posibilidad de enviar correos electrónicos informativos con la información del pedido. Desde el registro, el pago, cambio de estado, número de seguimiento etc. En todo el momento, si así lo decide el vendedor, los clientes reciben en todo momento del proceso de compra información sobre su pedido.
Prestashop incluye plantillas de correo electrónico por defecto muy completas. Donde podrás escoger el que más te guste.
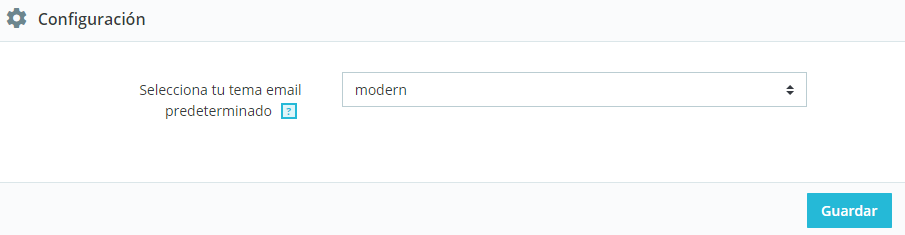
Además de poder ver y modificar los temas
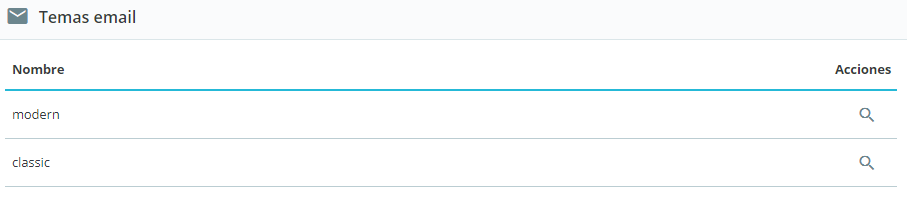
PAGINAS
PrestaShop te permite crear páginas con contenido estático tan fácilmente como crear la página de productos. Puedes añadir páginas estáticas en el menú superior de tu tienda, utilizando el módulo «Link Widget» (Widget de enlaces).
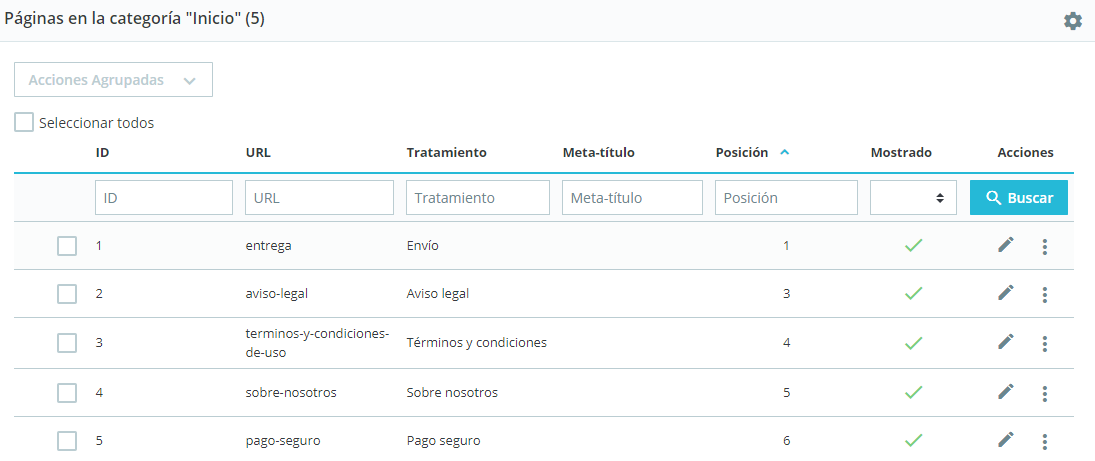
Esta página te presenta todas las páginas de contenido que fueron creadas previamente en tu tienda, para la categoría de página seleccionada actualmente (de manera predeterminada, la página principal es la única categoría).
CREAR UNA NUEVA CATEGORÍA DE PÁGINA
Haz clic en el botón «Añadir una nueva categoría de página» para crear una categoría de página, ésta será, una subcategoría de la categoría padre, «Inicio». Puedes crear tantas categorías como necesites.
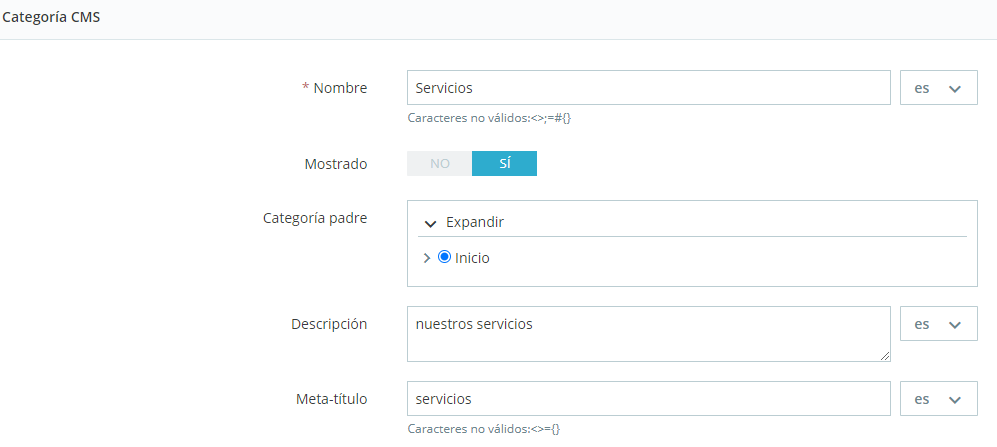
Al guardar la categoría, PrestaShop te lleva de regreso a la página de las tablas, pero esta vez utilizando la nueva categoría que has creado como base. Por lo tanto, no verás ninguna subcategoría o subpágina creada en este momento.
Para regresar a la categoría raíz, haz clic en «Volver a la lista». A continuación, puedes editar cada página de la categoría raíz y moverla a la categoría recién creada si lo deseas, o crear una nueva página perteneciente a tu nueva categoría.
CREAR UNA NUEVA PÁGINA
Haz clic en el botón «Añadir una nueva página» para acceder al formulario de creación, ahora podrás ingresar los datos como escoger la categoría, el nombre, descripción, el contenido de la página y por último seleccionas en guardar.
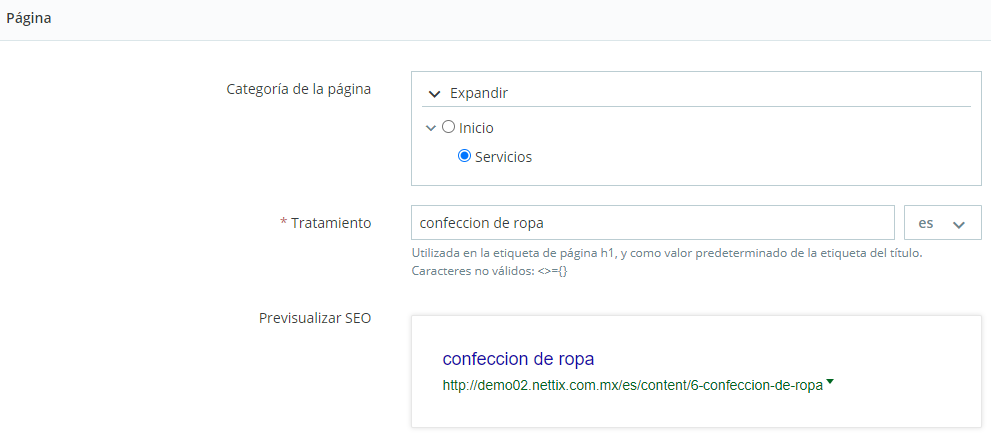
POSICIONES
Un módulo puede tener dos aspectos: uno en el back-office (sus opciones, o incluso su pantalla de configuración), y el otro en el front-office. La parte front-office corresponde a cómo y dónde se mostrará el módulo en tu tema.
La posición de un módulo en tu tema puede ser cambiada, porque es posible que desees que el bloque de un módulo esté posicionado más arriba o más abajo en la página que otros, a esta acción se la denomina trasplante, y se realiza mediante la herramienta disponible en la página Posiciones de los módulos. En realidad, ésta te permite conectar un módulo a uno de los muchos hooks disponibles en el tema actual, sin necesidad de escribir ningún código.
La página Posiciones de los módulos te muestra todos los hooks disponibles, así como los módulos correspondientes que están enganchados a ellos. Muchos están vacíos por defecto, pero la mayoría utilizan fácilmente una docena de módulos.
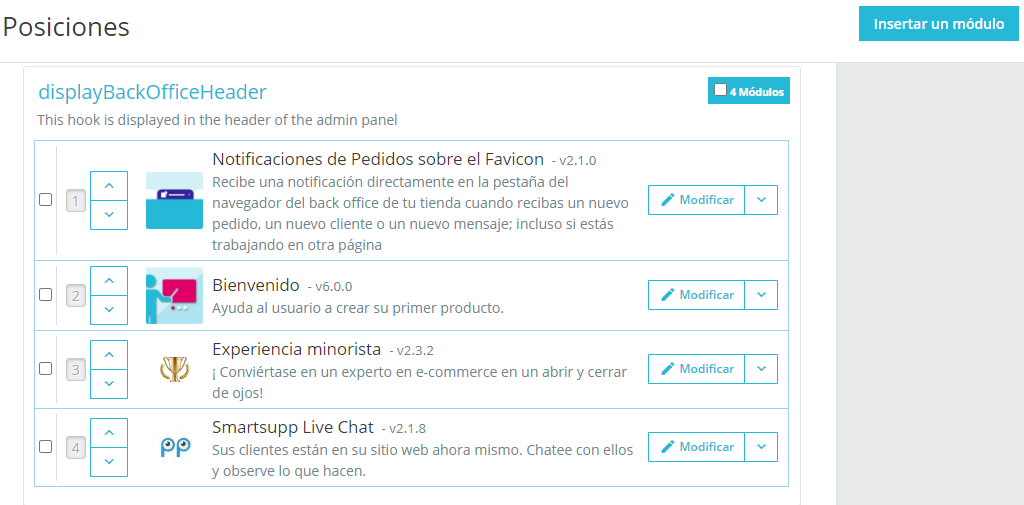
MOVER UN MÓDULO DENTRO DE UN HOOK
Tienes dos maneras de cambiar la posición de un módulo dentro de un hook:
- Haciendo clic en las flechas arriba o abajo. La página se actualizará y mostrará el nuevo orden.
- Arrastrando y soltando el módulo a la posición deseada
Para la mayoría de los módulos, el trasplante se puede hacer fácilmente a través del back-office. Algunos módulos requieren una modificación en su código para poder trasplantarlos.
INSERTAR UN MÓDULO EN UN HOOK
En PrestaShop, «trasplantar» es la acción de insertar un módulo en un hook. Puedes añadir un módulo a más de un hook.
Hay dos cosas que debes conocer antes de trasplantar un módulo:
- Algunos módulos están escritos para sólo poder conectarlos a un conjunto de hooks específicos.
- Algunos hooks han sido desarrollados para no aceptar ciertos tipos de módulos.
Por lo tanto, debes ser consciente de que no siempre puedes trasplantar un módulo a cualquier hook.
Para insertar un modulo en un hook, primero seleccionamos en Insertar Modulo, ahora seleccionas y modulo y el hook, si quieres agregar unas excepciones que no deseas que aparezca en el modulo y seleccionamos en guardar.
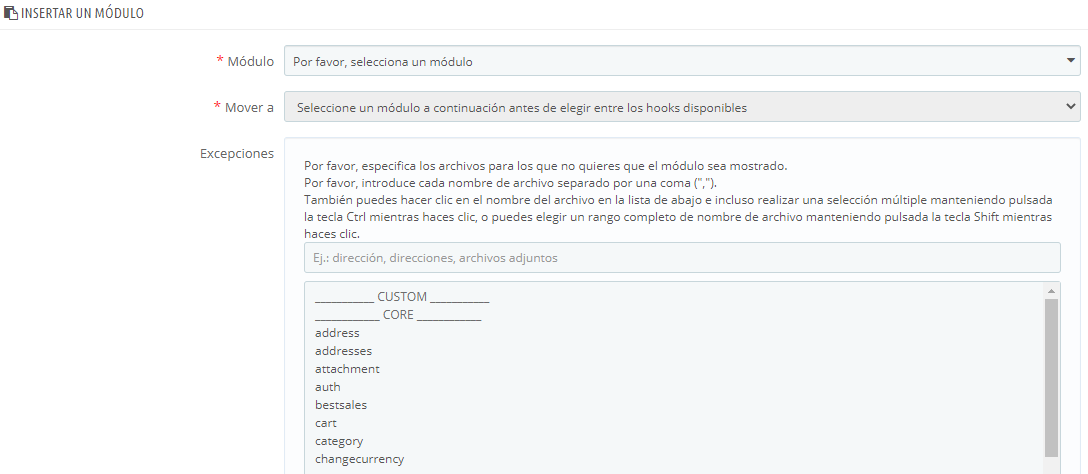
ELIMINAR UN MÓDULO DE UN HOOK
Hay dos maneras de eliminar un módulo(s) de un hook:
- Eliminar un sólo módulo: haz clic en el icono del bote de basura situado a la derecha de la fila del módulo.
- Eliminar un lote de módulos: selecciona los módulos marcando las casillas situadas a la derecha de la fila, y luego haz clic en el botón «Eliminar hooks seleccionados», que encontrarás tanto en la parte superior como en la parte inferior del listado de hooks.
AJUSTES DE IMÁGENES
Cuando subes una imagen, PrestaShop genera automáticamente varios tamaños de esta imagen, incluyendo miniaturas y una versión móvil. Por lo tanto, es suficiente con subir una versión «master» de tu imagen, que sea lo suficientemente grande para que pueda ser redimensionada a todos los tamaños de imagen utilizados por Prestashop.
La página Ajustes de imágenes te permite configurar los diversos tamaños de imagen que tus clientes verán en tu tienda.
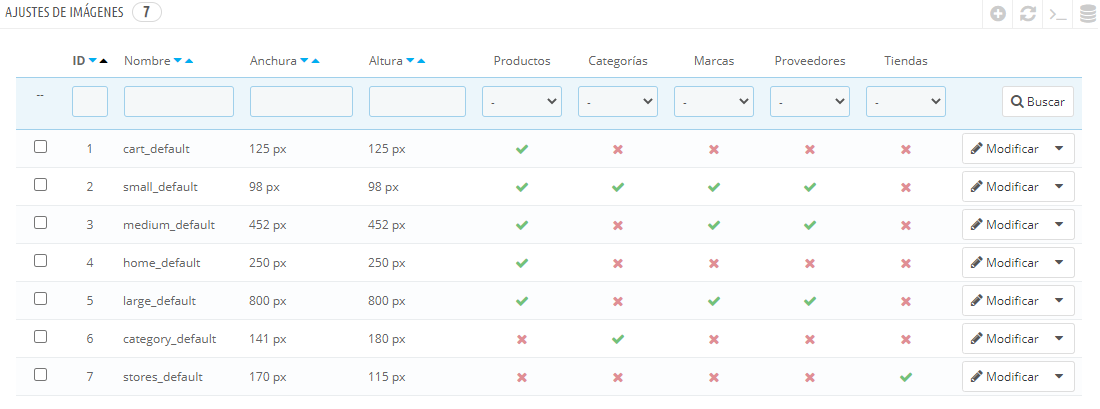
Puedes habilitar distintos tamaños de imagen para tipos específicos de contenido, a través del listado de tamaños.
Además de tener opciones para la generación de imagen, donde especificas el tipo de imagen, la calidad de compresión, el tamaño máximo, etc.
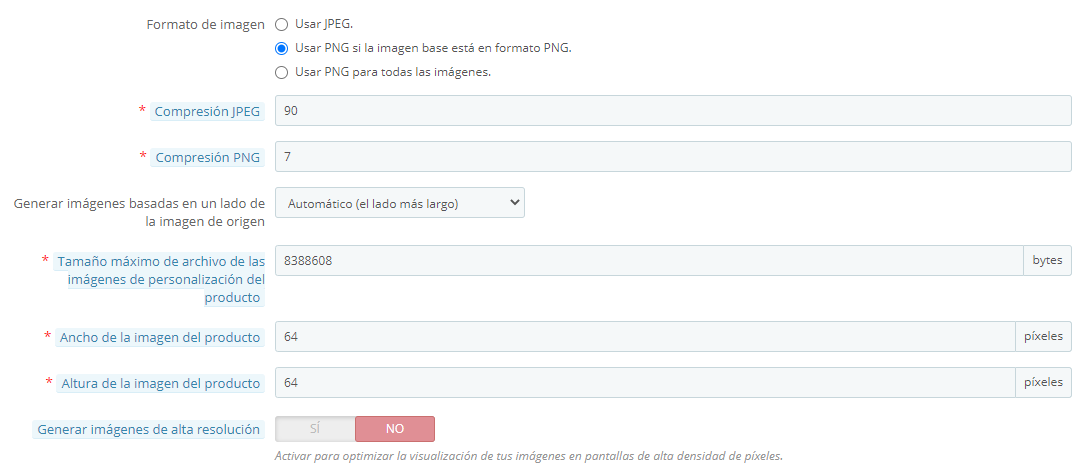
AÑADIR UN NUEVO TAMAÑO DE IMAGEN
Puedes añadir fácilmente un nuevo tamaño de imagen, e incluso establecer a qué tipo de contenido se debe aplicar. Para eso seleccionamos en Añadir nuevo tipo de imagen, agregamos el nombre, el ancho, alto en pixeles y luego seleccionamos en que secciones queremos que se aplique.
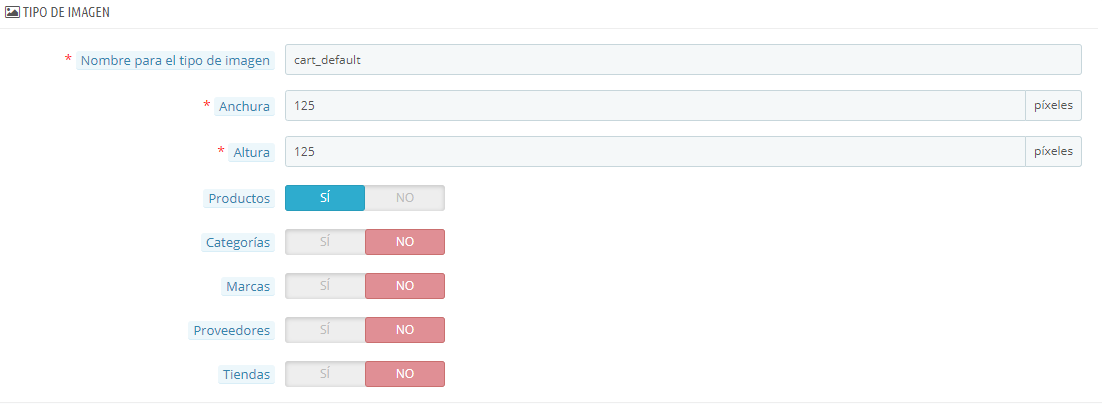
LINK DE WIDGET
Esta página está ligada al módulo, que te permite gestionar los diversos enlaces y bloques de enlaces disponibles en su tienda. Ésta trabaja con bloques que están conectados a hooks ganchos, y proporciona enlaces a tus páginas estáticas desde la sección Páginas.
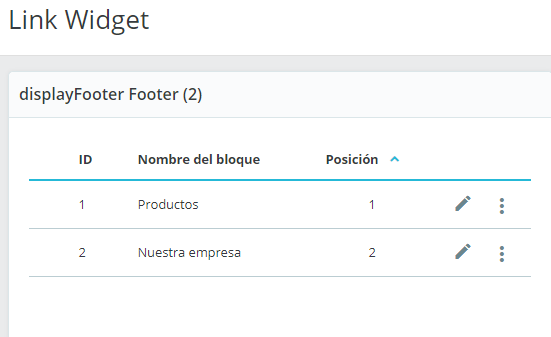
GESTIONAR BLOQUES
Dentro de un bloque padre, varias acciones son posibles
- Ordenar bloques. Puedes cambiar la posición de un bloque: simplemente arrastra y suelta su fila.
- Modificar un bloque. Si haces clic en «Modificar», se abrirá una nueva pantalla y verás qué enlaces de página están activos para cada bloque ordenados por bloques o categorías, puede agregar las páginas que quieras.
- Eliminar un bloque. El botón de acción a la derecha de una fila te permite también eliminar un bloque.
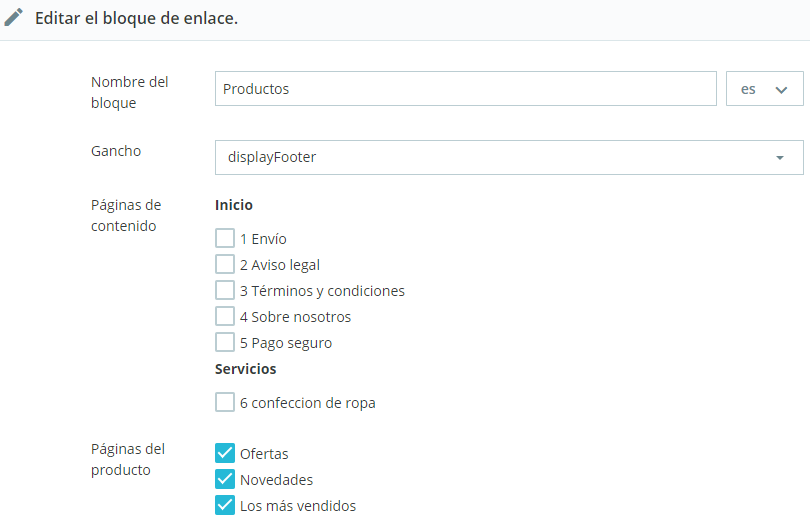
CREAR UN NUEVO BLOQUE
Si necesitas un nuevo conjunto de enlaces dentro de tu tienda, haz clic en «Nuevo bloque» para crear un bloque. Se abrirá un formulario de creación que debes rellenar.
- Nombre del bloque de enlaces. Este es el título de tu bloque de enlaces, tal como aparecerá en tu tienda. Éste debe ser simple y claro.
- Gancho (Hook). Selecciona el gancho que debe ser trasplantado. Se muestran todos los ganchos disponibles.
- Enlaces de página. A continuación, se presentan diferentes secciones con todas las páginas disponibles para las que puedes crear enlaces. Selecciona cada página individualmente o selecciona un grupo de páginas.
Cuando hayas terminado con la gestión de tu página, haz clic en Guardar. Un nuevo bloque aparecerá en tu tienda.
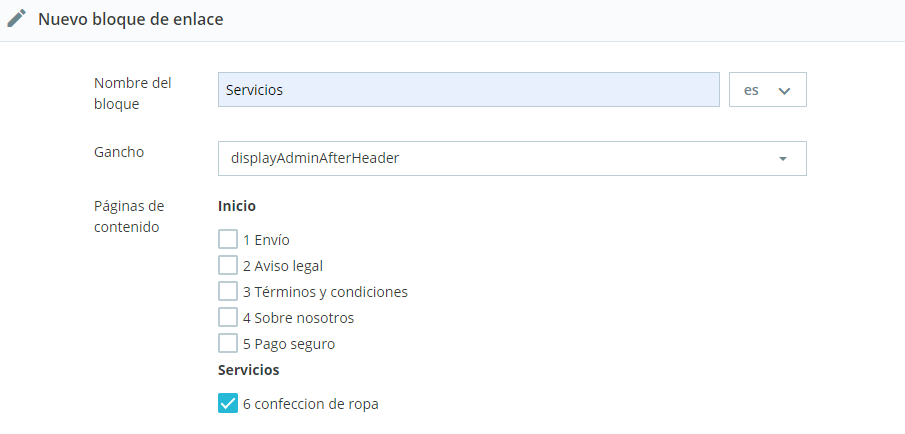
Gestionar Transporte en PrestaShop
El método de envío de tus paquetes es un elemento clave en la gestión y el éxito de tu tienda. Debes tener en cuenta la gran variedad de métodos disponibles, la capacidad que tienes de combinar varios transportistas, los impuestos regionales o internacionales, el peso y el precio del propio producto. Afortunadamente, PrestaShop simplifica estos ajustes, gestionando todo esto en unas pocas pantallas.
El precio del envío se calcula utilizando un método de entre el precio total del pedido, o peso total del pedido. Así es como la mayoría de las empresas de transporte calculan sus gastos de envío, y es por eso que debes rellenar el peso de un producto al crearlo en el catálogo, además de porque es absolutamente necesario indicar los costos por peso y por precio para cada transportista en la página «Transportistas».
TRANSPORTISTAS
Debes tener transportistas añadidos en tu PrestaShop esto es un indicador claro de que entregarás tus productos. Este transportista podrías ser tu mismo o tu propia tienda, pero tan pronto como realices los envíos de tus paquetes utilizando sellos y servicios de terceros, deberás tener los detalles de éstos añadidos a la base de datos de tu tienda. Esto permitirá que tus clientes puedan elegir el transportista que más les convengan, en función de sus rangos de entrega, sus precios y sus plazos de entrega.
La página te presenta una lista de todos tus transportistas actuales. Desde aquí, puedes cambiar directamente sus estados, indicar si el transportista realiza el envío gratuitamente, y cambiar su posición para cuando se les presente a los clientes.
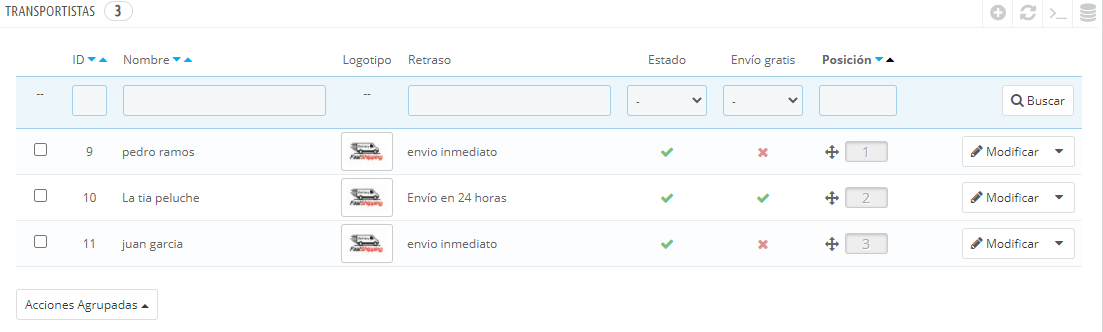
AÑADIR UN NUEVO TRANSPORTISTA
Si un transportista realiza diferentes servicios de entrega, debes crear tantos transportistas en PrestaShop como servicios realicen, y diferenciarlos a través de sus nombres.
Para registrar al transportista debes hacer clic en Añadir nuevo transportista, En esta sección, vamos a crear un transportista detallando toda su configuración. Esto abrirá el Asistente de Transportistas, mostrando el primero de sus cuatro paneles.
PANEL 1: CONFIGURACIÓN GENERAL
Aquí es donde describes el transportista, dando la información que el cliente necesita con el fin de que lo reconozca y pueda elegir el transportista que más le guste.
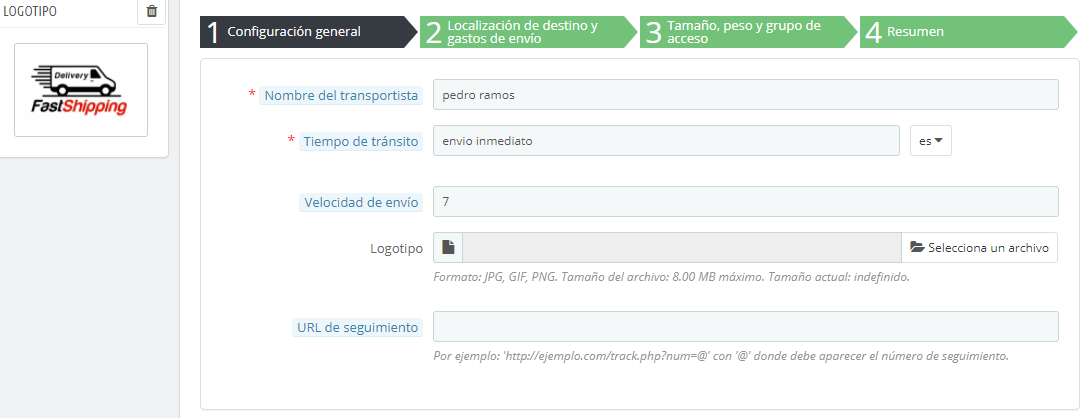
Debes ingresar los datos como:
- Nombre del transportista. El nombre es público, por lo que debes utilizar el nombre oficial.
- Tiempo de tránsito. El tiempo estimado que le tomará a este transportista entregar tus productos.
- Grado de velocidad. El ajuste grado de velocidad te permite dar al portador una nota, de 0 (muy lento) a 9 (muy rápido).
- Tener un logotipo ayuda a los clientes a elegir entre diferentes transportistas con mayor facilidad.
- URL de seguimiento. Este campo debe ser rellenado con la URL de seguimiento proporcionada por tu transportista (si existe una).
Haz clic en «Siguiente» para pasar al segundo panel.
PANEL 2: LOCALIZACIÓN DE DESTINO Y GASTOS DE ENVÍO
Aquí es donde describes los precios del trasportista y el rango de envió.
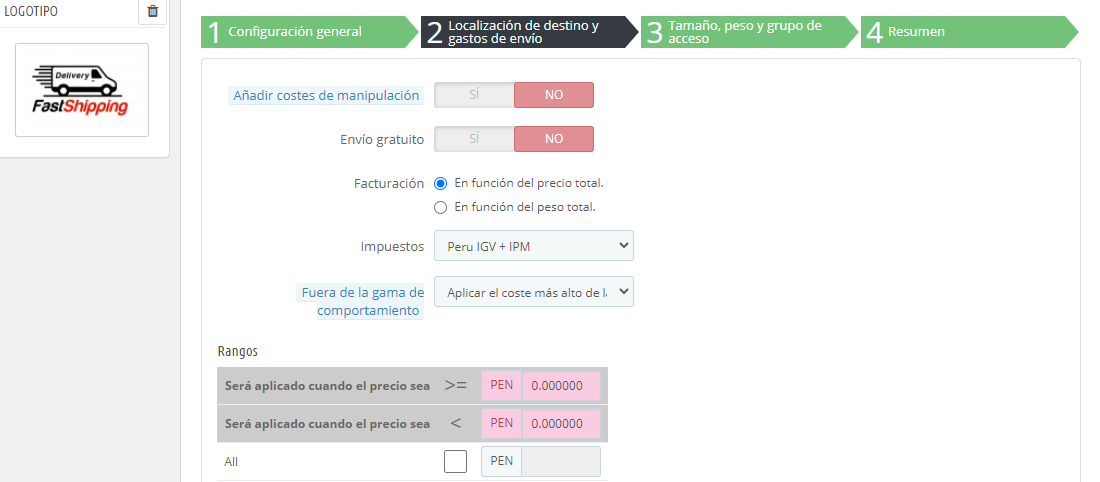
Debes ingresar los datos como:
- Añadir costes de manipulación. Incluir o excluir el envío y los costes de manipulación del pedido en los precios de este transportista
- Envío gratuito. Si está activado, no podrás indicar los gastos de envío.
Si está desactivado, podrás editar los rangos de coste por país.
- Facturación. Cuando factura al cliente, PrestaShop puede aplicar uno de los dos comportamientos que debes configurar en función de cómo el transportista gestione la facturación:
- En función del precio total. La facturación depende del precio total del pedido.
- En función del peso total. La facturación depende del peso total del pedido.
- Indica si este transportista requiere un impuesto local para realizar la entrega.
- Fuera de la gama de comportamiento. En caso de que el transportista elegido no haya determinado el costo de envío puedes indicar cómo debe reaccionar:
- Aplicar el coste más alto de la gama definida. tomará el rango de mayor coste y lo aplicará.
- Deshabilitar transportista. no sugerirá este transportista, ya que probablemente no pueda entregar este pedido.
Haz clic en «Siguiente» para alcanzar el tercer panel.
PANEL 3: TAMAÑO, PESO Y GRUPO DE ACCESO
Aquí es donde describes las especificaciones del vehículo del transportista.
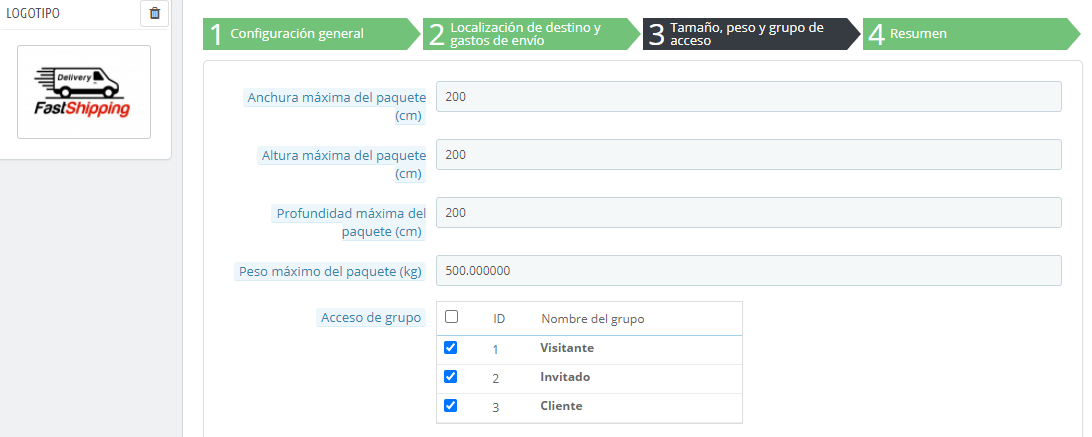
Debes ingresar los datos como:
- Altura, anchura, profundidad y peso máximo del paquete. Puedes especificar la mínima y máxima altura y peso de un paquete, lo cual es una información esencial para elegir el transportista de un paquete.
- Acceso de grupo. Es posible que desees que tan sólo algunos grupos de usuarios puedan utilizar un transportista. Esta opción sirve para este propósito.
Haz clic en «Siguiente» para alcanzar el cuarto y último panel.
PANEL 4: RESUMEN
Este último panel te da una visión general de la configuración de este transportista.
Si algunos ajustes son erróneos, puedes volver a cualquier panel anterior, ya sea utilizando el botón «Anterior», o haciendo clic directamente sobre las distintas pestañas del panel.
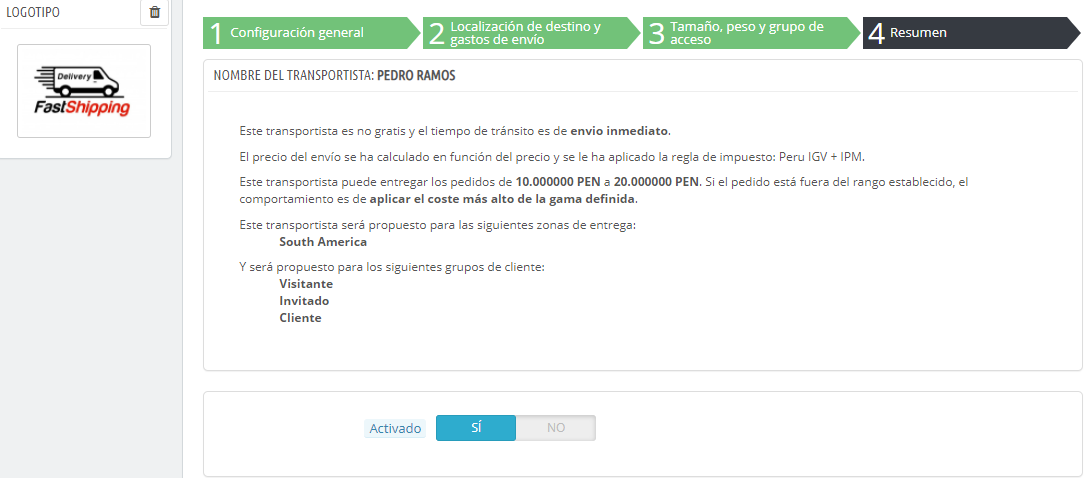
Si deseas guardar por el momento este transportista a modo de proyecto de prueba o borrador, y volver a este más tarde, desactiva este transportista utilizando la opción «Activado» situada en la parte inferior de este panel final.
Haz clic en el botón «Terminar» para guardar tu trabajo, y crear el transportista.
PREFERENCIAS
Los ajustes más generales de la configuración de transporte de tu tienda se encuentran en la página «Preferencias», Esta página presenta la configuración global que se aplica a los transportistas.
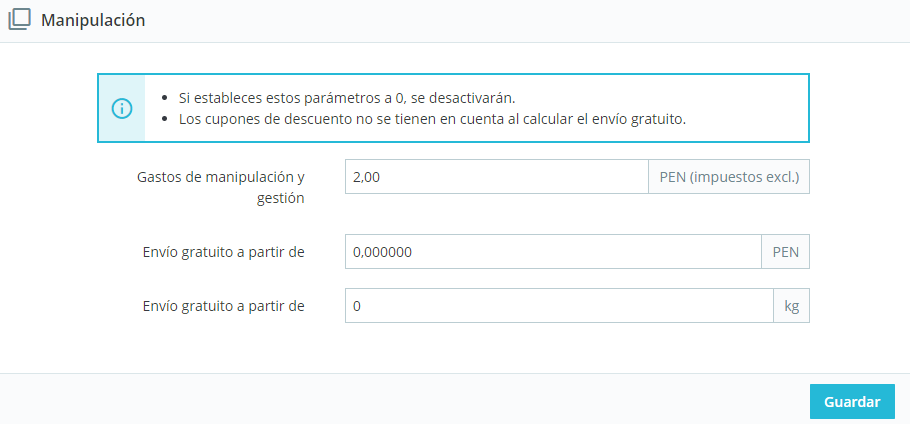
Debes ingresar los datos como:
- Gastos de manipulación y gestión. Introduce el precio de los gastos de tramitación del pedido, los cuales serán añadidos al final de la compra. Estos gastos son independientes de los gastos de envío. Este es realmente el coste que tiene el equipo de tu tienda para preparar el producto, el empaquetamiento de este y su tramitación antes del envío por parte de la agencia de trasporte. Si no hay ningún costo, déjalo en 0.
- Envío gratuito a partir de (precio) y Envío gratuito a partir de (peso). Introduce el precio o el peso para que tus clientes reciban el envío gratuitamente. Por ejemplo, puedes optar por ofrecer el envío gratuito cuando el pedido supere los 250 euros. Un mensaje aparecerá a tus clientes indicando la cantidad de dinero que les falta para poder recibir el envío gratis.
Si no quieres ofrecer el envío gratuito y no deseas que aparezca este mensaje, deja estos valores en 0.
La sección «Opciones del transportista» te da acceso a tres ajustes, que repercuten en el front-office con el fin de ayudar al cliente a tomar una decisión.
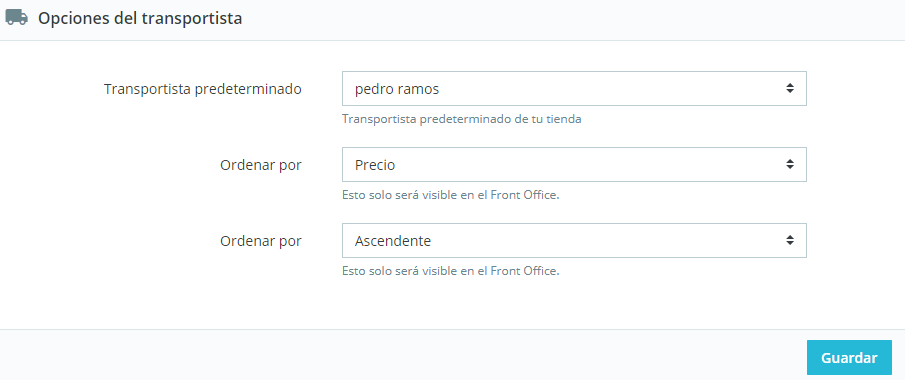
Debes seleccionar los datos como:
- Transportista predeterminado. Si tienes más de un transportista en tu sistema, es posible que desees promocionar uno de ellos. Además de los propios transportistas, la lista desplegable tiene dos opciones contextuales:
- Mejor precio. Dependiendo de la cantidad del pedido, de su peso y de su zona de entrega, elegirá el precio más barato para el cliente.
- Mejor calificación (más rápido a menos rápido). Esta opción permite identificar fácilmente al transportista más rápido.
- Clasificar por. Cuando a los clientes se les muestra una selección de los transportistas disponibles, puedes elegir si clasificarlos por el precio del envío o por su posición.
- Ordenar por. Esta opción te permite establecer el orden en el que se clasifican los transportistas:
- Si son ordenados por los gastos de envío y en orden ascendente, entonces los transportistas serán mostrados desde el más económico al más caro.
- Si son ordenados por su posición y en orden descendente, entonces los transportistas serán mostrados desde la posición superior de la lista, a la posición inferior.
Gestionar Pagos en PrestaShop
Con PrestaShop, puedes aceptar transacciones realizadas por tus clientes utilizando diferentes métodos de pago, tales como cheques, transferencia bancaria, contra reembolso, y a través de muchos otros módulos de asociados como PayPal, Moneybookers, Hipay, etc.
El menú «Pago» es donde debes dirigirte si deseas cambiar cualquier aspecto relacionado con tus pagos.
La Gestión de Pago contiene las siguientes secciones:
- Métodos de pago
- Preferencias de pago
MÉTODOS DE PAGO
La página «Métodos de pago» es bastante sencilla, e incluye dos secciones.
Medios de pago activos. Los métodos de pago actualmente habilitados en tu tienda. Un botón de acción te permite administrar los módulos, con las mismas opciones que las disponibles en la página de Módulos.
Pasarelas de pago recomendadas. Dependiendo de tu ubicación geográfica y configuración de la tienda, PrestaShop te mostrará los métodos de pago disponibles para tu país o los mercados a los que te diriges. A continuación, puedes elegir añadir métodos de pago que sean relevantes para las expectativas de tus clientes. Algunos módulos se pueden instalar de forma gratuita, mientras que otros son de pago. En ese caso, se te redirigirá a Addons, para comprar el módulo, antes de instalarlo.
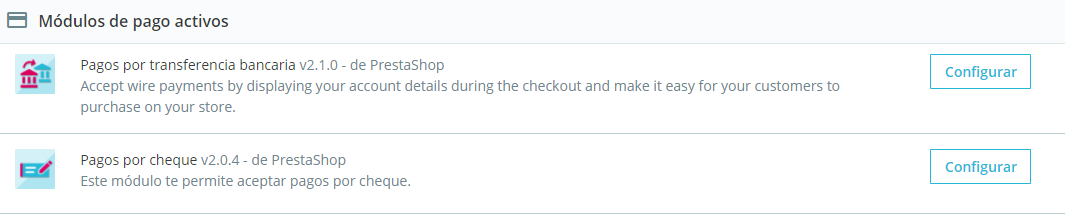
INSTALAR UN MÓDULO DE PAGO
La instalación de un módulo de pago no presenta diferencias con la de instalación de cualquier otro módulo: simplemente haz clic en el botón «Instalar», y todo lo que quedará por hacer es configurar el módulo.
Debes prestar mucha atención a la configuración de estos módulos de pago, y comprobar que tu dirección o tu cuenta bancaria están establecidas correctamente en estos módulos. Para la configuración de algunos de los módulos de pago deberás establecer los datos proporcionados por el proveedor del servicio de pago, es decir, tener una cuenta en su servicio.
PREFERENCIAS
Las preferencias de pago están destinadas a ayudarte a decidir qué método de pago debe estar disponible para tus clientes en función de la moneda, el país, el grupo o el transportista. Presa atención a esta página si no quieres tener sorpresas.
RESTRICCIONES POR MONEDA
Dependiendo de la forma de pago elegida por el cliente, las opciones permitidas para realizar el pago pueden variar.
Puedes limitar la elección de los métodos de pago en función de las divisas disponibles: es posible que desees que los clientes puedan pagar con cualquier moneda, cuando utilicen PayPal, pero que los clientes que utilicen Moneybookers sólo puedan pagar en dólares, por ejemplo.
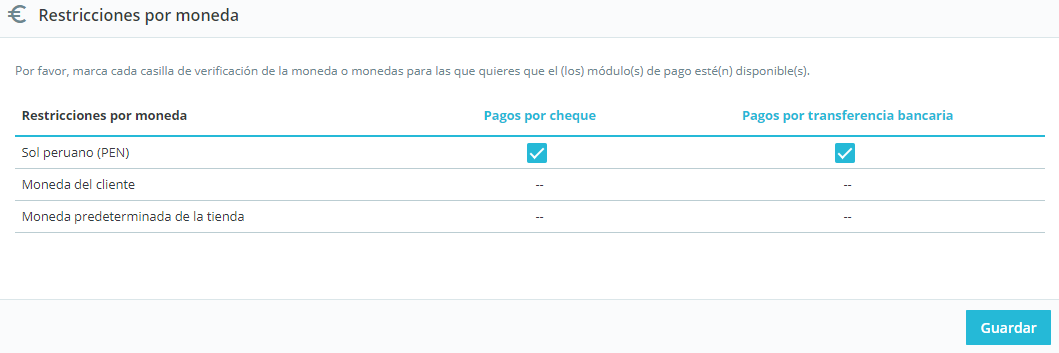
Si necesitas restringir el uso de un módulo de pago de acuerdo a la moneda del usuario, simplemente selecciona las casillas correspondientes y haga clic en «Guardar».
Tenga en cuenta que las restricciones monetarias funcionan de diferentes formas dependiendo del módulo de pago:
- Para algunos, como Contra reembolso, no puedes cambiar la configuración que tienen por defecto.
- Para otros, como Transferencia bancaria, Pago por cheque, Skrill, Ogone, etc., puedes cambiar la configuración establecida, a excepción de las opciones «Moneda del cliente» y «Moneda por defecto de la tienda», que permanecerán en su estado predeterminado.
- Y para otros módulos como Hipay o PayPal, puedes cambiar la configuración establecida, pero tan sólo puedes elegir una opción entre «Moneda del cliente» y «Moneda por defecto de la tienda», no ambas.
RESTRICCIONES POR GRUPO
Puedes limitar la elección de los módulos de pago disponibles en función de los grupos de clientes: puedes tener un número determinado de grupos de clientes que tengan acceso a un mayor número de métodos de pago.
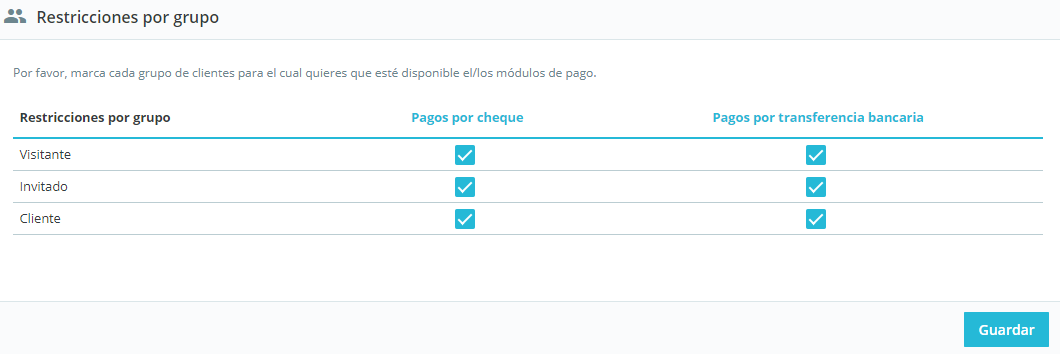
Por ejemplo, podrías establecer que los clientes que no pertenecen a un grupo especial paguen a través de PayPal, Skrill y Hipay, mientras que otros clientes que pertenecen a otro grupo podrían realizar sus pagos por transferencia bancaria. En función del tipo de cliente y sus opciones, los clientes sólo pueden pagar con los métodos de pago que hayas establecido para ellos.
RESTRICCIONES POR PAÍSES
Puedes limitar la elección de los módulos de pago disponibles de acuerdo al país de origen de tus clientes. Por ejemplo, puedes optar por aceptar todos los métodos de pago para los clientes procedentes de Francia, España y Alemania, mientras que los clientes de Italia, Reino Unido y Suiza, sólo puedan pagar por transferencia bancaria.
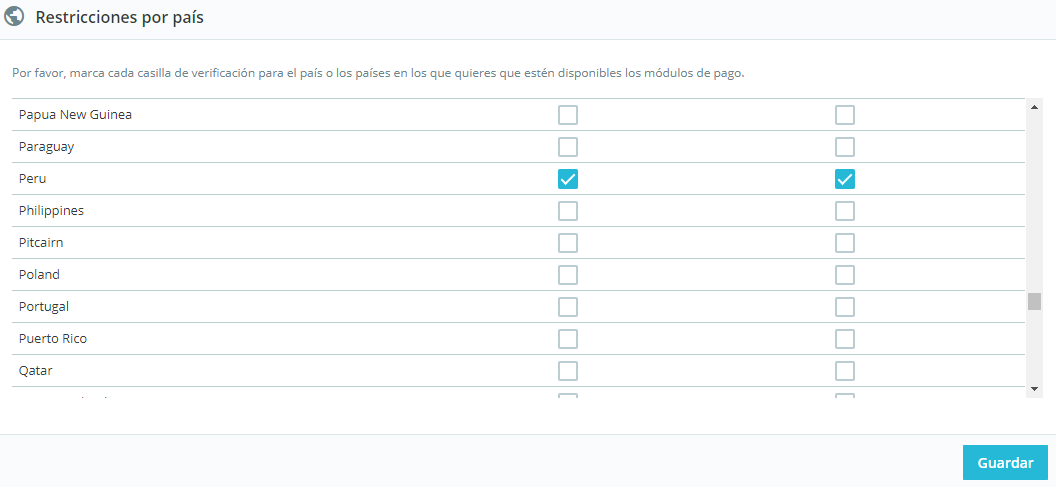
Al igual que ocurre con las limitaciones de monedas, las opciones disponibles varían en función del módulo de pago:
- Para algunos, la única opción es su propio país.
- Para otros, las únicas opciones son los países soportados por el servicio: Austria, Bélgica, Francia, etc.
- Todos los demás módulos de pago nativos deberían funcionar con todos los países.
Encuentra el país que desea configurar en el listado de países (ordenado alfabéticamente), y marca las casillas para establecer los métodos de pago que desees que estén disponibles para los clientes de ese país. Una vez configurados los métodos de pago de dicho país, haz clic en el botón «Guardar”.
De manera predeterminada, todos los métodos de pago instalados están habilitados para el país de la tienda.
Gestionar Internacional en PrestaShop
Por obvio que pueda parecer, esto es Internet, y gente de todo el mundo visitará tu tienda, y pedirán los productos que ofreces en tu tienda. Como propietario de una tienda, debes atender a tantos clientes como sea posible. Esto significa que tu sitio web debe estar totalmente traducido en tantos idiomas como sea necesario, con los impuestos locales, las unidades de peso y moneda, las zonas geográficas locales, etc.
Este menú contiene las siguientes secciones:
- Localización
- Ubicaciones geográficas
- Gestionar Impuestos
- Traducciones
LOCALIZACIÓN
La sección de localización trata de asegurarse de que tu tienda está adaptada a tus mercados de destino. Si tienes un país específico como objetivo, necesitarás dar soporte a su idioma, moneda, etc.
IMPORTAR UN PAQUETE DE LOCALIZACIÓN
Esta sección te ofrece una extensa lista de los paquetes de localización existentes que puedes importar. No sólo te permite configurar tu instalación de PrestaShop con tus propias unidades locales, sino también te permite añadir otros datos:
- Cuando envías un producto a un país, puede ser importante saber a qué zona geográfica o estado se envía éste, ya que esto podría tener un impacto en gastos de aduanas e impuestos locales.
- La verdadera importancia de la localización son los impuestos locales, y pueden ser numerosos y variados, dependiendo del país o el estado o provincia. PrestaShop te proporciona un soporte básico para los principales impuestos y reglas tributarias.
- Los clientes extranjeros aprecian la posibilidad de convertir los precios de tu tienda en sus propias monedas. Deberías al menos de disponer de dólares y euros, además de la moneda de tu país.
- Todos los campos públicos de tu tienda pueden estar escritos en varios idiomas, y es muy importante que hagas esto al menos para los nombres y las descripciones de tus productos.
- Peso, dimensiones, volumen, distancia: estas unidades son esenciales para describir correctamente un producto a tu cliente, y para la información del embalaje de tu producto.
- Cambiar el comportamiento de los impuestos mostrados para los grupos. Este campo no trata de datos que puedan importarse, pero es un ajuste de configuración que puedes cambiar al realizar una importación.
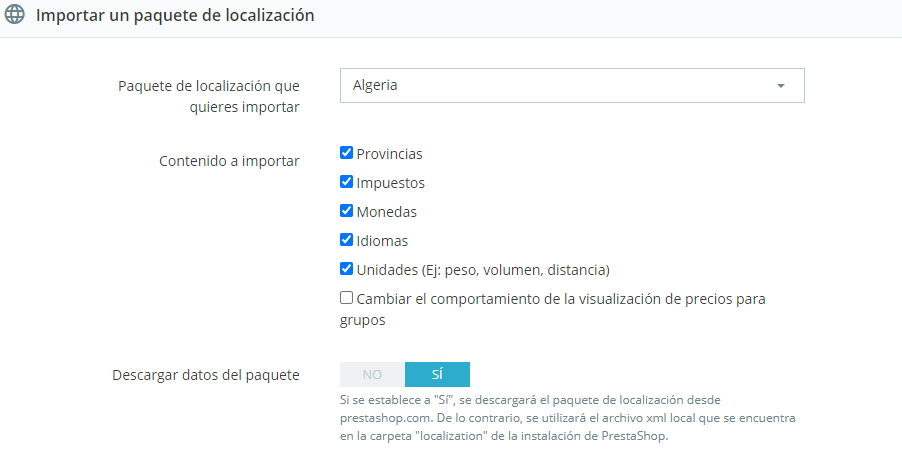
CONFIGURACIÓN
Esta sección agrupa cuatro ajustes locales predeterminados, de primordial importancia:
- Idioma por defecto. Este es el idioma principal de tu tienda. Este ajuste influye en el lenguaje del back-office de tu tienda (incluyendo el idioma principal para tus productos), así como el front-office.
- País por defecto. La ubicación de tu negocio. Si tienes sede en muchos países, utiliza tu país principal u original.
- Moneda por defecto. La moneda en la que se establecieron por vez primera los precios de tus productos. Las divisas se añaden mediante la importación y la activación de la moneda de un país.
- Zona horaria. Tu propia zona horaria. Especialmente útil para promociones diarias
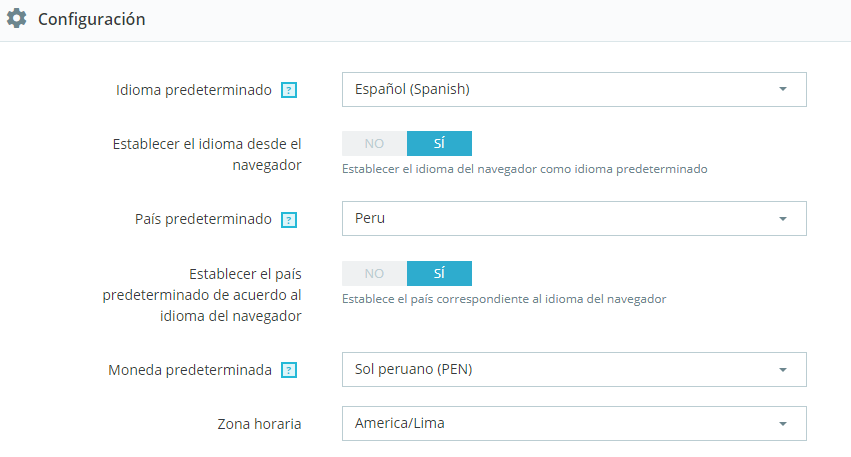
UNIDADES LOCALES
Las unidades físicas que se presentan en esta sección (peso, distancia, volumen, dimensión) se utilizan tanto en las páginas de tus productos como para tus propias necesidades de embalaje y en última instancia, son una parte esencial en la relación con tu transportista.
AVANZADO
Esta última sección te pedirá que configure el idioma y el país local de tu servidor, en formato de código ISO:
- Para el idioma: código ISO 639-1 (https://en.wikipedia.org/wiki/List_of_ISO_639-1_codes).
- Para el país: código ISO 3166-1 Alpha 2 (https://en.wikipedia.org/wiki/ISO_3166-1_alpha-2).
Estos valores pueden ser establecidos al importar el paquete de localización para un país, pero puedes editarlos manualmente en cualquier momento.
IDIOMAS
La página «Idiomas» gestiona los idiomas que verás en tu panel de administración y en tu tienda.
La página muestra los idiomas ya instalados en tu tienda, junto con alguna otra información: código ISO, código del idioma, formato de fecha (corto y completo). Puedes activar o desactivar un idioma haciendo clic en el icono de la columna «Activado».
Para añadir un idioma, basta con importar la ubicación del paquete de un país que utilice ese idioma (en la página «Localización»). Si esto no funciona, o si necesitas algo que se adapte mejor a tus necesidades, puedes añadir un nuevo idioma manualmente, utilizando el formulario que se encuentra tras el botón «Añadir nuevo idioma».
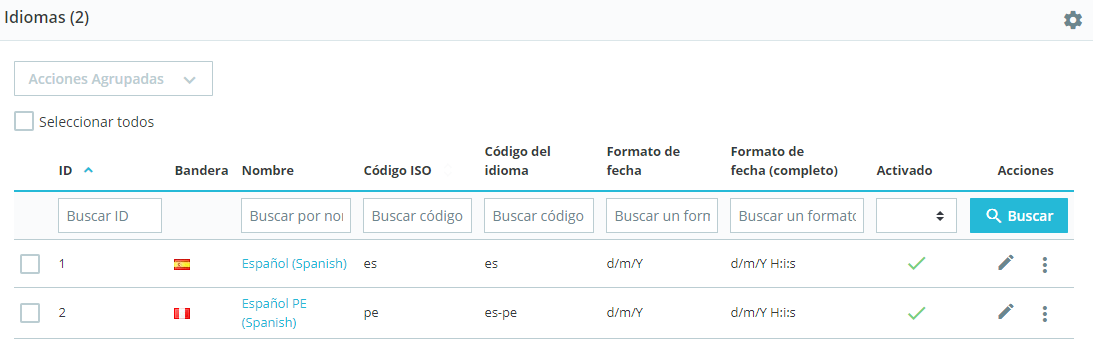
CREAR UN NUEVO IDIOMA
Antes de crear un nuevo idioma, debes comprobar si este idioma ya está disponible en la sección «Añadir / actualizar un idioma» de la página «Traducciones». De esta forma, incluso aunque la traducción no esté completa, está acción importará las traducciones oficiales de PrestaShop y te proporcionará una base para tu trabajo de traducción.
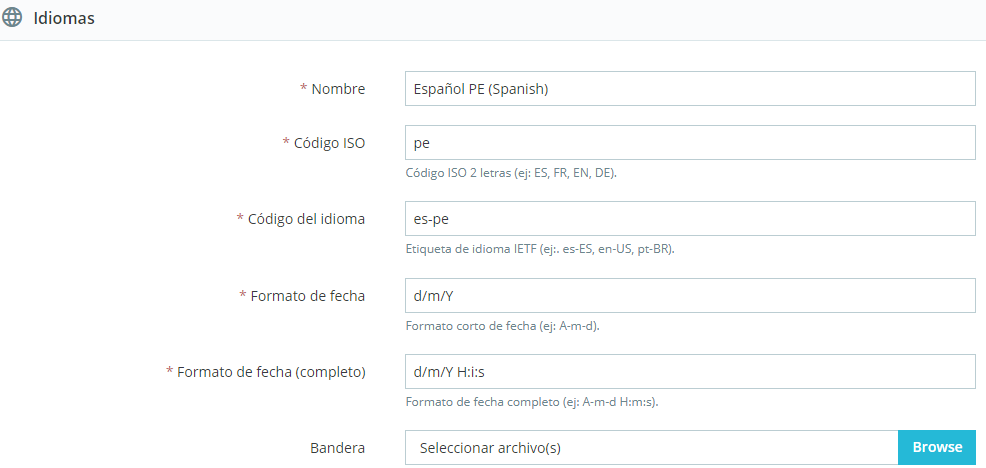
Para crear un nuevo idioma, haz clic en el botón «Añadir nuevo idioma», disponible. Debes rellenar tantos campos del formulario como sea posible:
- Nombre. El nombre es público. Si vas a crear este idioma para un uso regional, puedes indicar esto en el nombre: por ejemplo, «francés (Quebec)».
- Código ISO. Introduce el código ISO 639-1 de 2 letras. Para obtener mayor información, consulta: https://en.wikipedia.org/wiki/List_of_ISO_639-1_codes.
- Código del idioma. Introduce las 4 letras pertenecientes al código del idioma, en el formato xx-yy, siendo xx el código ISO del idioma (igual que el anterior), e yy el código ISO del país.
- Formato de fecha. Los países no siempre comparten la misma representación en el formato de la fecha. Por lo tanto, cuando tu tienda muestre 02/08/12, un cliente de Francia entenderá «August 2nd, 2012». Por esta razón, es importante indicar el formato de fecha que está ligado a tu idioma.
- Formato de fecha (completo). Igual que el formato de fecha anterior, pero incluyendo el formato horas-minutos.
- Sube una imagen de la bandera que mejor se adapte al idioma que quieras añadir.
- Imagen para mostrar cuando no hay imagen disponible. Sube una imagen que será mostrada cuando un producto no cuente todavía con una foto/imagen. Esta imagen es simplemente una imagen en blanco, con el texto «Sin imagen» o «Imagen no disponible» en el idioma que te encuentres creando.
- ¿Es éste un idioma RTL?. Algunos idiomas se escriben de derecha a izquierda, sobre todo los que utilizan la escritura árabe o el alfabeto hebreo. Cuando un tema de PrestaShop está bien codificado, éste permite gestionar idiomas RTL – siempre y cuando se establezca como tal.
- Estado.Puedes desactivar un nuevo idioma hasta que no se encuentre traducido completamente.
- Selección de tienda. Puedes hacer que el idioma sólo esté disponible para una selección de tus tiendas, por ejemplo, tiendas cuyo objetivo sea cubrir una determinada zona local.
Por último, asegúrate de que todo funciona correctamente: dirígete al front-office de tu tienda y haz clic en las banderas situadas en la parte superior. Del mismo modo, los clientes pueden seleccionar un idioma adicional mediante el uso de estos iconos.
MONEDAS
PrestaShop puede aceptar una gran cantidad de monedas. De manera predeterminada, sólo hay una moneda estándar: la oficial del país. Sin embargo, debes añadir y configurar nuevas monedas en función de las necesidades de tus clientes. De hecho, los clientes apreciarán la posibilidad de visualizar los precios de tu tienda en la moneda de su país.

AÑADIR UNA NUEVA MONEDA
Es posible que tengas que añadir una moneda que no aparezca en ninguno de los paquetes de localización. En ese caso, puedes utilizar el formulario de creación de monedas. Haz clic en «Añadir nueva moneda», y una nueva página aparecerá en pantalla.
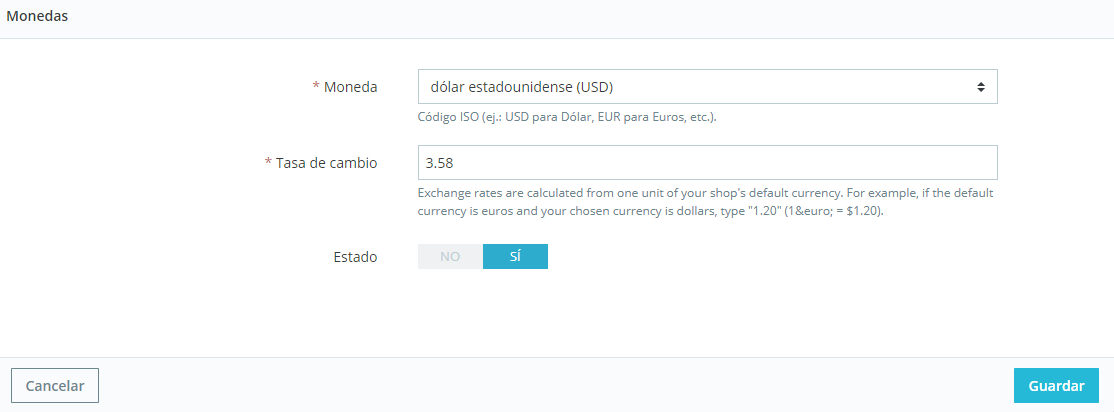
Y debes rellenar los datos como:
- Moneda.El nombre de la moneda, preferentemente en inglés para que la mayor cantidad de clientes posibles puedan leerlo.
- Tipo de cambio. Esta tasa se define de acuerdo a la moneda por defecto de tu tienda. Por ejemplo, si la moneda predeterminada es el Euro y esta moneda es el dólar, teclee «1.31», ya que 1€ por lo general equivale a $1.31 (en el momento de escribir este texto).
- Disponible.Cualquier moneda puede ser desactivada cuando lo requieras, tanto de su propia página de edición, como de la tabla de monedas.
GEOLOCALIZACIÓN
Geolocalización es la identificación de la ubicación geográfica en el mundo real de un objeto. En nuestro caso, la geolocalización es utilizada para conocer la ubicación de un visitante, utilizando la dirección IP de su ordenador y otras herramientas. Uno de los usos que se realiza con la geolocalización es bloquear a visitantes de ciertas ciudades / países.
Para utilizar la geolocalización por IP, necesitas descargar un archivo especial: https://geolite.maxmind.com/download/geoip/database/GeoLiteCity.dat.gz. Este archivo es la base de datos GeoLite City de MaxMind, una base de datos bastante precisa de ciudades y otras localidades. Descarga este haciendo clic en el enlace, y descomprímelo en el directorio /tools/geoip/ de tu instalación de PrestaShop.
Una vez que el archivo esté en su lugar, activa la opción «Localización geográfica por IP», y esta característica ya estará disponible para su uso.
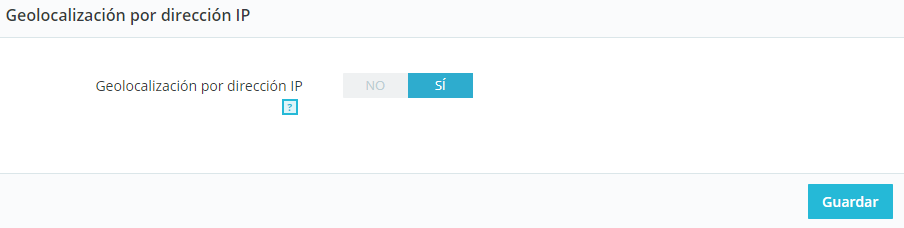
OPCIONES
Puedes seleccionar los países que pueden acceder a tu tienda (por defecto, todos ellos), y configurar el comportamiento que tendrá PrestaShop para los países restringidos y no restringidos. Puedes elegir entre estas tres opciones:
- Los visitantes no pueden ver tu catálogo.
- Los visitantes pueden ver tu catálogo, pero no pueden realizar pedidos. Por tanto, tu tienda estará para ellos en «Modo Catálogo».
- Todas las características están disponibles sólo para países sin restricciones.
LISTA DE DIRECCIONES IP AUTORIZADAS
Esta sección te permite establecer direcciones IP que tendrán acceso sin restricciones a tu tienda. Como comprobarás la lista ya tiene añadidas IPs autorizadas que son utilizadas por ejemplo por los robots de Google. Añade todas las que necesites, una por cada línea, y haz clic en el botón «Guardar».
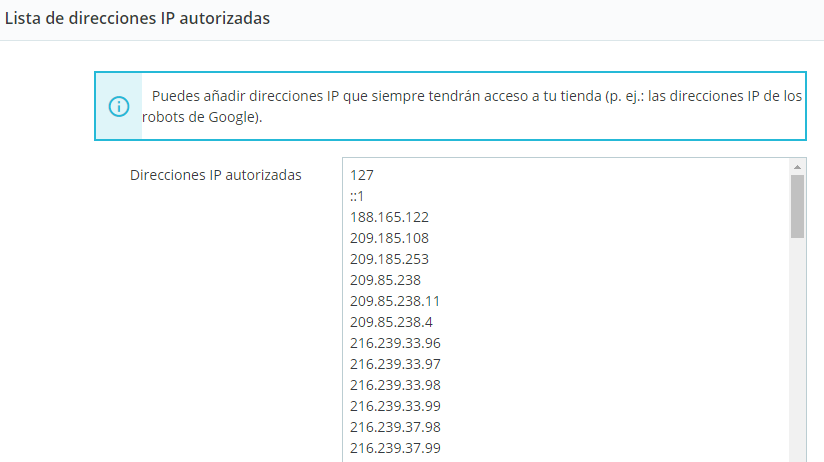
UBICACIONES GEOGRÁFICAS
Las ubicaciones son las zonas geográficas (estados, provincias, países o incluso zonas más grandes formadas por muchos países), que son necesarias configurar a la hora de realizar el envío de un pedido. Es importante que seas preciso y que todas las regiones a las que desees realizar envíos, sean incluidas y habilitadas en estas páginas.
ZONAS
Las zonas en PrestaShop son un listado de las subregiones del mundo. Esto ayuda a categorizar los países.
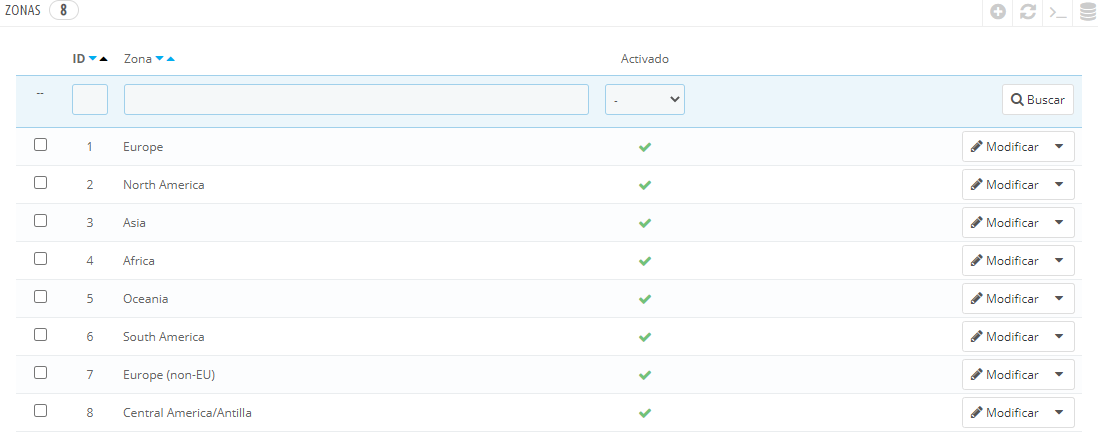
Si lo necesitas, puede crear más zonas: haz clic sobre el botón «Añadir nueva zona» para visualizar el formulario de creación.

Todo lo que necesitas es un nombre y un estado, para indicar por ejemplo que no se realizan entregas en Oceanía. Si tienes establecido el modo multitienda, puedes también asociar una zona con una selección de tiendas.
PAÍSES
PrestaShop debe conocer todos los países existentes para que tus clientes indiquen claramente en qué lugar del mundo viven.
Hay alrededor de 200 países en el mundo, aunque PrestaShop tiene 244 registrados. Esto es debido a que algunos países ya incluyen las regiones de ultramar que forman parte del propio país.
De manera predeterminada, sólo tu propio país está activado. Debes activar los países necesarios para tus clientes, uno por uno. Si no estás seguro de cuales debes activar, revisa tus estadísticas para ver los países de donde proceden la mayoría de tus visitantes.
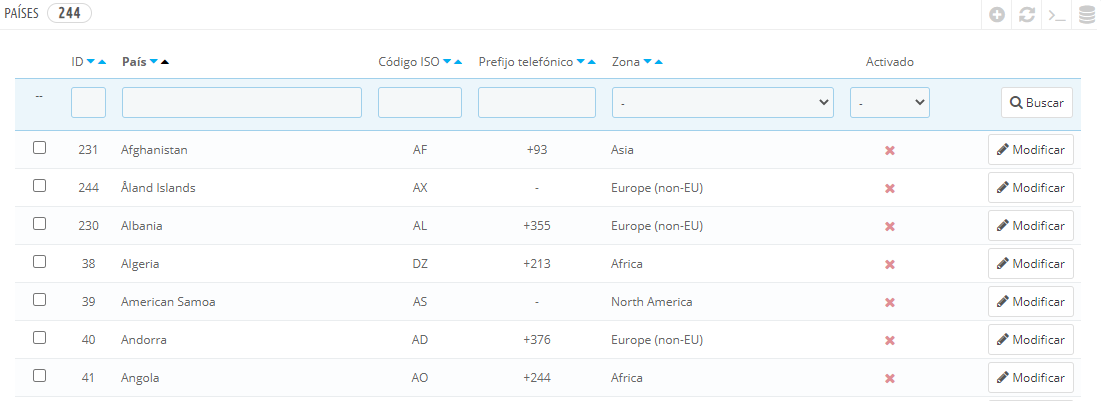
AÑADIR UN NUEVO PAÍS
Normalmente, PrestaShop ya incluye todos los países existentes en su base de datos. Pero en el caso de que uno nuevo sea creado, tendrías que añadirlo.
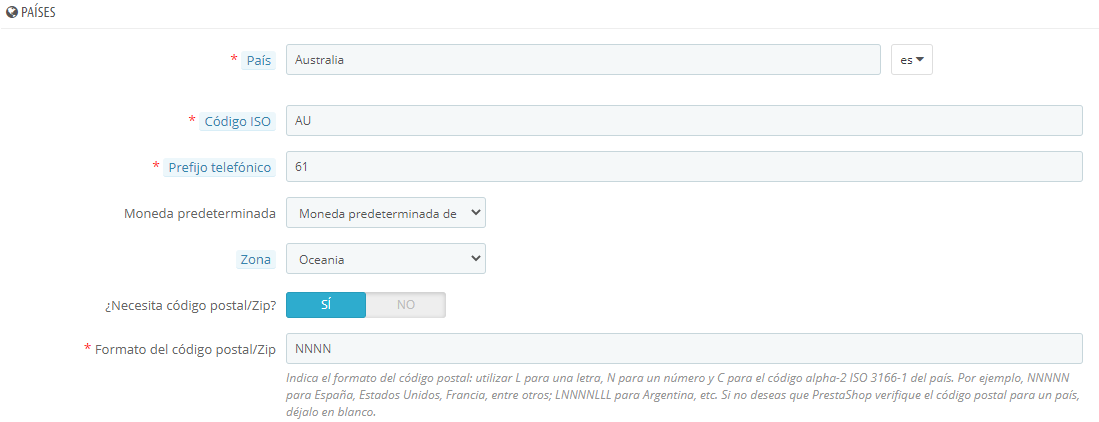
Luego agregar los siguientes datos:
- País. El nombre oficial del país que te gustaría añadir, en todos los idiomas soportados.
- Código ISO. El código ISO-3166 del país, que puedes encontrar en la página oficial de la propia ISO: https://www.iso.org/iso/country_codes/iso_3166_code_lists/country_names_and_code_elements.htm.
- Prefijo telefónico. El prefijo telefónico internacional del país, que puedes encontrar en esta página de la Wikipedia: https://es.wikipedia.org/wiki/Anexo:Prefijos_telef%C3%B3nicos_internacionales.
- Moneda por defecto. Puedes utilizar la moneda predeterminada de tu tienda o cualquiera de las otras monedas instaladas. Recuerda que, si es necesario, puedes añadir una nueva moneda a tu tienda.
- Zona.La subregión del mundo a la que este país está unido. Si es necesario, puedes añadir nuevas zonas.
- ¿Necesita este páis código postal/Zip?. Indica si los usuarios que viven en este país tienen que escribir su código postal o no cuando se registren en tu tienda.
- Formato del código postal/Zip. También puedes ofrecer más detalles sobre el formato requerido para el código postal. Si no rellenas este campo, PrestaShop no verificará la validez del código postal cuando se le dé una nueva dirección para este país.
- Formato de la dirección. Proporciona detalles sobre cómo la dirección se debe mostrar a los clientes.
- Activo.Un país desactivado no será sugerido como opción cuando un visitante se registre para crear una cuenta nueva.
- ¿Contiene estados o provincias?. Indica si el país tiene «estados» o no. Esta opción añade un campo al formulario de creación de direcciones de PrestaShop. Ten en cuenta que los «estados» pueden ser regiones, provincias, departamentos… cualquier cosa que pueda hacer uso de un servicio postal.
- ¿Necesita este país el número de identificación fiscal?. El número de identificación fiscal es un número de identificación utilizado por las autoridades fiscales del país para la administración de las leyes tributarias. No todos los países necesitan de este número. Consulta con las autoridades fiscales del país.
- Mostrar la etiqueta de impuestos (por ejemplo, «impuestos incl.»). Elige si el estado fiscal (incluido o excluido), debe mostrarse junto a los precios o no.
- Tiendas asociadas. Puedes hacer que el país sólo esté disponible para una selección de tus tiendas, por ejemplo, tiendas cuyo objetivo sea cubrir una determinada zona local.
PROVINCIAS
PrestaShop llama «Provincias» al primer nivel de división administrativa de un país.
Por defecto, PrestaShop proporciona el siguiente conjunto de estados: los 54 estados y territorios de EE.UU., los 31 estados de México, las 13 provincias y territorios canadienses, las 34 provincias de Indonesia, las 24 provincias de Argentina, y las 110 provincias de Italia.
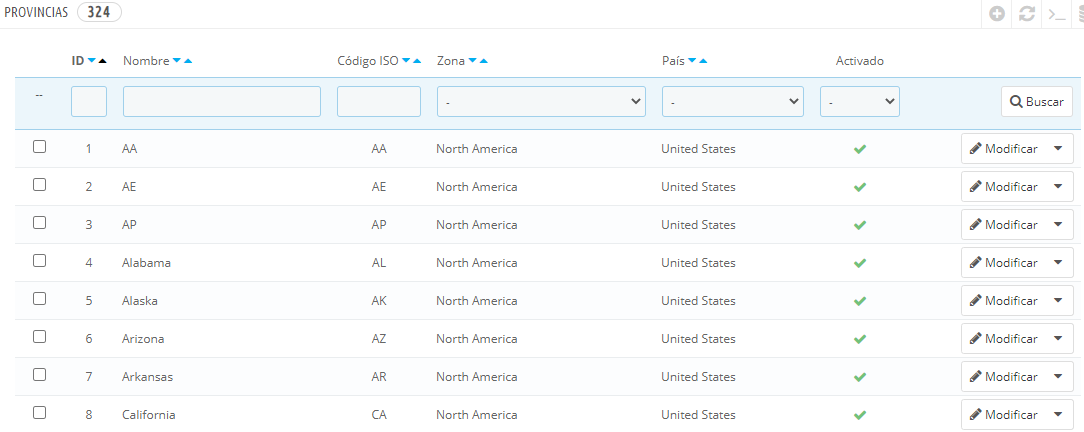
AÑADIR UNA NUEVA PROVINCIA
Vamos a crear un nuevo estado o provincia. Haz clic en el botón «Añadir nuevo estado» para abrir el formulario de creación.
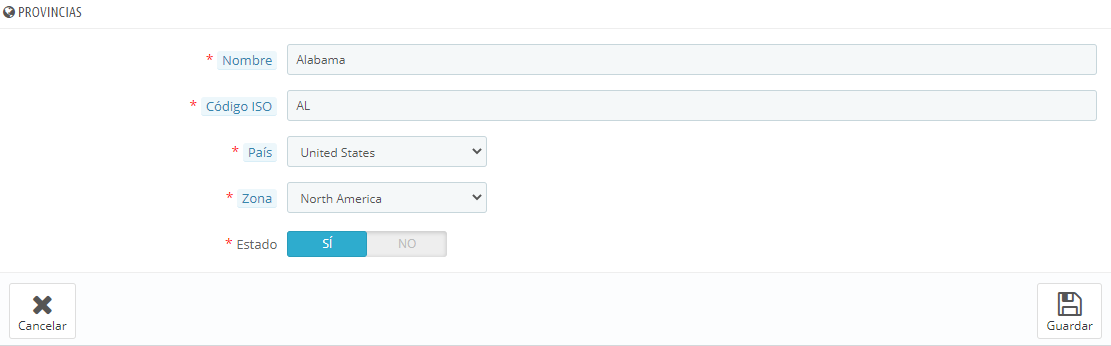
Ahora debemos ingresar los datos como:
- Nombre.El nombre del estado o provincia, que será mostrado en las facturas y el paquete. Este debe estar por tanto en el idioma del país del estado o provincia.
- Código ISO. El código ISO-3166-2 del estado:
- Dirígete a la siguiente página de la Wikipedia: https://es.wikipedia.org/wiki/ISO_3166-2 .
- Haz clic en el código de dos letras del estado (en la columna «Entrada» de la tabla principal),
- En la página que se abre, busca el código de estado (debería aparecer en el listado de esta página, o directamente en el texto de los países más pequeños),
- Cuando lo encuentres, elimina el prefijo del país con la finalidad de obtener un código menor a 4 caracteres. Por ejemplo, el código ISO completo para Devon, en el Reino Unido, es «GB-DEV». Sólo tienes que utilizar «DEV» como código ISO – deberás vincular este estado al país correspondiente utilizando la lista desplegable
- País. Indica el país al que pertenece este estado o provincia.
- Zona.Indica su zona geográfica utilizando la lista desplegable. Presta atención de no utilizar una zona errónea, ya que podrías confundir la zona a la que pertenece un país.
- Estado. Un estado desactivado no será sugerido como opción cuando un visitante se registre para crear una cuenta nueva.
GESTIONAR IMPUESTOS
De manera predeterminada en PrestaShop, un impuesto se aplica a todos los países/estados/zonas. Para aplicar un tipo de gravamen específico para un país o un conjunto de países (y no para algunos otros), debes crear una regla de impuesto. La regla de impuesto se aplica sobre la base de cada producto, durante la creación del producto (pestaña «Precios»).
No puedes aplicar directamente un impuesto a un producto; sólo puedes aplicarle reglas de impuesto. Por lo tanto, debes registrar primero todos los impuestos pertinentes, y a continuación crear una regla de impuesto para dicho impuesto, con el fin de especificar los países a los que se les aplica el impuesto, y finalmente establecer el impuesto al producto.
IMPUESTOS
Esta página enumera en una lista, todos los impuestos ya creados en tu tienda. También te permite crear nuevos impuestos, si fuese necesario.
Para cada impuesto, verás su nombre, la tasa y si está o no activado. Puedes activar o desactivar un impuesto directamente desde este listado, o puedes editar o eliminar un impuesto utilizando el botón de acción situado en el extremo derecho.
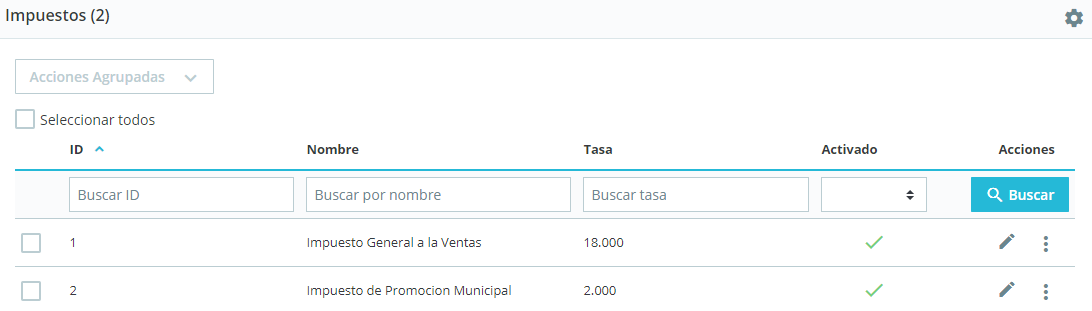
OPCIONES DE IMPUESTOS
En la parte inferior de la página se encuentra la sección «Opciones de impuestos». Estas opciones se aplican a toda la tienda, y a todos los pedidos.
- Activar tasas de impuestos. Indica si los impuestos deben ser incluidos en cada pedido o no.
- ¿Mostrar los impuestos en el carrito?. Es posible que prefieras que el cliente no sepa los impuestos que se aplican al pedido. En ese caso, desactiva esta opción.
- Basado en. El cliente puede optar porque no se entreguen tus productos en la dirección de facturación. Esto puede tener un gran impacto en los impuestos. Por defecto, PrestaShop basa tus tasas de impuestos sobre la dirección de entrega, pero puedes elegir que se basen en la dirección de facturación.
- Utilizar ecotasa. La ecotasa se refiere a «impuestos destinados a promover las actividades ecológicamente sostenibles a través de incentivos económicos». Este es un impuesto que los propietarios de las tiendas pagan con el fin de «sentir la carga social de sus acciones».
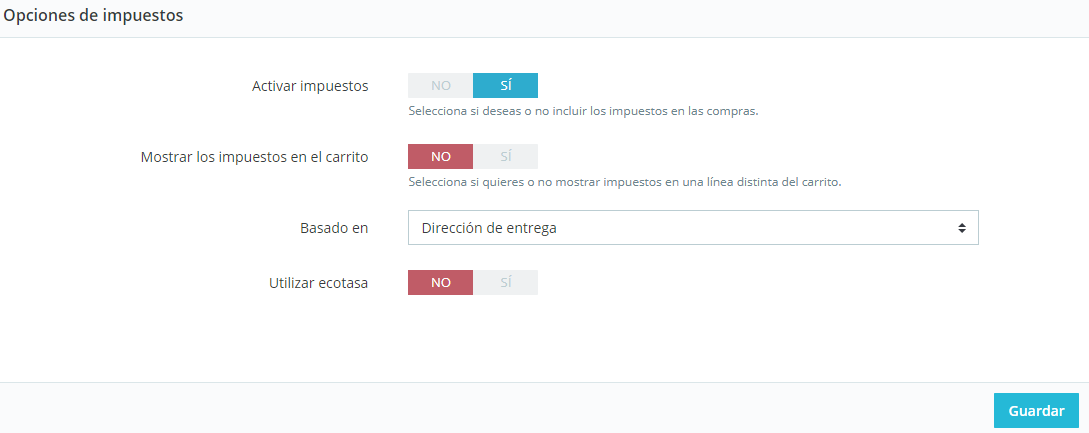
AÑADIR UN NUEVO IMPUESTO
Añadir un nuevo impuesto es muy fácil, porque son las reglas de impuestos las que llevan a cabo todo el trabajo de especificar los países en los que se aplica el impuesto. El formulario de creación de impuestos es muy corto:
- Nombre. Se muy específico, ya que esto te ayudará a construir reglas de impuestos más rápidamente.
- Tasa.La tasa exacta, en el formato XX.XX.
- Activar. Puedes activar o desactivar un impuesto en cualquier momento.
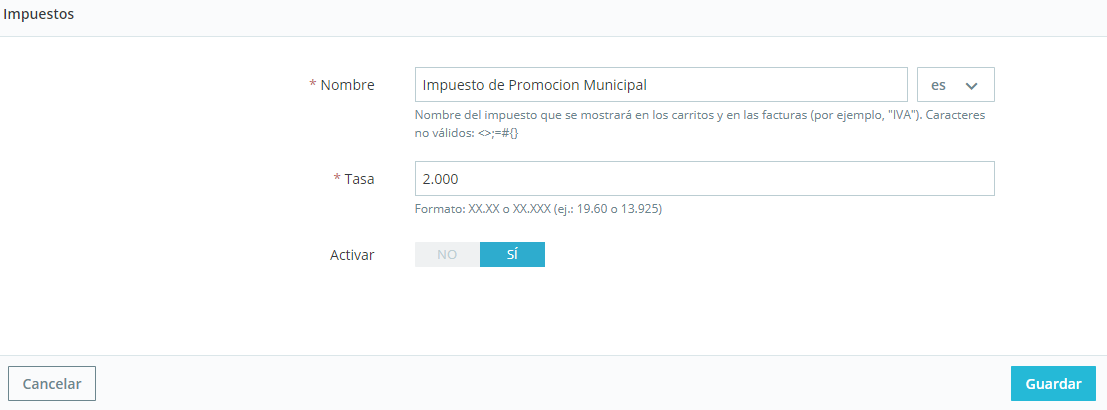
REGLAS DE IMPUESTOS
De manera predeterminada en PrestaShop, un impuesto se aplica a todos los países/estados/zonas. Para aplicar un tipo de gravamen específico para un país o un conjunto de países y no para algunos otros, debes crear una regla de impuesto. La regla de impuesto se aplica a continuación sobre la base de cada producto.
No puedes aplicar directamente un impuesto a un producto; sólo puedes aplicarle reglas de impuesto. Por lo tanto, deben registrarse primero todos los impuestos pertinentes, y a continuación crear una regla de impuesto para dicho impuesto, con el fin de especificar los países a los que se les aplica el impuesto, y finalmente establecer el impuesto al producto.

AÑADIR UNA NUEVA REGLA DE IMPUESTO
Puedes añadir tantas reglas de impuestos, como sea necesario. Debes asegurarte de que todas las reglas de impuestos necesarias están registradas en tu tienda.
CREAR LA REGLA DE IMPUESTO:
- Haz clic en el botón «Añadir nuevo grupo de reglas de impuestos».
- En el formulario que aparece, establece un nombre para la regla. Utiliza un nombre identificativo: usa por ejemplo el código del país de la regla de impuesto, su nombre, incluso el valor del impuesto, de esta forma será más fácil de identificar y encontrar.
- Selecciona si la regla pasará a estar activa tras su creación o no. Puedes habilitarla más tarde si es necesario.
- Haz clic en el botón «Guardar y permanecer». Al realizar esta acción, la página se recargará, mostrando un nuevo bloque que te permite definir los atributos de esta regla de impuestos.

ESPECIFICA EL PAÍS Y SU COMPORTAMIENTO
- País. El país a la que está destinada la regla de impuestos que estás creando.
- Algunos países tienen estados federales registrados en PrestaShop.
- Rango de códigos postales/Zip. Ya tenga o no el país provincias o estados registrados, puedes especificar aún más la aplicación de este impuesto utilizando los códigos postales de los clientes.
- Comportamiento.Algunos clientes pueden tener una dirección que coincida con más de una de las reglas de impuestos. En ese caso, puedes elegir cómo esta regla de impuesto debe comportarse:
- Sólo este impuesto. Se aplicará sólo este impuesto, ninguno otro de los impuestos existentes.
- Combinar impuestos. Por ejemplo: 100€ + (10% + 5% => 15%) => 115€.
- Uno después otro. Aplicar los impuestos, uno después de otro. Por ejemplo: 100€ + 10% => 110€ + 5% => 115.5€.
- Impuestos.La tasa que se utilizará para esta regla de impuestos. Dicha tasa debe estar ya registrada en PrestaShop. Si no fuera así: elige «Sin impuestos», para desactivar la tasa del impuesto.
- Descripción. Debes añadir un breve texto como recordatorio de por qué existe esta regla de impuestos para este país.
Haz clic en «Guardar y permanecer». El país será añadido a la tabla de abajo, y puedes comenzar a añadir otro país a este grupo de reglas de impuestos, haciendo clic en «Añadir nuevo grupo de reglas de impuestos».
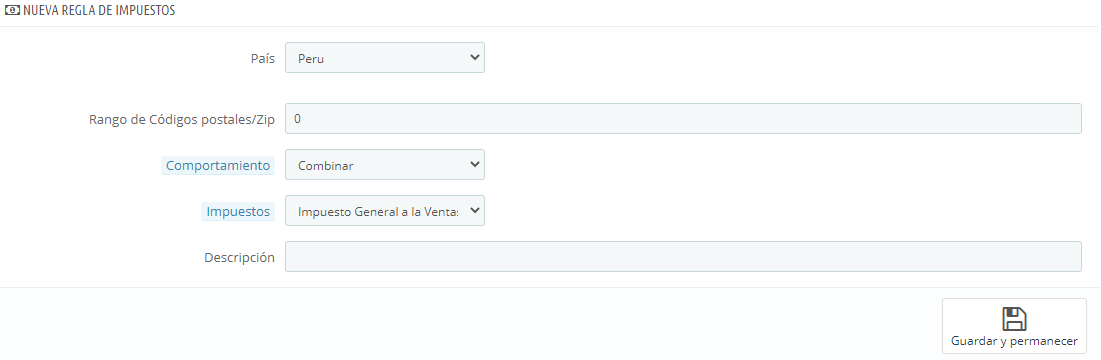
TRADUCCIONES
PrestaShop proporciona una completa herramienta de traducción para tu tienda. Esta te permite añadir y editar las traducciones de tus páginas. De esta manera, tu eres realmente el dueño de tu tienda, y puedes gestionar las cadenas de traducción sin tener que esperar a que los traductores oficiales publiquen correcciones. No obstante, PrestaShop ya viene preparado en muchos idiomas, y tanto el panel de administración como el tema predeterminado ya están traducidos en más de 25 idiomas. Las traducciones en algunos otros idiomas aún no están completas, aunque lo estarán próximamente.
MODIFICAR UNA TRADUCCIÓN
La herramienta más importante de la página «Traducciones» se encuentra en la sección «Modificar traducciones». Aquí es donde puedes editar una traducción, y personalizar completamente todas y cada una de las cadenas de texto, si así lo deseas.
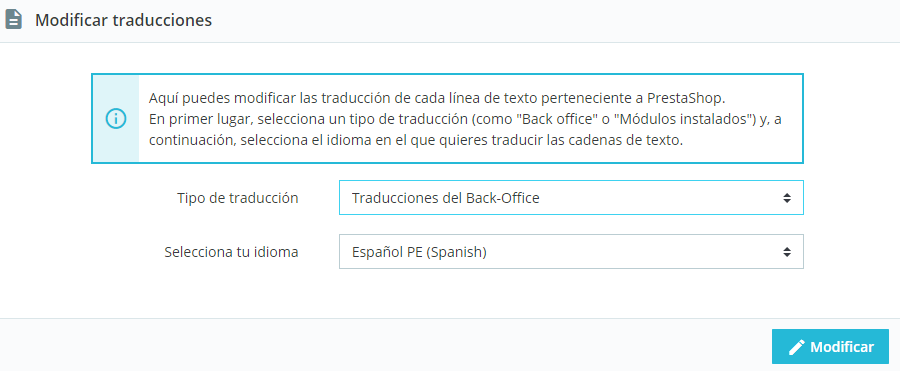
Selecciona la sección de la traducción que deseas editar:
- Traducciones del Back Office. El texto visible para ti y tu equipo que aparece en las páginas del panel de administración de tu tienda.
- Traducciones de temas. El texto visible por tus clientes cuando navegan por tu tienda.
- Traducciones de los módulos instalados. El contenido de los módulos. Ten en cuenta que los módulos que están disponibles, pero no instalados no aparecerán en la herramienta.
- Traducciones de las plantillas de los correos electrónicos. Los términos utilizados en las plantillas de correo electrónico predeterminadas.
- Otras traducciones. Esta categoría está destinada a desaparecer en una próxima versión. Contiene expresiones que no han sido identificadas tanto pertenecientes al tema como al panel de administración.
AÑADIR / ACTUALIZAR UN IDIOMA
Las traducciones PrestaShop están disponibles en paquetes, que combina las traducciones de las diferentes categorías dentro de un archivo zip. Muchos paquetes de idiomas están disponibles gratuitamente para que puedas descargarlos e instalarlos directamente desde los servidores. PrestaShop se encargará de descargar el paquete de idioma, desempaquetarlo y crear las subcarpetas necesarias en la carpeta /translation de tu instalación.
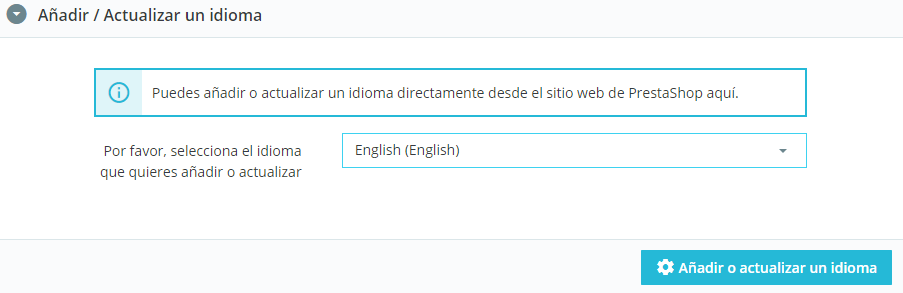
A continuación, puedes administrar el nuevo idioma desde la pestaña «Idiomas» del menú «Localización».
EXPORTAR UN IDIOMA
Puedes crear tu propio paquete de idioma utilizando esta herramienta, ya sea para hacer una copia de seguridad de tu traducción personalizada, o bien para importar esta traducción en otra instalación de PrestaShop – ya sea propia o de otra persona.
Para ello, tan sólo tienes que seleccionar el idioma y el tema de la traducción que deseas exportar, y hacer clic en el botón «Exportar».
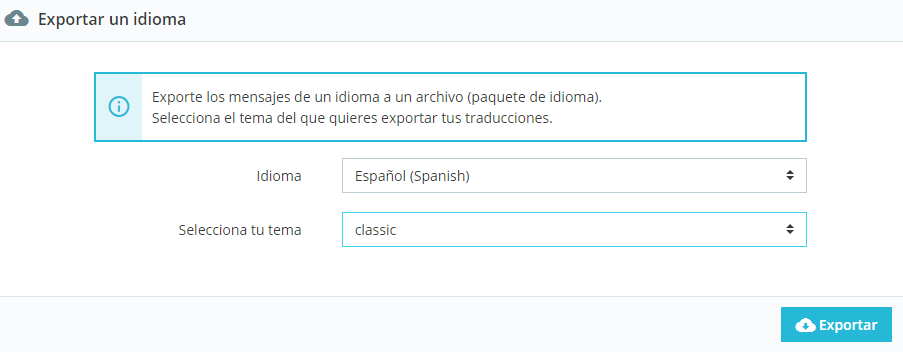
Ten en cuenta que el paquete contendrá el tema para que la que realizaste tu traducción.
COPIAR
Puedes copiar el contenido de un idioma a otro. Esto es especialmente útil cuando se quiere reemplazar los datos de un tema por los de otro tema.
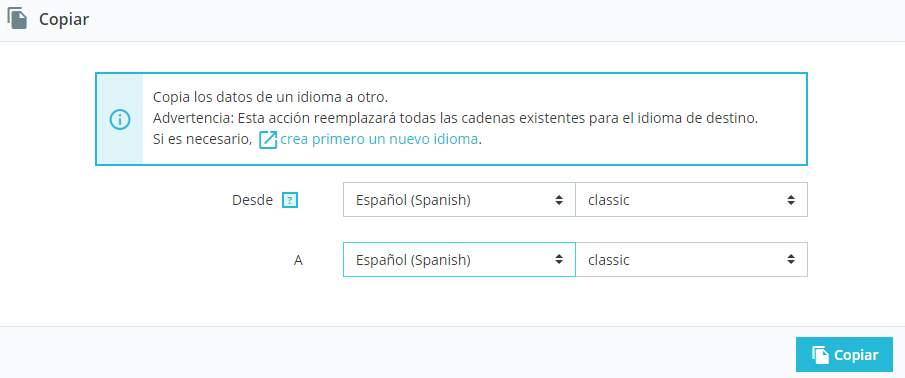
Selecciona el idioma de origen y el tema, a continuación, el idioma de destino y el tema, tras realizar esas acciones haz clic en el botón «Copiar». En la mayoría de casos, el lenguaje debe ser el mismo en las dos listas desplegables.
Configurar tu Tienda en PrestaShop
Estos incluyen muchos aspectos diferentes de la tienda, desde los ajustes técnicos hasta la experiencia de compra por parte del cliente. Por lo tanto, todos estos parámetros deben ser examinados cuidadosamente, y debes considerar cada opción disponible, ya que activar o desactivar cualquiera de ellas puede tener un impacto real en tu tienda y, en última instancia, en tus ventas.
PARÁMETROS DE LA TIENDA
Los parámetros de la tienda se centran en la experiencia de compra del cliente. Aquí es donde definirás todas las opciones con respecto a tus clientes, los pedidos y el comportamiento general de tu tienda. Revisa cada una de estas páginas antes de lanzar tu tienda: hay un montón de decisiones que necesitas tomar antes de ponerla en funcionamiento, y cada una de ellas puede afectar de alguna manera a la experiencia de tus clientes.
Los parámetros de la tienda contienen las siguientes secciones:
- Configuración
- Configuración de Pedidos
- Configuración de Productos
- Ajustes sobre Clientes
- Contacto
- Tráfico y SEO
- Búsqueda
CONFIGURACIÓN
La página «Configuración» incluida en el menú «Parámetros de la tienda», incluye un puñado de opciones de configuración específicas que no tenían cabida en los otros menús. Sin embargo, son esenciales:
- Activar SSL. SSL significa capa de conexión segura, e incluye TSL que es seguridad de la capa de transporte. Ambos son protocolos criptográficos que proporcionan seguridad a las comunicaciones Web. Proporcionar una conexión SSL a tu tienda no solamente es esencial para realizar transacciones a través de Internet, sino también una forma de tranquilizar a tus clientes sobre la seguridad de los datos que recoge tu tienda.
- Activar SSL en todas las páginas. Esta opción sólo está disponible si has activado SSL. Cuando esté activa, todas las páginas de tu tienda estarán protegidas por SSL.
- Incrementar la seguridad del Front Office. Esta opción añade tokens de seguridad a la tienda con el fin de mejorar su seguridad. De esta forma, cada URL es específica a la sesión de un cliente, y no puede ser utilizada desde otro navegador, protegiendo así toda la información que pueda ser almacenada durante esa sesión.
- Permitir iframes en campos html. La opción te permite poner iframes en campos de texto, tales como la descripción del producto. Iframes son elementos HTML que permiten cargar contenido externo en el contenido propio de la página. Te recomendamos que dejes esta opción desactivada a menos que sea necesario.
- Usar la librería HTMLPurifier. Los clientes pueden enviar información a tu tienda utilizando campos de texto, pero los hackers podrían tratar de utilizar estos campos para enviar código malicioso para hackear tu tienda. Esta opción garantiza que todos los datos enviados a tu tienda lo hacen de forma segura.
- Modo de redondeo. Una vez aplicados los impuestos y descuentos, es posible que el precio final tenga decimales, tales como 42.333333333 dólares. El tipo de redondeo es utilizado durante todo el tiempo por Prestashop, en el front-office para mostrar los precios de los productos, así como también en el proceso de cálculo de precios. Hay seis modos disponibles:
- Redondeo al alza (recomendado).
- Redondeo a la baja.
- Redondeo hasta el siguiente valor par.
- Redondeo hasta el siguiente valor impar.
- Redondeo al alza al valor más próximo.
- Redondeo a la baja al valor más próximo.
- Tipo de redondeo. Esta opción te permite elegir el tipo de redondeo, lo que puede afectar en gran medida el cálculo del total. Existen tres tipos disponibles, en orden progresivo:
- Redondeo en cada artículo. El precio de cada artículo será redondeado antes del cálculo total.
- Redondeo en cada línea. Cada línea de artículos será redondeada antes del cálculo del total.
- Redondeo en el total. El redondeo se realizará sólo en el cálculo final, después de que los valores de todos los artículos se hayan sumado.
- Número de decimales. Puedes elegir el número de decimales que deseas mostrar en el redondeo de precios. Por ejemplo, si eliges «3», 42.333333333 se convertirá en 42.334.
- Mostrar proveedores y fabricantes. Muestra los proveedores y fabricantes en las páginas front-office de tu tienda, incluso cuando sus respectivos módulos han sido desactivados.
- Mostrar más vendidos. Activa la página de más vendidos en el front-office de tu tienda, incluso cuando el módulo «Más vendidos» está desactivado.
- Activar multitienda. Esta pequeña opción tiene implicaciones importantes, te da la posibilidad de convertir tu tienda PrestaShop en varias tiendas. Al activar esta función, la página «Multitienda» estará disponible en el menú «Parámetros avanzados», y cada página de administración será contextualizada permitiendo aplicar los ajustes a todas las tiendas, a un grupo específico de tiendas, o a una sola tienda.
- Actividad principal de la tienda. Es posible que hayas establecido una actividad equivocada al instalar PrestaShop. Desde aquí, puedes elegir la actividad principal de tu tienda.
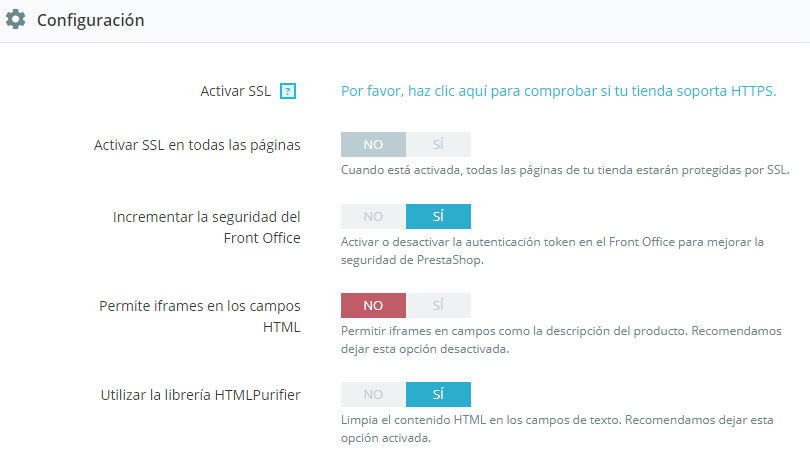
MANTENIMIENTO
Esta página aparentemente sencilla, te será muy útil cuando necesites realizar cambios o labores de mantenimiento en tu tienda, sin que tus clientes lo perciban ni sufran las consecuencias de estos. Por ejemplo, cuando tengas que añadir varios productos nuevos al mismo tiempo, o cuando desees cambiar el tema de tu tienda y estés realizando pruebas antes de que este sea mostrado al mundo.
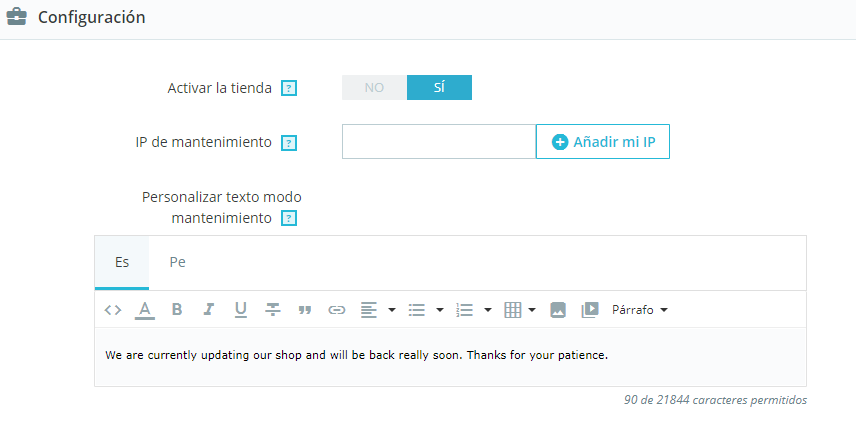
Esta página cuenta solamente con tres opciones:
- Activar la tienda. Puedes utilizar esta opción para desactivar temporalmente tu tienda. Por ejemplo, es recomendable que desactives tu tienda cuando realices labores de mantenimiento.
- IP de mantenimiento. La IP de mantenimiento permite acceder a tu tienda a algunas personas, incluso aunque se encuentre desactivada. Esto significa que puedes evitar que todo el mundo a través de Internet tenga acceso a tu tienda, pero puedes permitir el acceso a los ordenadores utilizados por tu equipo y por ti mismo. Si deseas añadir más direcciones IP, sepáralas con comas «,».
- Personalizar texto modo mantenimiento. Puedes mostrar un mensaje personalizado de tu elección cuando la tienda se encuentra en modo de mantenimiento, para que tus clientes sepan la razón por la que está en mantenimiento y lo más importante cuando tu tienda volverá a estar funcional.
CONFIGURACIÓN DE PEDIDOS
La página de «Configuración de Pedidos», permite configurar aspectos de los pedidos realizados por los clientes, pero también a algunos otros detalles, como los regalos.
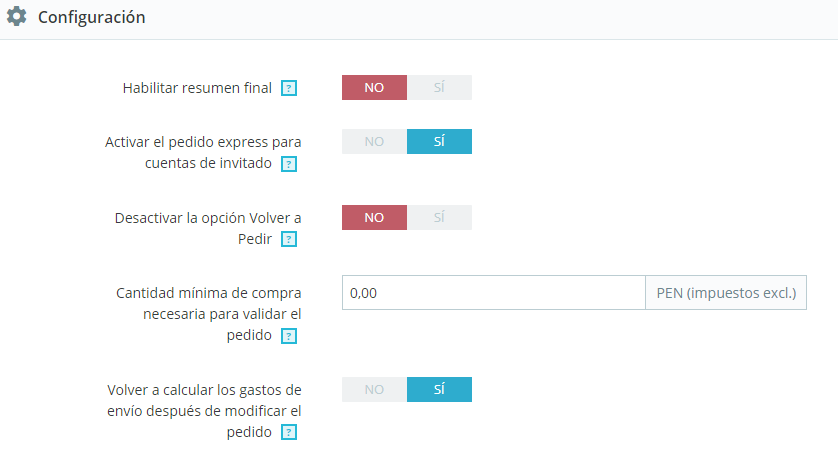
Permite aplicar configuraciones como:
- Habilitar resumen final. Tal como se requiere en algunos países europeos, es posible que tengas que mostrar un resumen final del pedido, justo antes del botón de confirmación del pedido.
- Activar el pedido express para cuentas de invitado. Permite a los visitantes no registrados poder realizar un pedido, sin tener que crear una cuenta.
- Desactivar la opción volver a pedir. Si se establece en «Sí», los clientes no podrán reordenar de nuevo algo realizando un clic desde su historial de pedidos por lo que deberás deshabilitar esta opción.
- Cantidad mínima de compra necesaria para validar el pedido. Permite indicar la cantidad mínima que debe haber en el carrito para admitir un pedido. Si no se alcanza el importe establecido en este campo, tu cliente no podrá procesar la compra. Si no quieres usar una cantidad mínima, introduce «0» en el campo.
- Volver a calcular los gastos de envío después de modificar el pedido. Con esta opción activa se recalculará automáticamente los costos de envío cuando hayas editado un pedido. También hace posible cambiar un transportista para un pedido que no ha sido confirmado todavía, y por lo tanto actualizar los gastos de envío.
- Envío aplazado. Si tu tienda tiene activa la opción «Permitir la venta de productos que están fuera de stock», te asegurarás de que los productos se envían a medida que estén disponibles, en tantos paquetes como sea necesario. Inicialmente, PrestaShop dividirá el pedido en dos partes: los productos en stock serán enviados inmediatamente; el resto de los productos serán enviados tan pronto como se encuentren disponibles.
- Términos del servicio. Obliga a que tus clientes tengan que aceptar las condiciones generales de venta antes de que puedan validar el pedido.
- Página para los Términos y condiciones. Las «condiciones de uso» de tu tienda, estarán almacenadas en una página estática. Selecciona la página que deseas utilizar para que PrestaShop pueda apuntar correctamente a ella.
OPCIONES DE REGALO
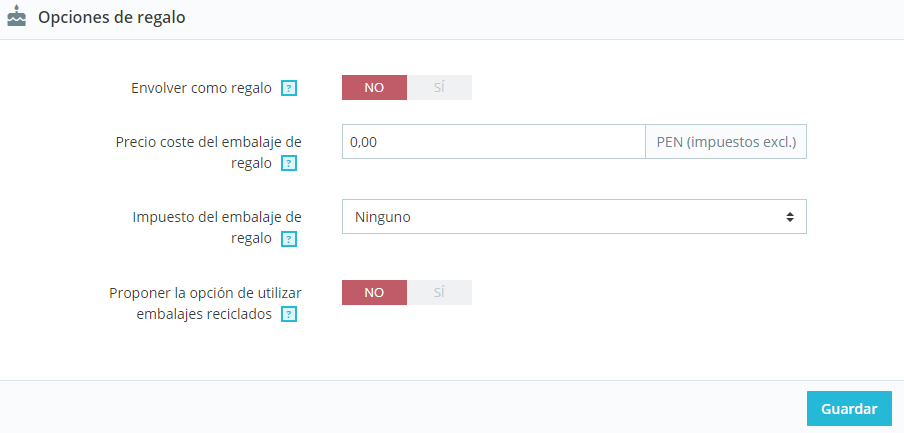
Permite aplicar configuraciones como:
- Envolver como regalo. Permite al cliente envolver sus paquetes para regalo, acompañados de un mensaje personal. Esta es una opción esencial para las personas que desean enviar regalos desde tu tienda.
- Precio del servicio de embalaje como regalo. Establece aquí el precio del servicio de embalaje como regalo.
- Impuesto del servicio de embalaje como regalo. Si lo requieres, indica el impuesto del servicio de embalaje como regalo. Puedes añadir otros impuestos desde la página «Impuestos», en el menú «Internacional».
- Ofrecer embalaje reciclado. Permite que el cliente elija si desea recibir el pedido en embalaje reciclado. Si puedes ofrecer este servicio, muchos clientes te lo agradecerán.
ESTADOS
Tener diferentes estados de pedidos o de devoluciones de pedidos te permite gestionar fácilmente tus pedidos y devoluciones, y mantener informados a tus clientes sobre la evolución de sus compras.
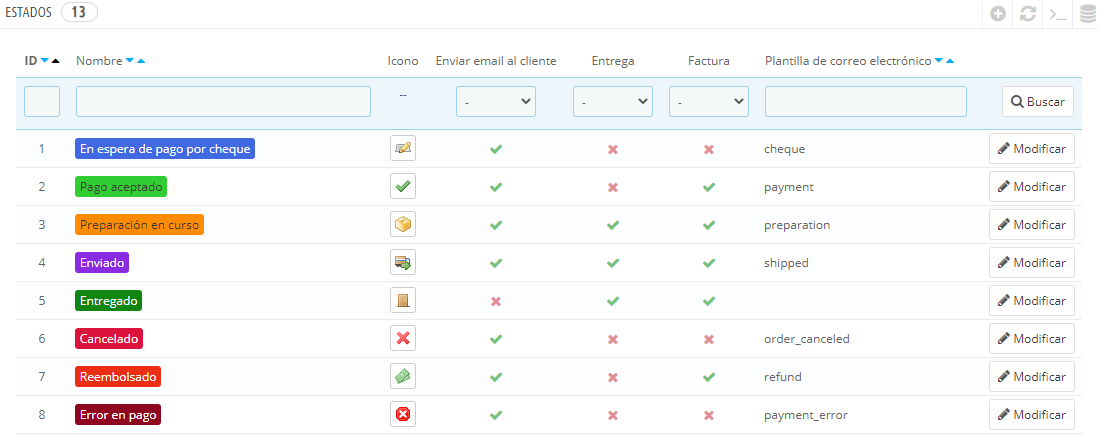
La lista de estados de las devoluciones cuenta con menos información, porque los estados no son más que etiquetas que no tienen ningún tipo de efecto sobre el pedido.
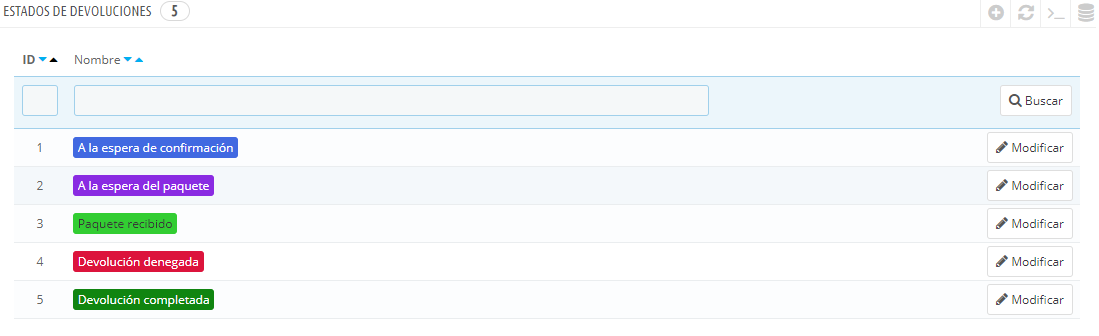
CREAR UN NUEVO ESTADO DE PEDIDO
Puedes crear un nuevo estado haciendo clic en el botón «Añadir nuevo estado de pedido» situado en la parte superior.
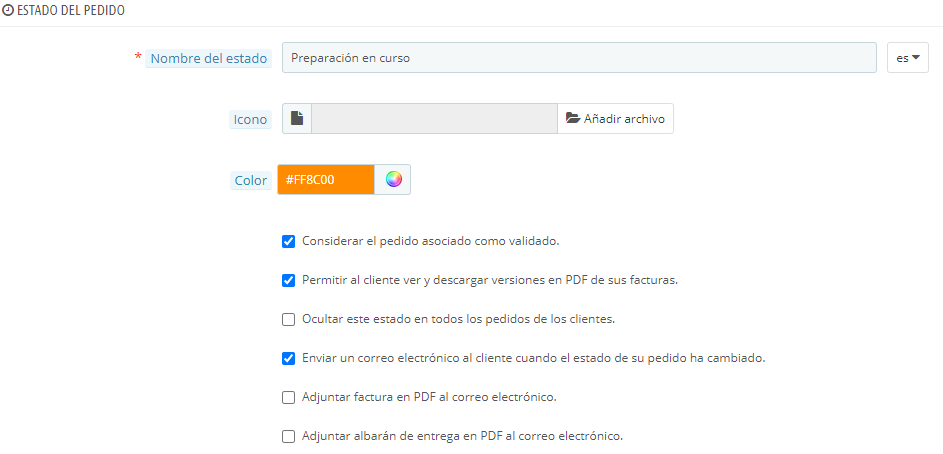
Ahora debes Rellena el formulario:
- Nombre del estado. Este nombre debe ser corto y conciso.
- Icono.Puedes utilizar cualquier icono de 16*16.
- Color. Debes tratar de darle al estado un color que coincida con los colores existentes. El uso de colores por defecto es:
- Rojo/Naranja: pedidos cancelados o reembolsados,
- Rojo carmesí: error de pago,
- Azul: pedidos que están pendientes de pago,
- Verde claro: pedidos pagados,
- Verde oscuro: pedidos entregados,
- Púrpura: pedidos enviados,
- Rosa: pedidos pendientes de entrega.
- Opciones:
- Considerar el pedido asociado como validado. Si está activado, este estado marca todos los pedidos asociados como «pagados», y los pone en este mismo estado.
- Permitir a los clientes descargar y visualizar sus facturas en formato PDF. Si está desactivada, tendrás que enviarles tu mismo las facturas a los clientes.
- Ocultar este estado para todos los pedidos. Esto te permite crear estados internos, para ti y tu equipo. Los clientes no verán esto en su página de estado del pedido.
- Enviar un correo electrónico al cliente cuando su pedido cambie de estado. Cuando está activado, aparece un menú desplegable que te permite elegir qué plantilla de correo utilizar.
- Adjuntar factura en PDF al correo electrónico. Enviar un correo electrónico al cliente con la factura en formato PDF adjunta.
- Adjuntar albarán de entrega en PDF al correo electrónico. Envía un correo electrónico al cliente con el albarán de entrega en formato PDF adjunto.
- Establecer el pedido en este estado como enviado. Ten cuidado: una vez que el pedido se establece como «enviado», no se puede volver al estado anterior.
- Establecer el pedido en este estado como pagado. Al igual que en la opción anterior: una vez que el pedido se establece como «pagado», no se puede volver al estado anterior.
- Generar PDF de entrega. Generar el PDF de la entrega.
- Plantilla: puede escoger una plantilla de correo que será enviada a su correo del cliente
AÑADIR UN NUEVO ESTADO DE DEVOLUCIÓN
Puedes crear un estado de devolución utilizando el botón «Añadir nuevo estado de devolución del pedido» en la parte inferior.
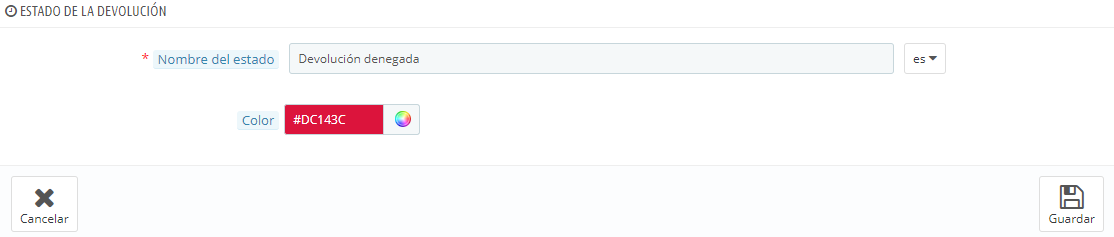
Este formulario sólo cuenta con dos campos:
- Nombre del estado. Establece el nombre del estado que deseas.
- Establece su color.
Finalmente, recuerda guardar su creación.
CONFIGURACIÓN DE PRODUCTOS
Esta página contiene algunas preferencias relativas a cómo tus productos son gestionados y mostrados por PrestaShop.
PRODUCTOS
Este formulario cuenta con los siguientes campos:
- Modo catálogo. La activación del Modo Catálogo convierte a tu tienda en una simple galería de productos, sin posibilidad de comprar productos.
- Número de días en los que el producto es considerado ‘novedad’. Cuando añades un producto a tu tienda, este es considerado nuevo y será visible tanto en el bloque «Novedades» como en la página «Nuevos productos». El campo te permite especificar el número de días que el producto permanecerá visible en el bloque y en la página.
- Tamaño máximo para la descripción corta. Tu producto tiene dos descripciones: una «descripción corta» y otra normal. La descripción corta, aparece en los buscadores y en la sección descripción de tu producto. De manera predeterminada, está limitada a 400 caracteres, pero esta opción te permite cambiar este límite.
- Descuentos por cantidad basados en. Esta configuración indica la base en la que Prestashop debe basarse para aplicar descuentos: por producto, o por combinación.
- Forzar la actualización de URL amigables. De manera predeterminada, la URL amigable de la página de un producto es generada a partir del nombre del producto, y ésta continuará siendo la misma, aunque cambies el nombre del producto, con la finalidad de que tus productos estén bien referenciados, sus URL deben ser estables. Al activar esta opción, PrestaShop actualizará la URL amigable cada vez que cambies el nombre del producto o el título de la página.
- Activar nuevos productos de manera predeterminada. Si activas esta opción, los nuevos productos se activarán automáticamente al crearlos.
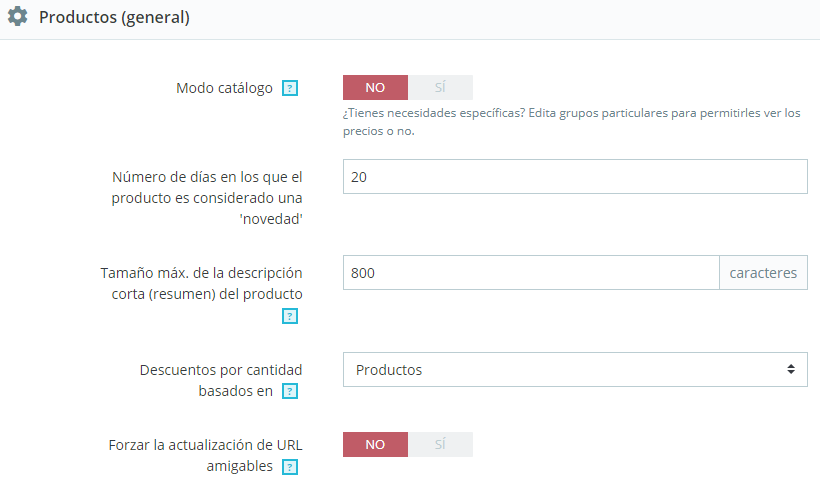
PÁGINA DEL PRODUCTO
Este formulario cuenta con los siguientes campos:
- Mostrar las cantidades disponibles en la página de producto. Al activar esta funcionalidad, los visitantes pueden ver las cantidades en stock disponibles de cada producto. La visualización de esta información se puede utilizar para estimular las ventas en el caso de que la cantidad en stock sea baja.
- Mostrar número de productos disponibles si su cantidad es inferior a. Puedes optar por mostrar una alerta cuando el stock disponible restante de un producto se encuentre por debajo de un cierto nivel. Esta opción es particularmente útil para promocionar compras.
- Mostrar productos con atributos no disponibles en la página de producto. Tus productos pueden estar compuestos de combinaciones o atributos diferentes: color, tamaño, capacidad, etc. Cuando un producto con uno o varios atributos ya no está disponible, tienes dos posibilidades:
- Primera posibilidad: Dejar esta preferencia activa. Ejemplo: El «iPod Shuffle» no está disponible en color «Azúl» en tu tienda. Al mantener esta opción activada, la combinación del producto permanecerá visible en la tienda. Un mensaje indicará que el producto ya no está disponible en la opción elegida, e invitará a los clientes a seleccionar otra combinación.
- Segunda posibilidad: Desactivar esta preferencia. Si la combinación «Azúl» del producto «iPod Shuffle» no está disponible, esta selección no se mostrará en el front-office y los clientes no podrán seleccionarla
- Mostrar el botón «añadir al carrito» cuando el producto tiene atributos. Esta opción evita que los clientes puedan añadir un producto a sus carritos directamente desde la página de la categoría, si ese producto tiene combinaciones. Esto obliga a que los clientes visiten la página del producto y allí sea donde elijan una combinación, así evitas la confusión de que los clientes añadan el producto con la combinación por defecto que aparece en la página de la categoría.
- Separador del atributo ancla en los enlaces del producto. Elige el separador que deseas, entre las dos opciones disponibles: «,» y «-«.
- Mostrar el precio con descuento incluido. En la tabla de descuentos por volumen, muestra el nuevo precio con el descuento aplicado en lugar de mostrar sólo el porcentaje de descuento.
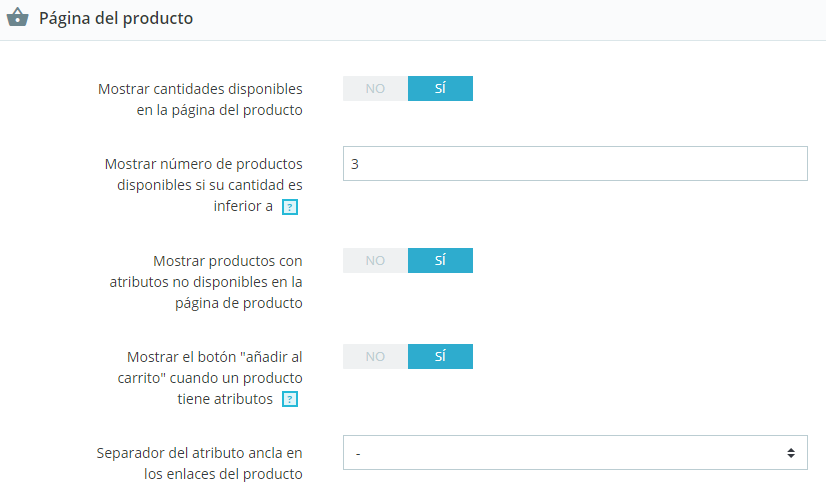
PRODUCTOS EN STOCK
Este formulario cuenta con los siguientes campos:
- Permitir ventas de productos que no están en stock. Aunque un producto no tenga unidades disponibles en stock, el cliente podría comprar o no este artículo.
- Activar la administración de stock. Esta opción te permite ajustar la función principal del gestor de existencias: puedes establecer la cantidad actual que tiene un producto (stock), y permitir que PrestaShop reduzca esta cantidad cada vez que se produzca un pedido, e incremente esta cantidad por cada pedido cancelado o devuelto.
- Etiqueta de productos en stock. Le vas poner un nombre a esta etiqueta.
- Etiqueta de productos fuera de stock que se permiten comprar. Le vas poner un nombre a esta etiqueta.
- Etiqueta de productos fuera de stock que no se permiten comprar. Le vas poner un nombre a esta etiqueta.
- Plazo de entrega para los productos fuera de stock. Le vas a asignar cuantos días se aplica para este caso.
- Plazo de entrega para los productos fuera de stock que se permiten comprar. Le vas a asignar cuantos días se aplica para este caso.
- Administración predeterminada del stock de packs de productos. Cuando vendes packs de productos, la forma en que se actualiza tu stock depende de esta opción. Tienes tres posibilidades:
- Decrementar sólo packs. Cuando un pack se vende, sólo el stock para los packs se verá afectado.
- Decrementar sólo productos en el pack. Cuando se vende un pack, sólo se afectará al stock de cada producto.
- Decrementar ambos. Cuando se vende un pack, tanto el stock del pack como el stock de cada producto serán afectados.
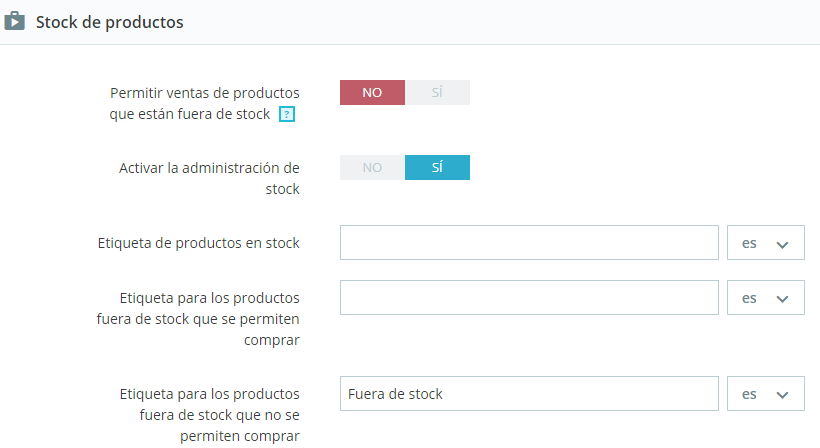
PAGINACIÓN
- Productos por página. Indica cuántos productos se mostrarán en las páginas de tus categorías.
- Ordenar productos por. Indica el orden de los productos en las categorías de tu tienda. Seis opciones están disponibles:
- Nombre del producto. Muestra tus productos por orden alfabético.
- Precio del producto. Muestra tus productos conforme a sus precios.
- Fecha de creación. Muestra tus productos de acuerdo a la fecha en la que fueron añadidos a tu tienda.
- Fecha de modificación. Cuando se edita un producto, su fecha de modificación cambia. Esta opción hace que tus productos aparezcan en el orden de la fecha de modificación.
- Posición dentro de la categoría. Muestra tus productos tal como ellos fueron posicionados en las categorías de tu catálogo.
- Muestra tus productos en orden alfabético de los nombres de tus marcas.
- Cantidad de producto. Muestra tus productos en base a su cantidad disponible.
- Referencia del producto. Muestra tus productos en función de su número de referencia.
- Método de ordenación predeterminado. Las opciones anteriores pueden ser ordenadas de forma ascendente o descendente.
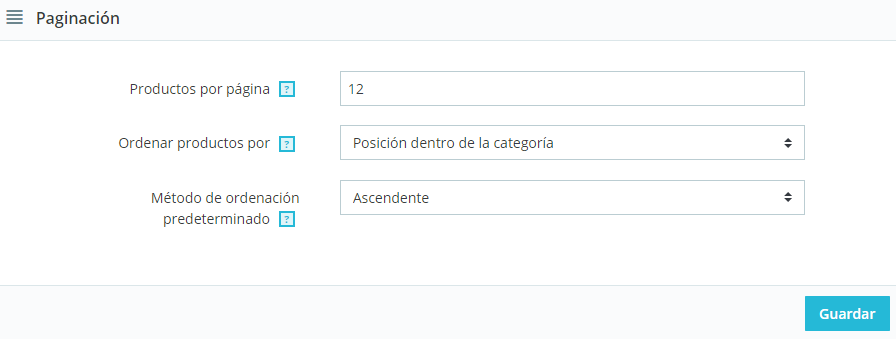
AJUSTES SOBRE CLIENTES
Al igual que para los pedidos, esta sección recoge todo lo relacionado con la gestión de tus clientes. Al lanzar tu tienda, debes pensar en cómo organizar a tus clientes en grupos, qué tratamientos sociales (títulos sociales) deben estar disponibles, y otros ajustes específicos. Aquí es donde se lleva a cabo todas estas acciones.
La página «Clientes», reúne todas las opciones relacionadas con los clientes, incluyendo el modo B2B.
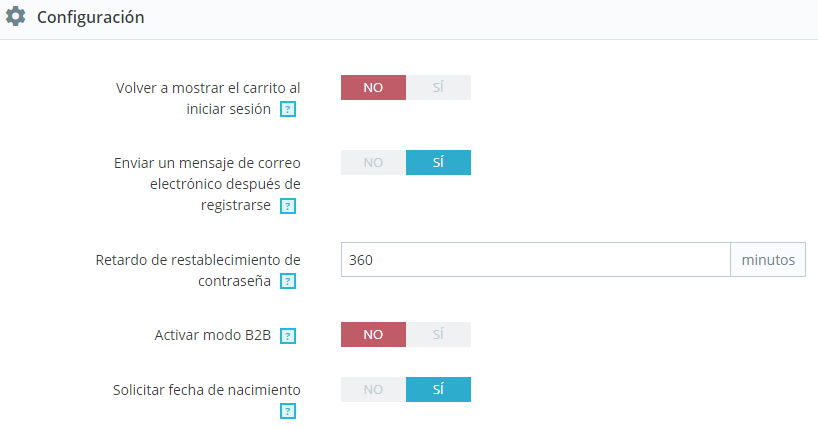
Este formulario cuenta con los siguientes campos:
- Volver a mostrar el carrito al iniciar sesión. Si el cliente tiene un carrito que no completó en su última sesión, puedes mostrárselo una vez vuelva a iniciar sesión.
- Enviar un mensaje de correo electrónico después de registrarse. Puedes hacer que PrestaShop envíe un mensaje de correo electrónico a cualquier cliente que acabe de crear una cuenta, con un resumen de la información de su cuenta.
- Retardo de restablecimiento de contraseña. Puedes optar por limitar la frecuencia con la que un cliente puede generar una nueva contraseña para su cuenta. Por defecto, está establecida en 360 minutos o 6 horas.
- Activar modo B2B. El modo B2B añade nuevas características a tu tienda. Los clientes ya no son considerados individuos sino empresas, y nuevas opciones aparecen:
- El perfil de cliente tiene nuevos campos relacionados con la información profesional.
- Los precios pueden ser ocultados a ciertos grupos específicos.
- Los precios pueden ser personalizados para cada usuario, para todo el catálogo o para determinadas categorías.
- Las facturas pueden ser generadas manualmente.
- Solicitar fecha de nacimiento. Puedes optar por solicitar la fecha de nacimiento del cliente en el registro, o no. Si lo haces, es una buena práctica informar a los clientes por qué, y para qué realmente utiliza tu empresa este dato.
- Activar ofertas de socios. Es posible que tengas un acuerdo con uno o varios socios comerciales para sugerir la suscripción a tu boletín a sus clientes. Si es el caso, entonces debes activar esta opción. Al registrarse el cliente, aparecerá una casilla de verificación, «Recibir ofertas de nuestros socios».
GRUPOS
PrestaShop te permite dar a sus clientes ciertos privilegios, asignándolos a grupos. Puedes crear tantos grupos de clientes como sea necesario, y asignar un usuario a tantos grupos como desees.
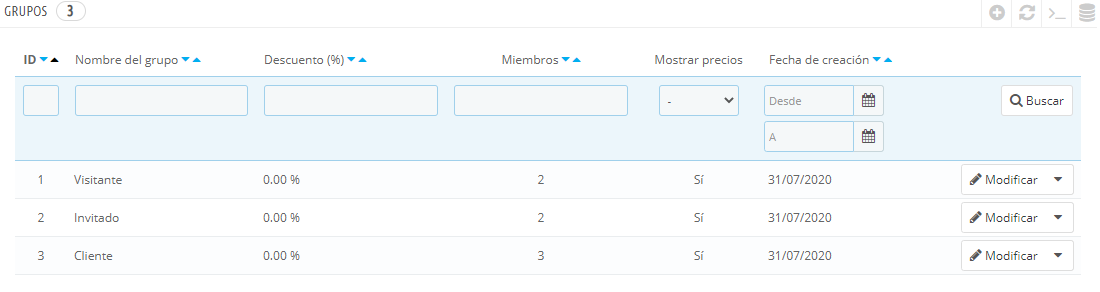
De manera predeterminada, tres grupos especiales están disponibles:
- Todas las personas que no tienen una cuenta de cliente o no se han autenticado.
- Todas las personas que realizaron un pedido express con una cuenta de invitado – esta opción debe estar activada.
- Todas las personas que han creado una cuenta en tu tienda, y se han autenticado.
CREAR GRUPO
Para crear más grupos, haz clic en el botón «Añadir nuevo grupo», tras realizar esta acción aparecerá el formulario de creación.
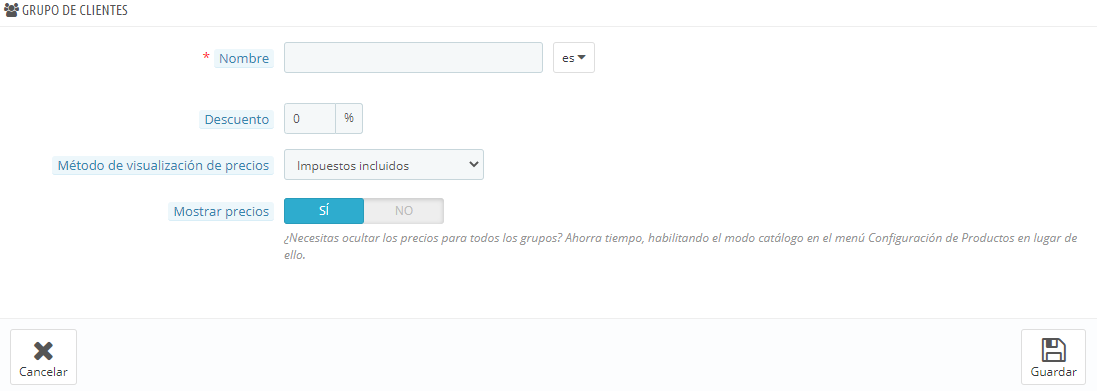
Este formulario cuenta con los siguientes campos:
- Nombre. Establece un nombre corto y descriptivo.
- Descuento (%). El descuento que se establece a los miembros de este grupo se aplica a todos los productos de tu tienda.
- Método de visualización de precios. PrestaShop se utiliza con frecuencia en el sector Business to Business (B2B). Puedes crear un grupo de clientes que pueden comprar productos sin tener que pagar el impuesto.
- Mostrar precios. De manera predeterminada, todos los usuarios de tu tienda pueden ver los precios. Quizás prefieras que algunos no tengan acceso a los precios de tus productos.
Una vez que estos ajustes se han realizado, puedes guardar el grupo tal como está, después de guardar el grupo, vuelve a abrirlo, el formulario volverá a cargarse con dos opciones más:
- Descuento por categoría. Haz clic en «Añadir un descuento de categoría» para abrir una nueva ventana modal, que contiene una lista de todas las categorías de tu tienda. Puedes escoger una de ellas, y aplicar un descuento específico que se aplicará solamente a ese grupo de clientes, y a esa categoría. Ten en cuenta que:
- Sólo los productos que tienen esta categoría como su categoría por defecto se verán afectados por el descuento. Los productos que tienen esta categoría como una categoría secundaria no se verán afectados.
- Este descuento de categoría reemplazará cualquier otro descuento por categoría que tengan los miembros de este grupo.
- Puedes añadir tantos descuentos de categoría para este grupo de clientes como necesites – permitiendo aplicar a este grupo todo un conjunto de diferentes descuentos, si es necesario.
- Módulos autorizados. Esta sección te permite bloquear miembros de este grupo a acceder y utilizar algunos de los módulos de tu tienda. Por ejemplo, es posible que prefieras que algunos clientes no puedan ver cuáles son sus productos más vendidos o tus productos en oferta.
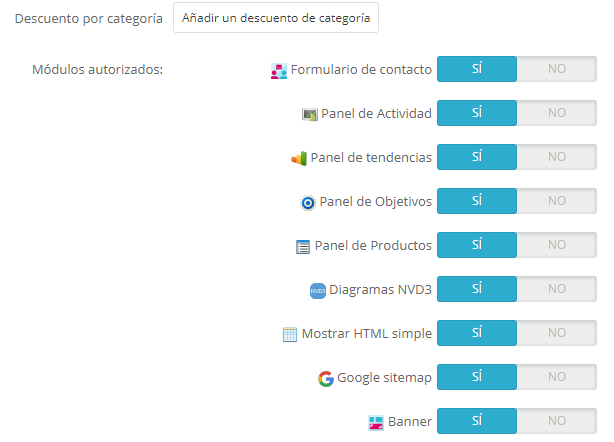
TRATAMIENTOS
El tratamiento ayuda a definir mejor a tus clientes: en la lista de clientes, puedes optar por mostrar sólo los clientes que tengan un título social especificado. Los módulos también pueden usar esta información de título social para proporcionar alguna funcionalidad.
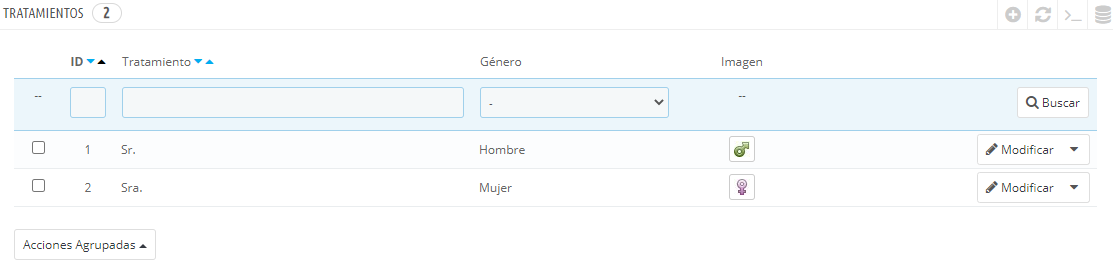
AÑADIR NUEVO TRATAMIENTO
Haz clic en el botón «Añadir nuevo tratamiento», esta acción te muestra el formulario de creación.
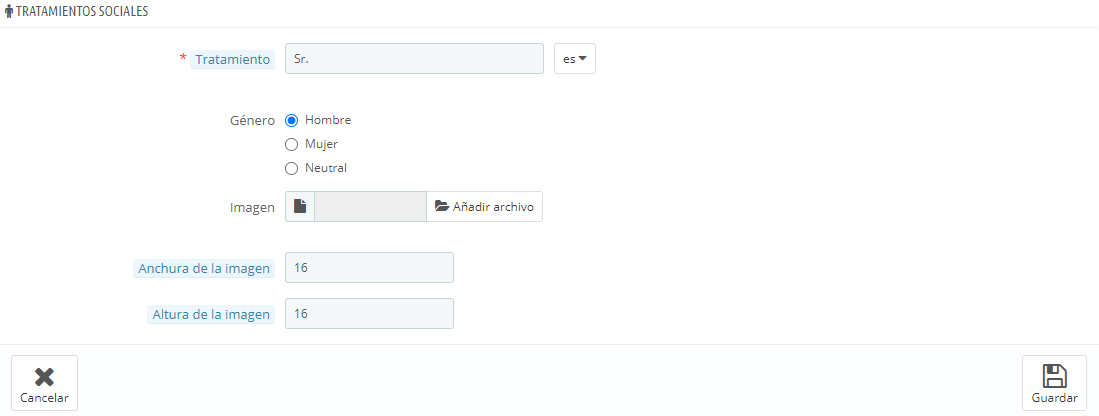
Este formulario cuenta con los siguientes campos:
- Tratamiento.Puedes elegir cualquier cosa que se te ocurra, como («Caballero», «Dama», «Monseñor», etc.). Lo importante al apartarse de los títulos comúnmente aceptados es reflejar la verdadera identidad de tu tienda.
- Género. Algunos nombres (tratamientos) pueden aplicarse tanto a los clientes masculinos como a los femeninos. Asegúrate de ajustar esta opción a «Neutral» en ese caso.
- Archivo de imagen. Un archivo de imagen de tamaño 16*16 que represente al título. Los símbolos de género habituales utilizados son los de Marte y Venus (♂ y ♀), pero hay muchas otras posibilidades. PrestaShop te permite caracterizar tu creación con una única imagen.
- Anchura de la imagen y Altura de la imagen. PrestaShop funciona mejor con imágenes de tamaño 16*16, y redimensionará el tamaño de tu imagen si es más grande. Sin embargo, puedes necesitar el uso de imágenes más grandes, y estas dos opciones te permiten configurar el tamaño exacto requerido para tu imagen.
CONTACTO
Tu tienda ofrece varios puntos de contacto a tus clientes, ya sea a través del formulario de contacto, o del listado de tus tiendas físicas (si tienes). Estas páginas permiten configurar cualquier cosa relacionada con tus datos de contacto.
La página «Contáctanos» en tu tienda muestra un formulario de contacto para ponerse contigo. De acuerdo con las necesidades de tus clientes, sus mensajes pueden ser enviados a diferentes departamentos para que la persona adecuada se encargue de las solicitudes.
Puedes crear varias cuentas de contacto para recibir más ordenadamente las solicitudes de tus clientes. Por ejemplo: servicio al cliente, soporte técnico, departamento de ventas, etc.
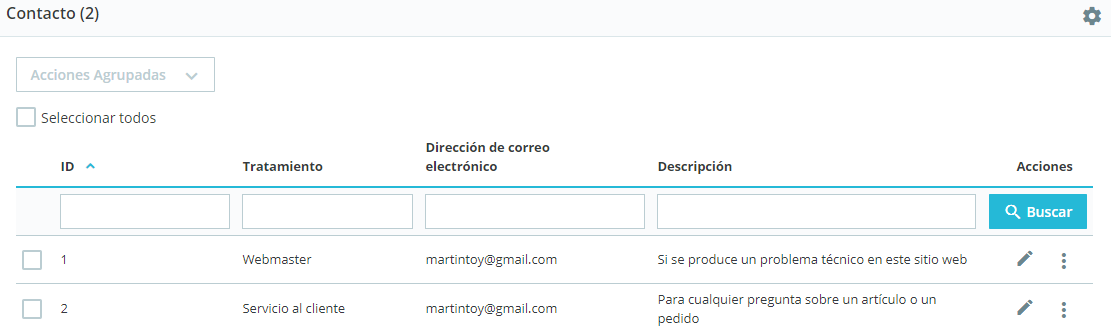
CREAR UN NUEVO CONTACTO
Haz clic en el botón «Añadir nuevo contacto», para acceder al formulario de creación de contactos:
- Tratamiento.El nombre del contacto o bien el nombre de una persona, o el nombre del servicio en sí. También puedes optar por utilizar una frase, tales como «Tengo un problema con mi pedido», «Quiero devolver un producto» o «Quiero convertirme en asociado».
- Dirección de correo electrónico. La dirección puede ser la misma que la de otro contacto. De hecho, todos los contactos pueden compartir la misma dirección si realmente no tienes un equipo de personas trabajando en tu tienda.
- ¿Guardar mensajes en Servicio al cliente?. Indica si los mensajes de correo se van a guardar en la herramienta «Servicio al Cliente», o simplemente serán enviados a la dirección de correo electrónico. Si se desactiva, PrestaShop no te ayudará a gestionar el servicio al cliente para este contacto.
- Descripción. Establece una descripción corta, de no más de una línea, ya que esta se muestra al cliente en el formulario de contacto.
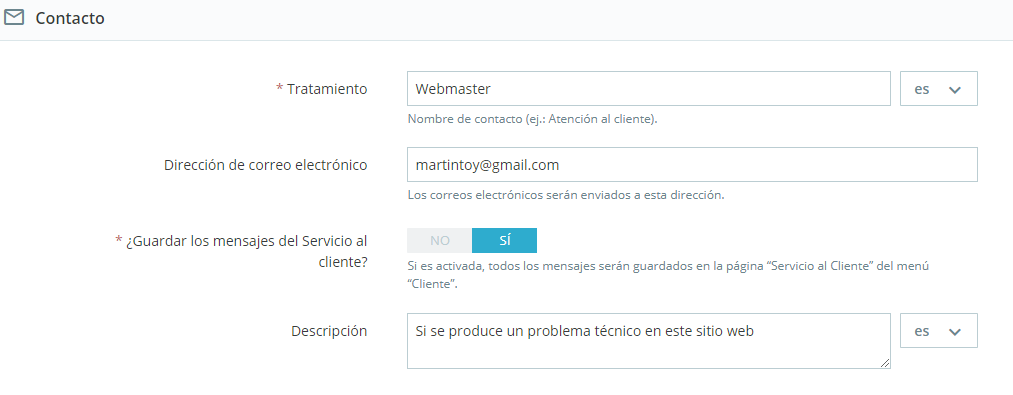
TIENDAS
PrestaShop proporciona un listado sobre tus tiendas físicas a tus clientes, con información de contacto detallada. Obviamente, esta característica sólo es útil si tienes tiendas físicas, donde los clientes puedan ir a comprar tus productos.
Todas tus tiendas se enumeran en un listado, que ofrece la información principal de las mismas y un indicador de si la tienda está activa.
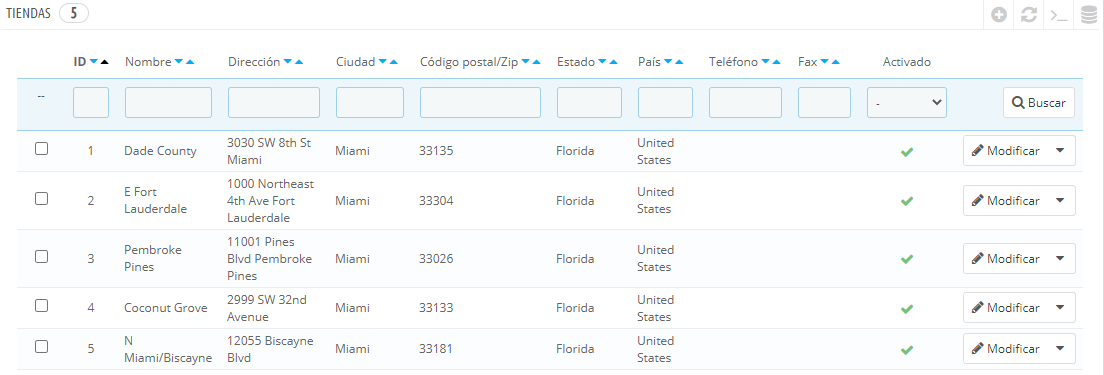
AÑADIR UNA NUEVA TIENDA FÍSICA
Haz clic en el botón «Añadir nueva tienda», para acceder al formulario de creación, Rellena todos los campos que consideres necesarios. Estos datos serán visualizados por tus clientes.
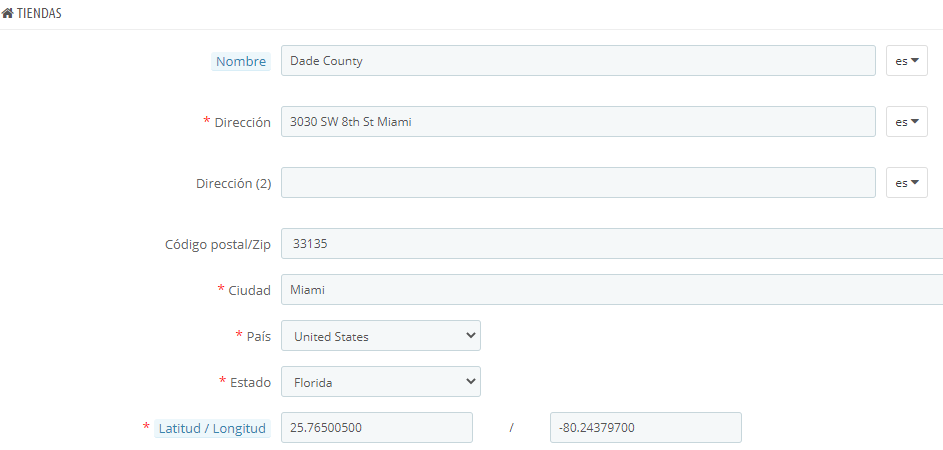
DATOS DE CONTACTO
Esta sección te permite especificar mayor información sobre tu empresa, y no de una tienda en particular. Debes rellenar todos los campos con la información de tu sede central o tienda principal, ya que esta será sin duda la dirección a la que los clientes escriban, o incluso visiten en caso que lo necesiten.
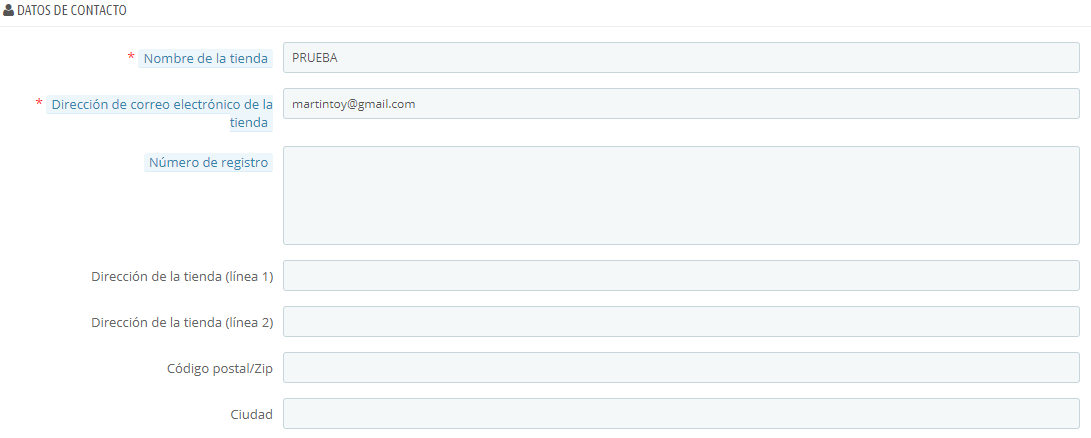
Estos campos deben ser rellenados con especial atención:
- Nombre de la tienda. El nombre de tu negocio o tienda. Este debe ser corto, ya que será utilizado en toda tu correspondencia y en los títulos de las páginas.
- Dirección de correo electrónico de la tienda. La dirección de correo electrónico oficial de tu negocio. Utiliza la dirección de correo electrónico de contacto general que los clientes deben ver cuando reciban un mensaje de correo electrónico de tu tienda.
- Número de registro mercantil. Indica el número de registro legal de tu empresa, el cual depende del sistema jurídico de tu país. Esto demuestra que tu negocio ha sido registrado oficialmente, lo que dará confianza a tus clientes.
- Dirección de la tienda (línea 1) / Dirección de la tienda principal o sede central (línea 2) / Código Postal/ZIP / Ciudad / Provincia / País. Utiliza la dirección de contacto oficial de tu negocio. La opción «Provincia» sólo aparece cuando el país seleccionado tiene provincias registradas en la base de datos.
- Teléfono. El número de teléfono oficial de tu negocio. Si prefieres que los clientes no te llamen, no pongas nada en este campo.
- Fax.El número de fax oficial de tu negocio.
TRÁFICO Y SEO
La sección de tráfico está presente en tu tienda para gestionar todos los ajustes que pueden influir en el tráfico que llega a tu sitio, más concretamente, en esta sección se presenta todo lo relacionado con la optimización de motores de búsqueda (SEO), pero también con tus programas de afiliados.
Esta página contiene las siguientes secciones:
- SEO y URLs
- Motores de búsqueda
- Afiliados
SEO Y URLS
Las herramientas incluidas en esta página te ayudarán a mejorar el posicionamiento de tu sitio PrestaShop en los motores de búsqueda, y así llegar a más clientes potenciales. Por defecto, las URLs profundas de PrestaShop son bastante informativas para el cliente y para los motores de búsqueda.
Hay otras páginas individuales en tu instalación de PrestaShop que sin duda se beneficiarán de las URLs amigables, páginas estáticas, páginas de la cuenta de usuario, páginas con contenidos generados automáticamente. La página «SEO y URLs» te presenta un listado de todas esas páginas, y te permite editar sus URLs amigables, así como sus etiquetas.
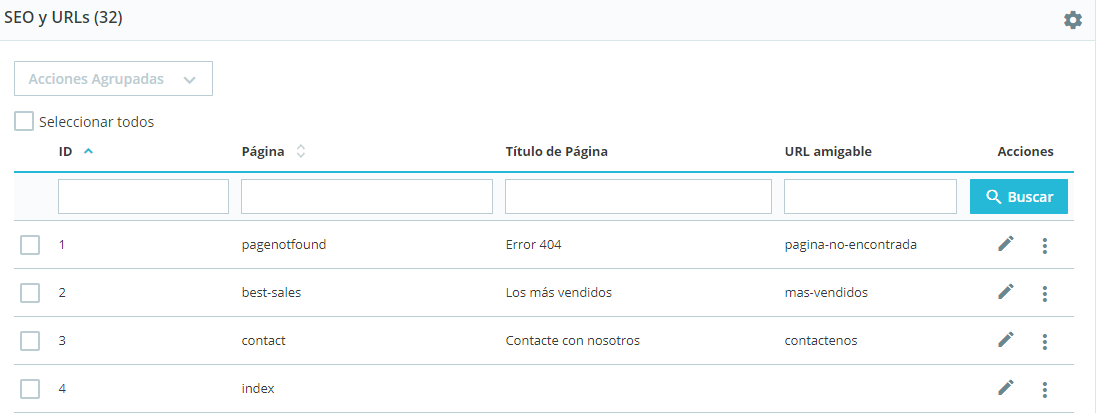
AÑADIR UNA NUEVA URL
Las URL amigables se han de establecer en la página de configuración de cada producto, categoría, página de contenido estático. Esta página de creación tan solamente es útil para algunas páginas automáticas, así que generalmente no tendrás que preocuparte de esta opción.
Haz clic en el botón «Añadir una nueva página» para acceder al formulario de creación de URLs amigables. Estos son los campos que tendrás que rellenar:
- Página. La lista desplegable te ofrece un listado de todas aquellas páginas que pueden beneficiarse de una URL amigable.
- Título de la página. El título que aparecerá en buscadores cuando se realice una solicitud.
- Meta descripción. Una presentación de la página, en pocas palabras, la intención de captar el interés de un cliente. Aparecerá en los resultados de búsqueda.
- Meta palabras clave. Palabras clave que definan a la página. Éstas son importantes para un buen posicionamiento en los buscadores.
- Reescritura URL. Aquí es donde debes establecer la URL amigable. Asegúrate que esta sea corta y descriptiva, y reemplaza los espacios (» «) por guiones («-«).
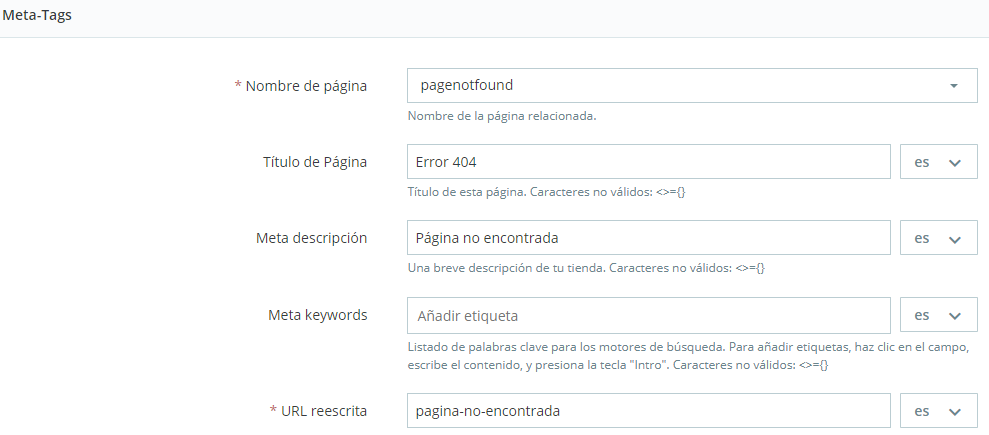
CONFIGURAR URLS
Las opciones principales para las URLs amigables:
- URL amigable. Cambia esta opción si sabes que tu servidor permite la reescritura URL. Si no, déjala en «No».
- URL acentuada. PrestaShop es ahora capaz de producir URLs con caracteres especiales, para los productos con nombres no ASCII. Puedes desactivar esta opción desde aquí.
- Redirigir a la URL canónica. Una página PrestaShop específica puede tener muchas direcciones URLs, con mayor frecuencia cuando hay parámetros a tener en cuenta. Si quieres que tu producto tenga una única dirección URL y no muchas duplicadas, deberías permitir las URLs canónicas. Hay tres opciones disponibles:
- Sin redirección. Puede haber problemas de contenido duplicado.
- 301 Movido permanentemente. Devuelve el código de estado HTTP 301, apuntando a la URL principal y notificando a los motores de búsqueda que esta es la única URL a tener en cuenta.
- 302 Movido temporalmente. Devuelve el código de estado HTTP 302, apuntando a la URL principal y notificando a los motores de búsqueda que la dirección URL principal podría cambiar más adelante.
- Desactivar opción MultiViews de Apache. Apache es el servidor web más popular, y es muy probable que es el que utilice tu proveedor para alojar tu tienda. Multiviews es un sistema de negociación de contenidos donde el servidor Web trata de servir al usuario la versión de la página que piensa que mejor se adapta a su idioma, bajo la misma URL.
- Desactivar el módulo mod_security de Apache. mod_security es un módulo del servidor Apache que actúa como cortafuegos, protegiendo a los servidores de intrusiones. Sin embargo, puedes bloquear algunas características importantes, e incluso producir errores dependiendo de la configuración. En tales casos, desactiva este módulo desde aquí.
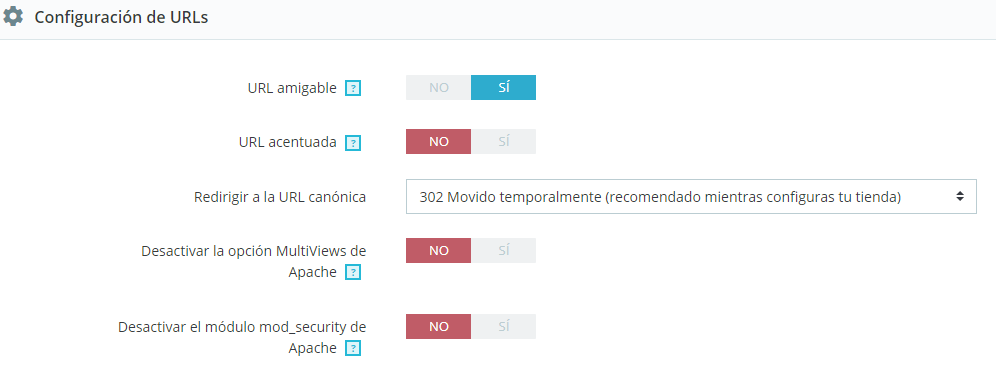
ESTABLECER URL DE LA TIENDA
En esta sección, puedes ver y editar algunos de los ajustes predeterminados del servidor:
- Dominio de la tienda. Nombre del dominio principal de tu tienda, o la dirección IP del mismo.
- Dominio SSL. Nombre del dominio de seguridad de tu tienda (https://), o la dirección IP del mismo.
- Directorio raíz (Base URI). La carpeta en la que instalaste PrestaShop. Si se encuentra en la raíz del dominio, utiliza «/».
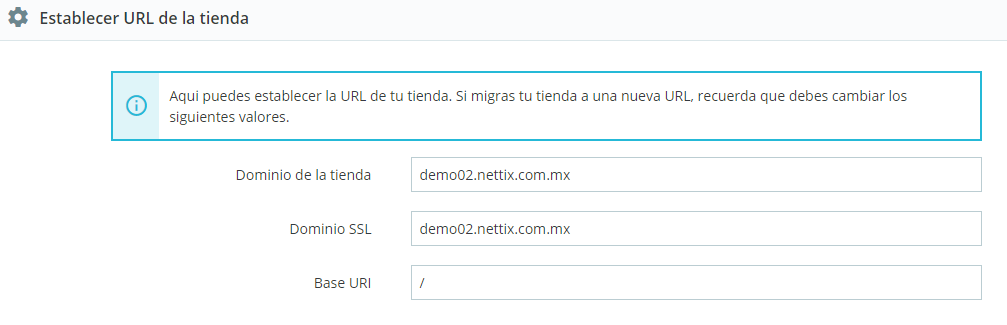
FORMATO DE LOS ENLACES
Puedes cambiar la forma en la que las URLs amigables son generadas, mediante el cambio de la ruta a un recurso de tu tienda.
Por ejemplo, la ruta por defecto para mostrar la página de un producto es {category:/}{id}-{rewrite}{-:ean13}.html, cuyo resultado por ejemplo podría ser /summer-dresses/7-printed-chiffon-dress.html
Podrías cambiar esa ruta a {manufacturer:/}{id}-{rewrite:/} para obtener /fashion-manufacturer//7-printed-chiffon-dress/
Ocho campos están disponibles de forma predeterminada, y cada uno de ellos está acompañado con una lista de palabras clave disponibles. Algunas palabras claves son obligatorias, y se indican con un *.
GENERACIÓN DE ARCHIVOS ROBOTS
El archivo robots.txt restringe el acceso a un sitio por parte de los robots de los motores de búsqueda que rastrean la Web. Estos robots están automatizados y, antes de acceder a las páginas de un sitio, verifican si existe un archivo nombrado como robots.txt que les impida el acceso a determinadas páginas. El archivo robots.txt solo es necesario si tu sitio incluye contenido que no deseas que los motores de búsqueda indexen.
MOTORES DE BÚSQUEDA
Muchos de tus visitantes llegarán a tu tienda desde un motor de búsqueda. Con el fin de saber lo que ellos estaban buscando, y hacer que tu tienda sea más productiva utilizando esta información, es necesario conocer las consultas que ellos hicieron.
Esta página presenta una tabla de todos los motores de búsqueda que tu instalación de PrestaShop soporta, es decir aquellos motores que PrestaShop puede reconocer y de los que puede extraer la consulta que realizó el visitante en el motor de búsqueda para llegar a tu tienda.
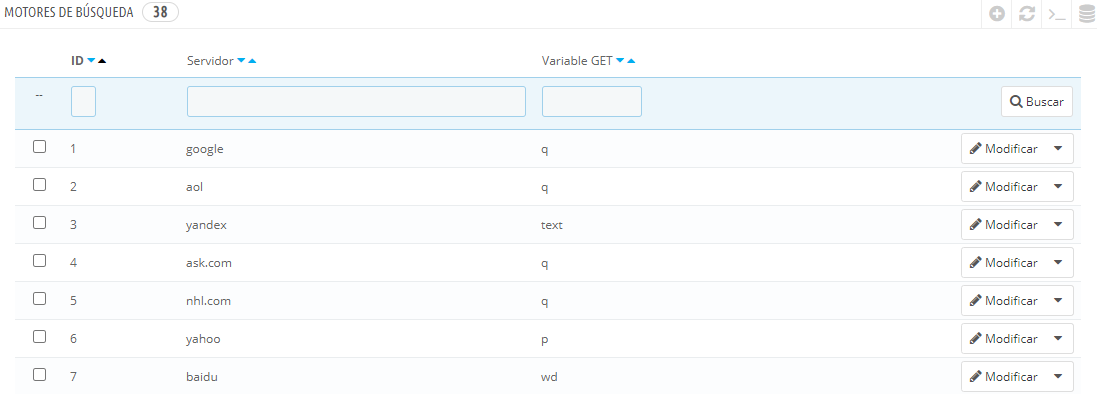
AÑADIR UN MOTOR DE BÚSQUEDA
Es muy fácil añadir un motor de búsqueda a tu listado.

Supongamos que queremos añadir un motor de búsqueda que respeta la privacidad de los datos de sus usuarios:
- Obtén la URL de referencia para la búsqueda. Por ejemplo, https://duckduckgo.com/?q=zapatos+niños
- Toma tan sólo la parte del servidor, que es específica para este motor de búsqueda, y escribe está en el campo «Servidor». En nuestro caso, «duckduckgo».
- Encuentra la variable de consulta:
- Encuentra la cadena de consulta. Esta debe ser una letra, seguida por un signo «=», seguido por la propia consulta, y cerradas con un carácter «&» o el final de la cadena. En nuestro caso, esta es «q=zapatos+niños».
- La variable de consulta es la letra anterior al signo «=». En nuestro caso: «q». Escribe está en el campo «$_GET variable».
- Haz clic en el botón «Guardar», y de ahora en adelante, PrestaShop será capaz de reconocer a los visitantes provenientes desde DuckDuckGo.
AFILIADOS
Un referente es un sitio web que trae al menos un visitante a tu tienda. Este sitio web cuenta con un enlace a tu tienda, y por lo tanto te ayuda a tener mayor audiencia y a realizar un mayor número de ventas.
Algunos referentes son más importantes que otros, puedes tener asociados que tengan establecidos enlaces a tu tienda en sus propios sitios web, y posiblemente tanto tu como tus asociados quieran saber cuántos visitantes llegaron a tu tienda desde estos enlaces. Mediante esta opción es posible conocer lo que tienes que pagar a tus asociados por todos los visitantes que han traído hasta tu tienda, en función del pago acordado con ellos por cada visita.
AÑADIR UN NUEVO AFILIADO
El espacio de afiliación te permite crear un acceso privilegiado para tus socios. Ellos tendrán acceso a todas las estadísticas relacionadas con el flujo de visitantes procedentes desde tu sitio web. Para crear tu espacio privilegiado, debes crearles una cuenta en tu programa de afiliación, y a continuación definir cuánto les va a pagar a ellos en función del tráfico y las ventas generadas.
Para crear un nuevo afiliado, haz clic en el botón «Añadir nuevo», para abrir el formulario de creación de afiliados.
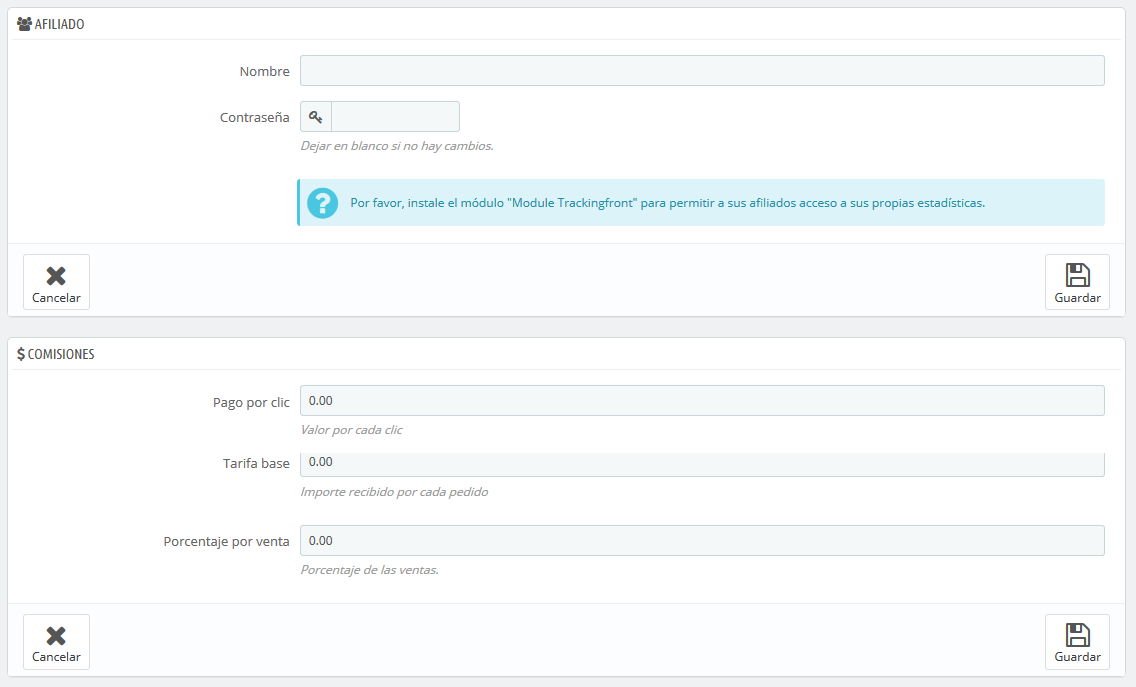
Cada sección es importante:
- Afiliado. La cuenta del asociado en tu programa de afiliación.
- Nombre.Para conectar a tu back-office como afiliado, tu socio necesita un nombre para identificarse y poder iniciar sesión; puedes utilizar un simple nombre o una dirección de correo electrónico, pero asegúrate de utilizar un identificador que pueda fácilmente ser recordado por ti y por tu socio.
- Contraseña. La primera vez que creas la cuenta, PrestaShop almacena la contraseña junto con el nombre de usuario. Cuando necesites editar la cuenta (por ejemplo, para cambiar la comisión), la contraseña estará en blanco. Esto no significa que no haya ninguna contraseña; si especificas una nueva contraseña en este campo vacío, reemplazarás la contraseña que registraste.
- Comisiones.Aquí es donde puedes indicar las cuotas de tus afiliados – es decir el dinero que tendrás que pagar a tu asociado según las acciones que realicen los visitantes en tu sitio.
- Pago por clic. Esto define cuánto te cuesta recibir a un visitante procedente del sitio del afiliado. Cada vez que un visitante llega a tu tienda haciendo clic en el enlace disponible en el sitio del asociado, el asociado gana la cantidad indicada.
- Comisión base. También puedes recompensar a tus asociados si los visitantes que proceden desde sus sitios compran uno de sus productos. Ten en cuenta que esta compra es solamente válida si la compra se realiza durante la misma sesión de navegación que se crea tras hacer clic en el enlace del asociado.
- Porcentaje por venta. Además de la comisión base por venta, o como un reemplazo de esta, puedes recompensar a tus asociados con un porcentaje de las ventas realizadas durante la misma sesión de navegación que se crea tras hacer clic en el enlace del asociado.
- Información técnica – Modo simple. Ésta es muy importante, ya que es la que te garantiza que el sistema distinga a este asociado de otros enlaces de afiliados. Una vez configurada, debes hacer un par de pruebas para asegurarte de que sigue correctamente al afiliado.
- HTTP del referenciado. En el campo «Incluir», establece el nombre de dominio del asociado del que deseas realizar un seguimiento como afiliado.
- URI de petición. En el campo «Incluir», establece la última parte de la cadena de consulta. El sistema realizará un seguimiento utilizando una cadena de consulta especial. Por ejemplo, puedes realizar un seguimiento de los sitios referentes que utilizan el argumento ?prestaff= en sus URLs. Esto puede ayudarte a diferenciar aún más a tus afiliados.
AJUSTES
Estas herramientas te ayudarán a sacar el mayor beneficio de tu programa de afiliación.
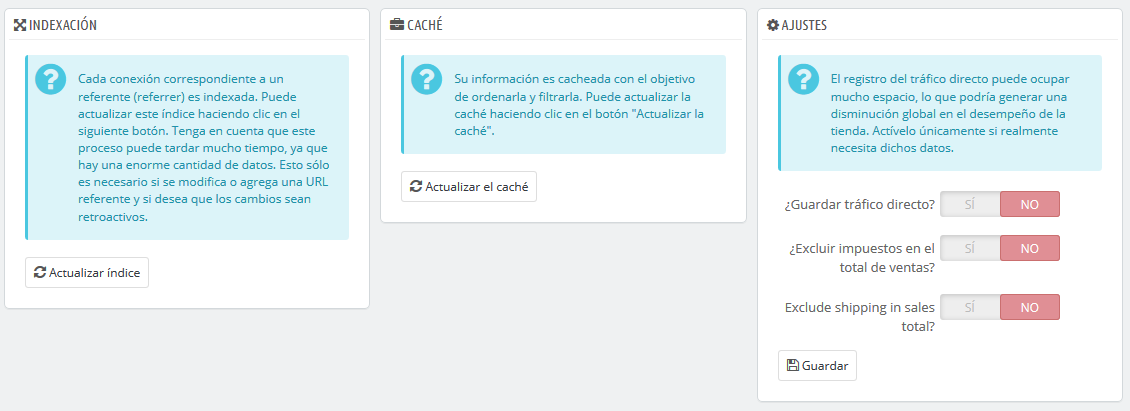
Existen tres posibilidades:
- Indexación. Debes hacer clic una vez en el botón «Actualizar índice» cuando añadas un nuevo afiliado y desees analizar su tráfico transmitido.
- Caché. PrestaShop almacena en caché los datos que recoge. Puedes utilizar el botón «Actualizar la caché » para actualizar regularmente la caché de datos.
- ¿Guardar tráfico directo?. El tráfico directo representa a los visitantes que llegan a tu tienda directamente, tecleando la URL en el navegador. Si bien éstas son importantes porque son visitantes que realmente conocen tu tienda y están interesados en tus productos, guardar este tráfico puede llegar a suponer una carga excesiva para tu base de datos. Es por ello que este tráfico no se guarda ni se analiza por defecto. Sólo habilita esta opción si sabes realmente lo que estás haciendo.
BÚSQUEDA
Si quieres asegurarte de que tus clientes encuentran el producto que están buscando mientras navegan por tu sitio web, no sólo debes pensar con detenimiento cómo el catálogo de tu tienda está organizado, sino que también tienes que comprobar de que el propio motor de búsqueda interna de la tienda está trabajando eficientemente.
Cuando los clientes realizan una consulta utilizando el buscador interno de tu tienda, podrían cometer errores. Si PrestaShop no encuentra resultados correctos para la consulta del cliente, la característica «alias» podría proporcionar al cliente ciertas alternativas. De esta forma podrías registrar productos que pudieran causar errores al escribirlos, y corregir las consultas erróneas de los clientes.
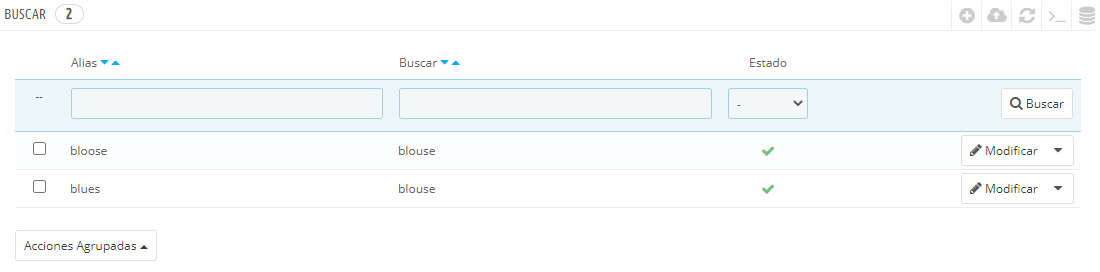
CREAR ALIAS
Para crear un nuevo alias, deberías primero conocer los errores de escritura cometidos más frecuentemente por tus clientes:
- Dirígete a la pestaña «Búsquedas en la tienda» de la página «Estadísticas», bajo el menú «Estadísticas». Desde aquí puedes ver las palabras escritas por tus clientes, así como los errores más frecuentes que cometen.
- Toma nota de los errores más frecuentes, y añádelos a tu listado de alias, para indicar al usuario el producto correcto que seguramente esté buscando.
- Haz clic en el botón «Añadir nuevo alias» en la página de preferencias «Búsqueda».
El formulario de creación es muy sencillo: indica el error tipográfico que deseas corregir y la palabra correcta a la que deben dirigirse.

INDEXACIÓN
Esta sección proporciona información sobre el número de productos que se pueden buscar a través del buscador de tu tienda, y lo compara con el número de productos presentes en la base de datos. Si los valores no coinciden, debes hacer clic en el enlace «Añadir los productos que faltan al índice». Sólo los nuevos productos serán indexados.
Si has realizado cambios a los productos ya indexados, es posible que prefieras volver a reconstruir todo el índice. El proceso «Reconstruir el índice completo» toma más tiempo, pero es más completo.
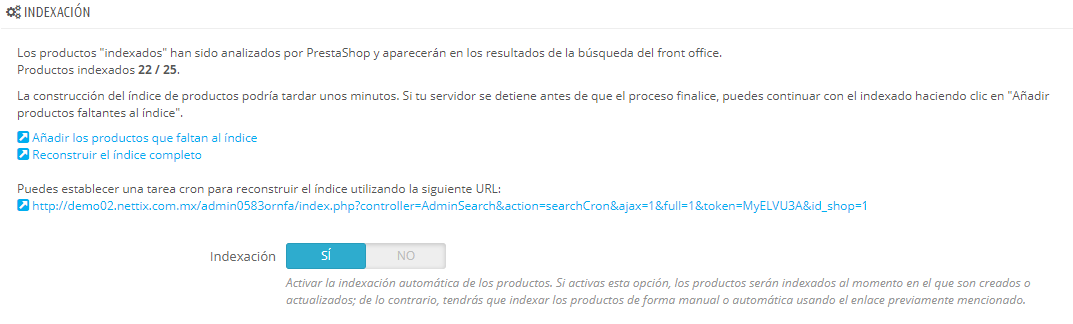
OPCIONES DE BÚSQUEDA
Esta sección permite configurar el comportamiento de la función de búsqueda de tu tienda:
- Buscar en el interior de las palabras. Esta opción mejora las búsquedas, permitiéndote encontrar coincidencias no solamente al inicio de la cadena, sino también en el interior de las mismas; por ejemplo, «lus» para «blusa».
- Buscar coincidencia final exacta. Con esta opción puedes ofrecer resultados que coincidan exactamente con el final de la palabra de búsqueda. Por ejemplo, si buscas «libro», verás «cuaderno», pero no «estantería».
- Longitud de palabra mínima. Puedes seleccionar el tamaño mínimo que debe tener una palabra para que esté registrada en el índice de búsqueda y pueda ser encontrada por tus clientes. Esta característica te permite eliminar palabras cortas en la búsqueda, como preposiciones o artículos (el, y, por, etc.)
- Palabras en la lista negra. Puedes añadir las palabras que serán descartadas automáticamente de los términos de búsqueda. Introdúcelas directamente en este campo, separando cada una de ellas con un carácter «|». (carácter «pleca» o también denominado «barra vertical», no L minúscula). De manera predeterminada, PrestaShop rellena la lista con palabras cortas comunes.
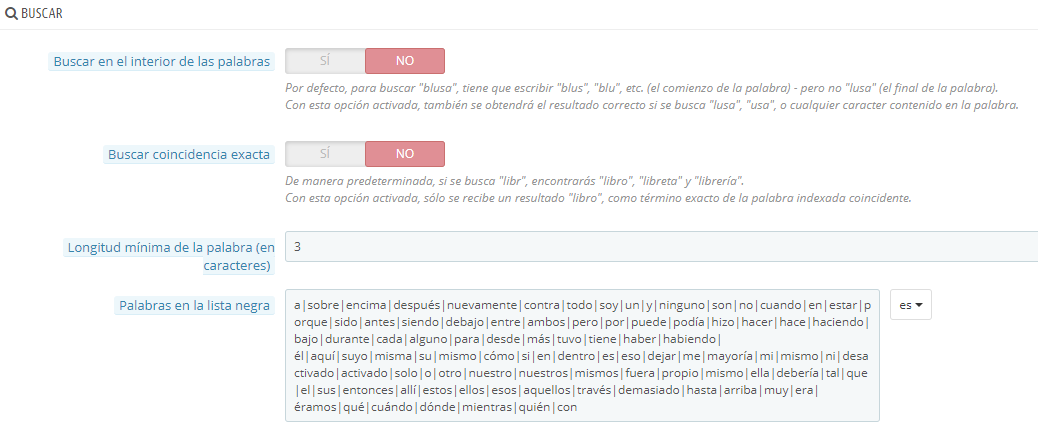
PESO
PrestaShop te permite dar prioridad a ciertos datos cuando se realiza una búsqueda en tu tienda.
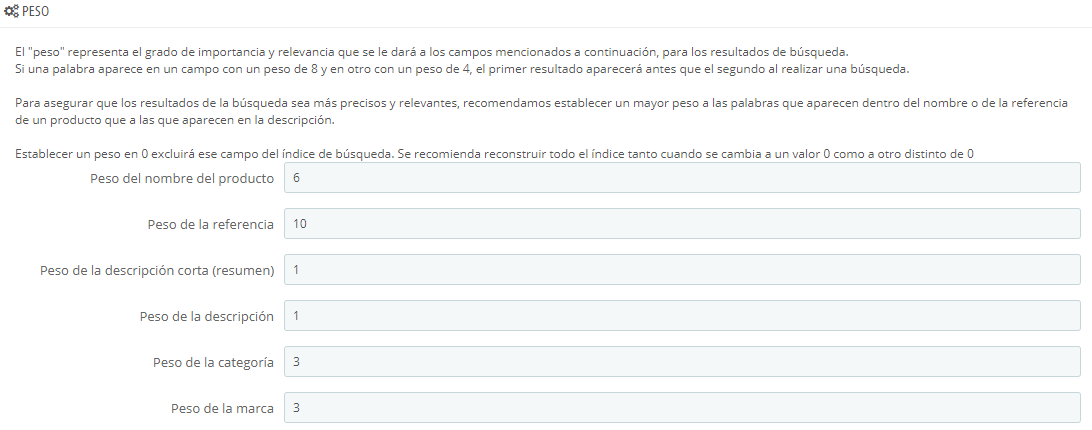
Como se indica en la sección, el «Peso» representa el grado de importancia y de relevancia que se les dará a los campos en los resultados de una búsqueda.
Un artículo con un peso 8 tendrá 4 veces más valor que un artículo con peso 2.
Dispones de muchos elementos a los que puede asignar un peso: descripción breve, categorías, etiquetas, atributos, etc. Te darás cuenta de que los resultados pueden revertirse simplemente cambiando el peso de ciertos campos. El refinamiento de estos ajustes será especialmente visible en los catálogos con muchas referencias.
ETIQUETAS
La funcionalidad de etiquetado permite asociar tus productos con palabras clave. Tus clientes pueden utilizar las palabras clave para encontrar rápida y fácilmente los productos que están buscando.
Por ejemplo, supongamos que un cliente quiere encontrar un reproductor de MP3 en tu tienda. Para encontrar el producto que corresponde a su búsqueda, es necesario que haya una etiqueta que asocie la palabra clave «MP3» al producto «iPod nano».
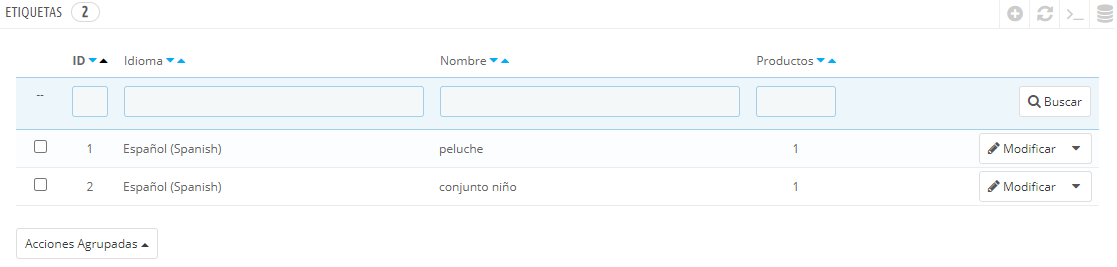
CREAR NUEVA ETIQUETA
Para crear una nueva, haz clic en el botón «Añadir nueva etiqueta», la página de creación aparecerá en pantalla.
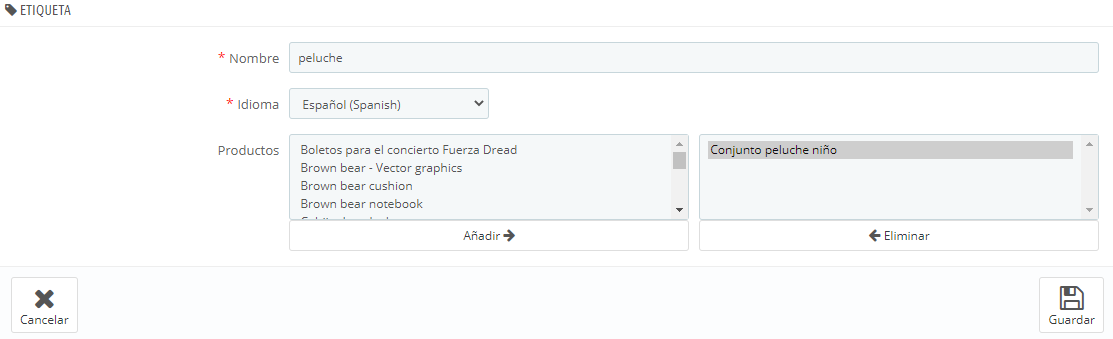
Esta interfaz te permite añadir etiquetas a uno o varios de tus productos.
- Nombre. Proporciona un nombre a la etiqueta. Este nombre de ser claro y conciso, con el fin de ayudar a tus clientes a encontrar los productos asociados a ellas.
- Idioma.Indica en qué idioma aparecerá la etiqueta en tu tienda. PrestaShop es lo suficientemente inteligente como para no mostrar palabras clave en español a los clientes que optan por ver la versión francesa del sitio, por ejemplo.
- Productos.Selecciona los productos de la columna de la derecha a la que deseas aplicar la etiqueta. Mantén presionada la tecla Ctrl del teclado para seleccionar varios productos a la vez.
Una vez guardada la página, las etiquetas se aplicarán a todos los productos que figuran en la lista de la derecha.
PARÁMETROS AVANZADOS
Navegar por el menú de parámetros avanzados es como mirar bajo el capó, aquí es donde todo lo técnico tiene lugar, y donde encontrarás parámetros que tendrás que revisar para asegurarte de que tu tienda funciona sin problemas. Comprobar la información de configuración, configurar direcciones de correo electrónico, hacer copias de seguridad de la base de datos de tu tienda: Estas páginas no se visitan a menudo (exceptuando la sección correspondiente a la base de datos), sin embargo, son de cierta importancia, especialmente para el webmaster.
Los parámetros avanzados contienen las siguientes secciones:
- Información
- Rendimiento
- Administración
- Correo electrónico
- Importar
- Equipo
- Base de datos
- Registros/Logs
- Webservice
INFORMACIÓN
Esta página sirve como un recordatorio útil de la configuración PrestaShop: versión, información del servidor, versión de PHP, versión de MySQL. Toda esta información resulta muy útil cuando necesitas informar de un problema a los desarrolladores de PrestaShop, al webmaster o a tu proveedor de hosting.
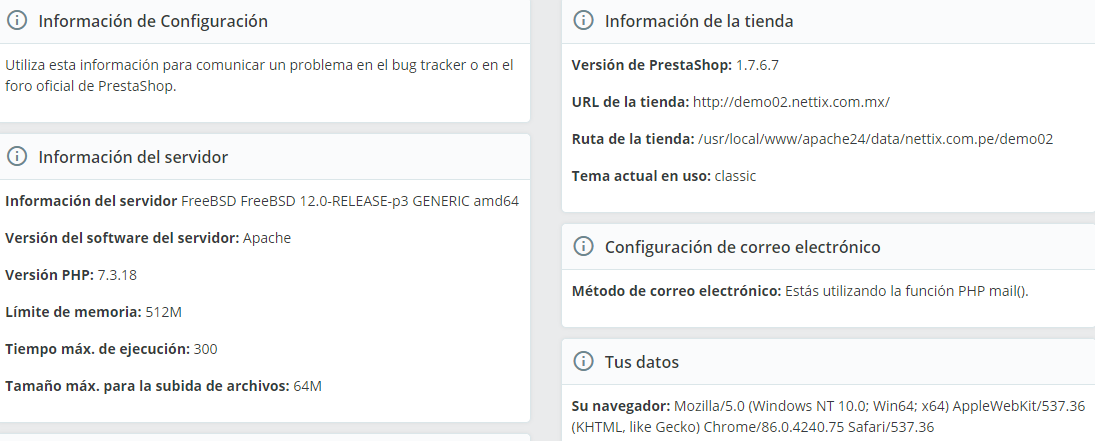
RENDIMIENTO
Esta página combina muchas herramientas y consejos que te pueden ayudar a mejorar el rendimiento de tu tienda en el servidor sin fines comerciales, aunque un servidor que tenga un mayor rendimiento será capaz de atender a las consultas y peticiones de un mayor número de usuarios, y por lo tanto podrías obtener más ventas.
SMARTY
Smarty es el nombre del motor de plantillas utilizado por los temas de PrestaShop.
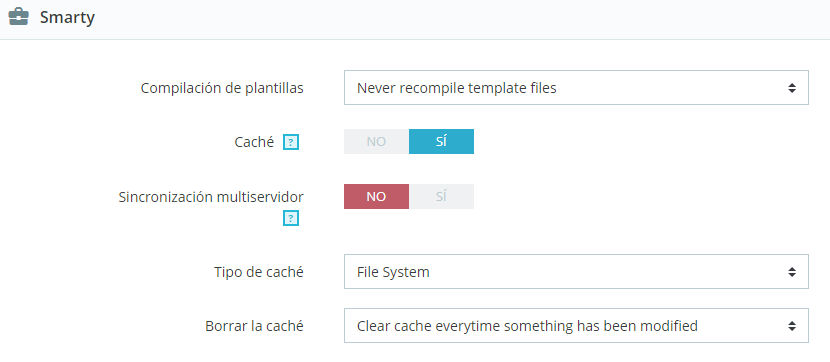
Hay varias opciones:
- Compilador de plantillas. Para mejorar el rendimiento front-end, PrestaShop almacena en caché las páginas HTML.
- Nunca recompilar los archivos de las plantillas. El comportamiento normal, Las páginas HTML son compiladas y almacenadas en la memoria caché del navegador y se muestran tal y como son, incluso si el tema ha cambiado desde entonces.
- Recompilar las plantillas cuando los archivos sean modificados. PrestaShop es capaz de saber si un tema ha sido modificado.
- Forzar compilación. Sólo activa esta opción si estás editando un tema, y quieres ver los cambios realizados cada vez que recargues la página.
- Caché. Esta opción hace posible que puedas desactivar la caché de todos los archivos, y no tan sólo los que pertenecen a los archivos de la plantilla. Desactiva esta opción tan sólo para la depuración de módulos y/o plantillas. En cualquier otro caso, debes dejar esta opción activa.
- Sincronización multiservidor. Cuando tienes varios servidores, esta opción te ayuda con la sincronización de caché.
- Tipo de caché. Por defecto, Smarty utiliza un mecanismo de almacenamiento en caché basado en archivos. Puedes optar porque éste utilice MySQL, como recurso de almacenamiento de memoria caché de salida de Smarty.
- Borrar caché. Dependiendo de la frecuencia con la que se produzcan los cambios en tu tienda, es posible que desees o bien nunca borrar los archivos de la caché, o bien borrarla cada vez que tu tienda es modificada.
MODO DEPURACIÓN
Desde el modo de depuración, puedes optar por reducir el impacto que tienen ciertas funcionalidades en PrestaShop, y así poder evaluar con precisión de donde proviene un error:
- Desactivar los módulos no nativos. Los módulos nativos de PrestaShop son testeados con exhaustividad por lo que no deberían de presentar ningún tipo de problema. Si habilitas esta opción, podrás determinar si el problema proviene del propio código de PrestaShop (núcleo o módulo), o de un módulo de terceros.
- Desactivar los métodos de sobrecarga (overrides). Muchas de las características de PrestaShop pueden ser sobrecargadas. Si habilitas esta configuración, todas las sobrecargas del código serán desactivadas, y podrás determinar si el problema proviene del propio código de PrestaShop, o de un módulo de terceros.
- Modo depuración. Al activar esta opción, los mensajes de error técnico serán visibles. Es útil cuando una persona está ayudando otra que no tiene acceso a tu tienda, pero que necesita saber lo que está pasando técnicamente.
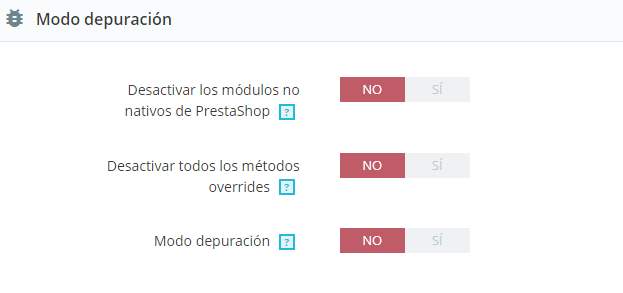
CARACTERÍSTICAS OPCIONALES
Algunas características de PrestaShop pueden ser desactivadas si no las utilizas, ya que pueden ralentizar tu tienda.
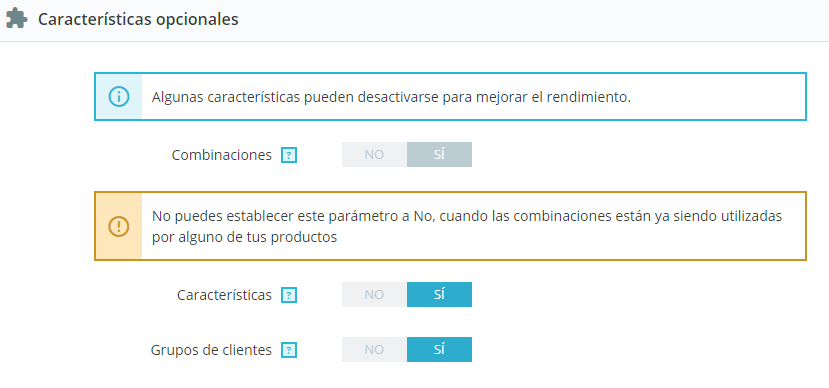
Puedes desactivar las siguientes características de catálogo:
- Combinaciones.Las combinaciones de productos te permiten tener una completa línea de productos en un sólo producto: diferentes tamaños, colores, capacidades, etc.
- Características. Las características del producto permiten indicar la información del producto específico: el peso, el material, el país de origen, etc.
- Grupos de clientes. Los grupos de clientes te permiten agrupar clientes dentro de un mismo grupo con el fin de darles ciertos privilegios y restricciones: descuentos, restricciones de módulos, etc.
COMBINACIÓN, COMPRESIÓN Y CACHÉ (CCC)
CCC es un conjunto de herramientas destinadas a minimizar la carga del servidor y el tiempo de carga del tema de la tienda.
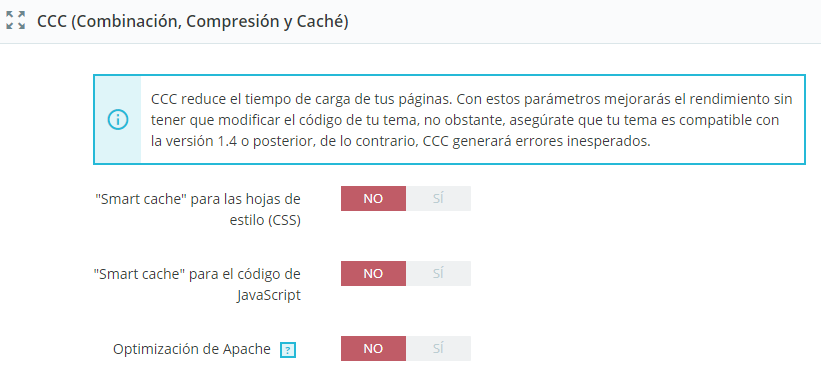
Hay varias opciones:
- «Smart cache» para las hojas de estilo (CSS). Los archivos CSS son archivos de texto, que pueden ser combinados y comprimidos de forma segura.
- «Smart cache» para el código de JavaScript. Los archivos JavaScript son archivos de texto, pero su combinación a veces puede resultar problemática. Asegúrate de probar todo antes de dejar activada esta opción.
- Optimización de Apache. Este ajuste de configuración, modificará el archivo de configuración del servidor web con el fin de hacerlo más eficiente para CCC.
SERVIDORES DE MEDIOS (UTILIZAR CUANDO CCC ESTÁ ACTIVADO)
Esta sección te permite redirigir parte del tráfico de tu tienda (imágenes y archivos de vídeo, por ejemplo) a otros servidores bajo tu control, a través de otros dominios o subdominios generalmente, los archivos están alojados en un CDN (Content Delivery Network).
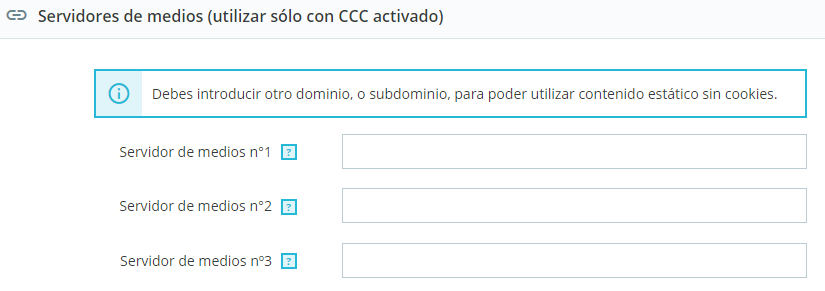
Dicho esto, es fácil implementar un servidor de medios, y obtener sus beneficios reales de manera casi inmediata. He aquí cómo conseguirlo:
- Abre una cuenta con una empresa de hosting, preferiblemente que esté especializada en el contenido distribuido. También debes preguntar a tu proveedor de hosting, sobre la posibilidad de suscribirte a una red de entrega de contenidos CDN.
- Copia tus archivos multimedia en el servidor de ese host. Esto significa que el servidor CDN debe contener una copia exacta de las siguientes carpetas del servidor principal de tu tienda: /img, /themes y /modules.
- Una vez que el servidor CDN ha sido establecido correctamente, añade la dirección web (proporcionada por tu proveedor de hosting CDN) en el primer campo, «Servidor de medios n°1». Si ese host permite más direcciones web, añádelas.
CACHÉ
La caché de tus servidores almacena versiones estáticas de tu página web dinámica, con el fin de servirlas a tus clientes, reduciendo la carga del servidor y los tiempos de compilación.
Esta sección te permite activar el almacenamiento en caché, y elegir el método de almacenamiento en caché:
- Memcached. Un sistema de almacenamiento en caché distribuido. Muy eficaz, especialmente si utilizas múltiples servidores, pero necesitas asegurarte de que tu servidor/host lo soporte.
- APC. Alternativa PHP Caché gratuita, abierta y robusta, pero sólo funciona con un servidor, que es el caso habitual al iniciar un negocio online.
- Xcache. Es un nuevo sistema de caché, que es específico para el servidor Lighttpd por lo tanto, no funciona con el popular servidor Apache.
ADMINISTRACIÓN
La página «Administración» contiene opciones generales y ajustes concernientes a la manera en cómo PrestaShop trabaja. Ésta tiene tres secciones:
CONFIGURACIÓN GENERAL
Esta sección presenta los ajustes más generales:
- Comprobar automáticamente las actualizaciones de los módulos. Puedes pedirle a PrestaShop que compruebe regularmente si hay nuevas versiones de los módulos disponibles en el sitio web de PrestaShop Addons. Si así fuera, la página «Módulos», mostrará un botón «Actualizar» para los módulos instalados, justo al lado del botón «Desinstalar».
- Comprobar la dirección IP de la cookie. Esta es una medida de seguridad adicional: puedes pedirle a PrestaShop que compruebe si el usuario viene desde la IP almacenada en la cookie de su navegador.
- Tiempo de vida de la cookie de Front Office. De manera predeterminada, la longevidad de una cookie PrestaShop es de 480 horas (20 días). Puedes reducir esta longevidad si piensas que la seguridad de tu tienda depende de ello.
- Tiempo de vida de la cookie de Back Office. De manera predeterminada, la longevidad de una cookie PrestaShop es de 480 horas (20 días). Puedes reducir esta longevidad si piensas que la seguridad de tu tienda depende de ello.
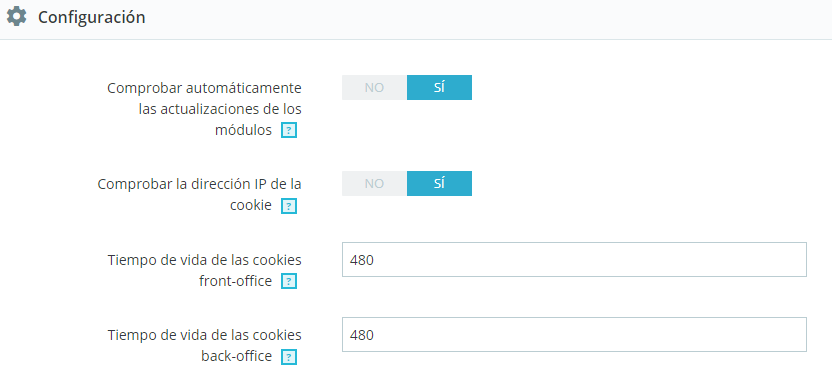
CUOTA DE SUBIDA
Esta sección te permite definir el tamaño máximo de los archivos que puede subir tu propio equipo – este límite no es el de tus clientes, por lo tanto, no afecta a ellos.
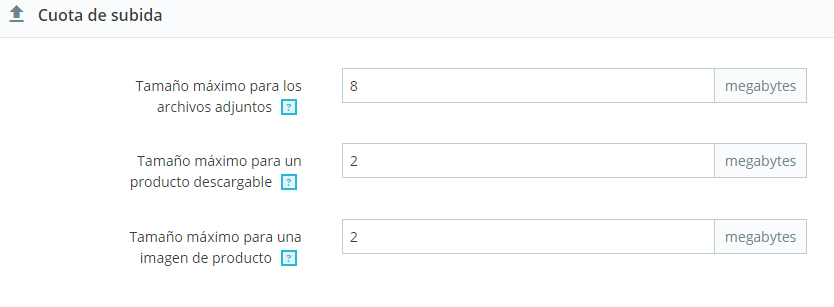
Se presentan tres opciones, la primera más general y las dos siguientes más específicas:
- Tamaño máximo para los archivos adjuntos. El valor predeterminado se toma directamente de la configuración de tu servidor, pero se puede disminuir si es necesario.
- Tamaño máximo para un producto descargable. Si vendes productos virtuales, esta opción te permite limitar el tamaño de los archivos que tu equipo puede subir y en consecuencia, el tamaño del producto. Planifica bien su uso, con el fin de no entorpecer el trabajo a algún miembro de tu equipo que necesite subir un archivo de mayor peso.
- Tamaño máximo para una imagen de producto. Del mismo modo que en la opción anterior, puedes limitar el tamaño de las imágenes que tu o tu equipo suban a tu tienda. Esta opción puede servir como recordatorio a los miembros del equipo para que reduzcan el tamaño de las imágenes.
NOTIFICACIONES
Las notificaciones se muestran en la parte superior de cualquier página de administración que cargue, justo al lado del nombre de la tienda. Las notificaciones indican el número de nuevos elementos desde la última vez que hiciste clic en ellas.
Puedes optar por no recibir notificaciones de ciertos tipos de contenido:
- Mostrar las notificaciones para los nuevos pedidos. Al hacer clic en esta notificación, la interfaz mostrará el número de pedidos recientes, su importe total y los nombres de los clientes. Desde aquí, puedes abrir una sola página de cualquiera de los nuevos pedidos, o abrir la página «Pedidos» para obtener el listado completo.
- Mostrar notificaciones para los nuevos clientes. Al hacer clic en esta notificación, la interfaz mostrará los nombres de los usuarios registrados desde tu última verificación. Desde aquí, puedes abrir una sola página de cualquiera de los nuevos clientes, o abrir la página «Clientes» para obtener el listado completo.
- Mostrar las notificaciones para nuevos mensajes. Al hacer clic en esta notificación, la interfaz mostrará la dirección de correo electrónico de las últimas personas que te enviaron un mensaje utilizando el formulario de contacto de tu tienda. Desde aquí, puedes acceder a cualquiera de estos nuevos mensajes, o abrir la página «Servicio al cliente» para obtener el listado completo.
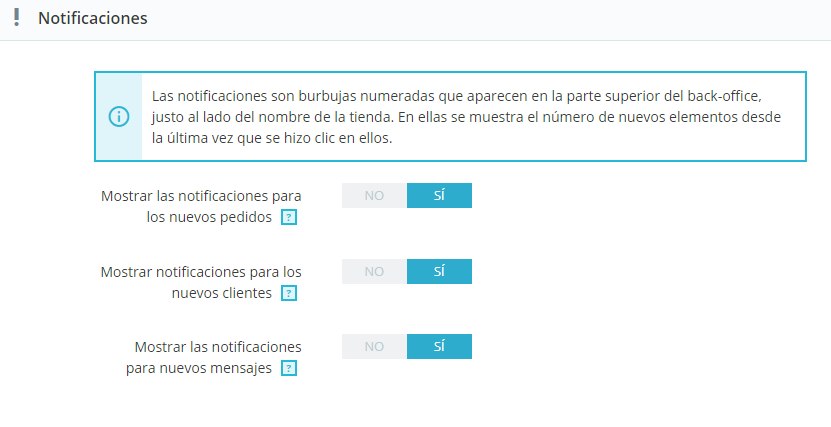
CORREO ELECTRÓNICO
Tu tienda envía muchos mensajes desde que se inicia el proceso de registro hasta la realización de un pedido. Desde aquí puedes configurar cómo se enviarán los mensajes, y cuáles son los mensajes que fueron enviados.
DIRECCIÓN CORREO ELECTRÓNICO
La primera sección de la página se presenta con una lista de todos los correos electrónicos que fueron enviados desde PrestaShop, con el destinatario, la plantilla utilizada, el idioma del mensaje, el asunto del correo electrónico y el estado de la acción.
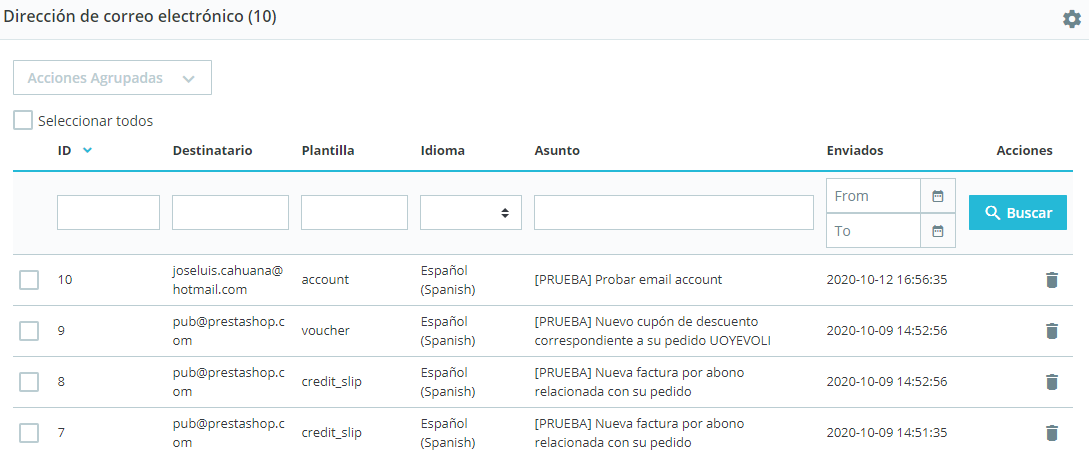
CORREO ELECTRÓNICO (ENVIÓ Y RECEPCIÓN)
Aquí es donde se decide cómo se envían y reciben tus e-mails.
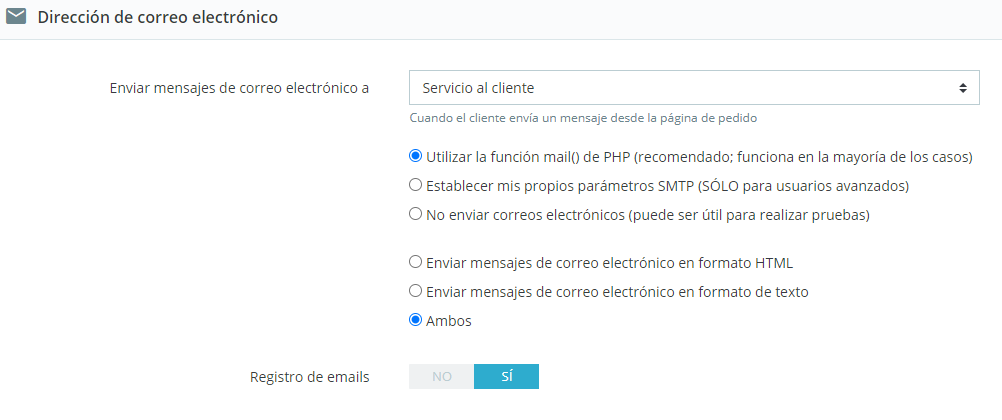
El formulario tiene tres grupos de opciones:
- Enviar mensajes de correo electrónico a. Este es un ajuste de front-end. Al final del proceso de compra, un cliente puede dejar un mensaje a tu personal de trabajo. Puedes optar por establecer quién recibirá estos mensajes enviados por tus clientes, seleccionando una de las opciones disponibles en la lista desplegable.
- Parámetros de correo electrónico: cómo son enviados técnicamente los correos electrónicos. Selecciona una de las tres opciones disponibles.
- Formato de correo electrónico: cómo son enviados visualmente los correos electrónicos. Selecciona una de las tres opciones disponibles.
- Registro de emails. Desactiva esta opción si ya no quieres hacer un seguimiento de los correos enviados por tu tienda.
COMPROBAR LA CONFIGURACIÓN DE CORREO ELECTRÓNICO
Una vez que ha configurado tu dirección de correo electrónico utilizando uno de los dos métodos disponibles, introduce tu propia dirección de correo electrónico en esta sección, a continuación, haz clic en el botón «Enviar un email de prueba a».
Ahora compruebe en la bandeja de entrada de la dirección especificada, para verificar que has recibido el correo electrónico de prueba. Si no lo has recibido, modifica la configuración con la información correcta.
IMPORTAR
La página de importación te permite introducir fácilmente una gran cantidad de productos a tu catálogo, o importar datos que exportaste y convertiste desde otra herramienta de comercio electrónico.
Históricamente, las importaciones en PrestaShop se realizaban utilizando archivos .CSV. Desde la versión 1.7, se admiten otros formatos de archivo, como .xls, .xlsx, .xlst, .ods y .ots.
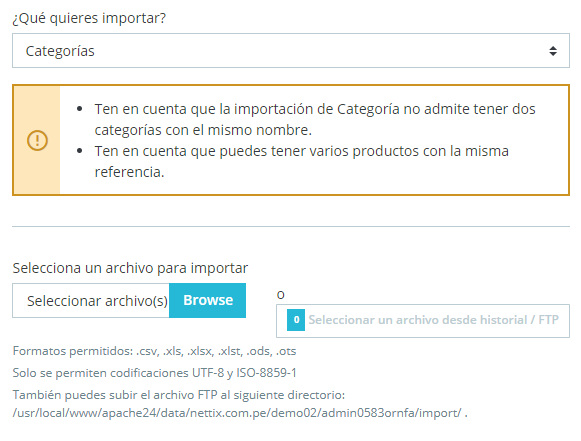
El proceso de importación requiere de la preparación del archivo, y cumplimentar el formulario que presenta la configuración principal:
- ¿Qué tipo de entidad deseas importar?. Las entidades son los tipos de datos que se pueden importar. Los «Campos disponibles» a la derecha son actualizados cuando se elige una entidad, así que debes conocer previamente la clase de datos que el archivo debe contener. PrestaShop te permite importar estos tipos de datos:
- Categorías,
- Productos,
- Combinaciones,
- Clientes,
- Direcciones,
- Marcas,
- Proveedores,
- Alias,
- Pedidos a proveedores (si la Gestión avanzada de stock está activada),
- Detalles de pedidos a proveedores (si la Gestión avanzada de stock está activada).
- Contactos de tienda.
- Selecciona un archivo para importar. Puedes importar más de un archivo a la vez, pero asegúrate de que todos ellos contienen el mismo tipo de datos. Puedes subir archivos desde tu ordenador o elegir archivos ya disponibles desde historial/FTP.
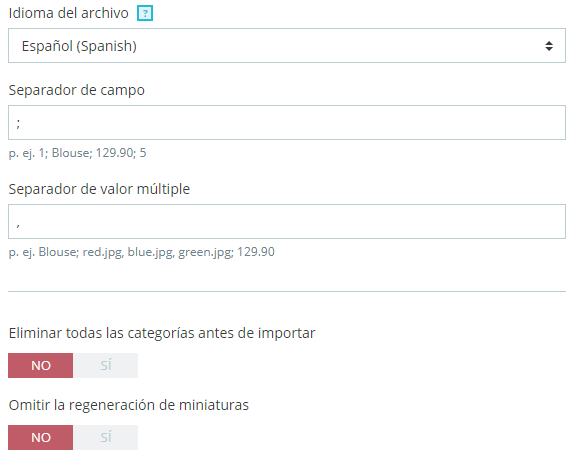
Ahora también puede configurar más opciones como:
- Idioma del archivo. Los datos solamente pueden ser importados para un simple idioma al mismo tiempo. Si tus datos utilizan más de un idioma, debes dividirlos en tantos archivos como idiomas tengas.
- Separador de campos. No todos los archivos CSV utilizan comas para separar sus valores: algunos utilizan tabulaciones, otros punto y coma, etc. Puedes indicar qué separador utiliza en este campo.
- Separador de valor múltiple. Cuando un atributo puede soportar más de un valor, estos valores deben ser separados con un separador específico. Después de revisar tus archivos, indica su separador aquí.
- ¿Eliminar todos/as antes de la importación?. Esta opción eliminará todas las entradas previamente existentes del tipo de datos que está importando. Esto te ayuda a partir de cero.
- Usar la referencia del producto como clave. Sólo para la importación de productos. Puedes optar por dejar que PrestaShop determine la clave del producto, o que la clave del producto sea el ID del producto.
- Omitir la regeneración de miniaturas. Solamente para la importación de Categorías y Productos. Puedes optar porque PrestaShop regenere las miniaturas que están vinculadas desde tu archivo CSV (en los campos «URL de imagen» o «URLs de imágenes»).
- Forzar todos los números ID. Puedes mantener los IDs importados, o dejar que el importador autoincremente éstos.
- Enviar notificación de correo electrónico. Si estás importando archivos de gran tamaño, activa esta opción para recibir un correo electrónico cuando se complete la importación.
Cuando cambies el ajuste Entidad, la sección de la derecha, titulada «Campos disponible», cambia para presentar los campos de datos que se esperan. Aunque la herramienta de importación está diseñada para ayudar a PrestaShop a encontrar los campos en el archivo, debes esforzarte para que la importación de datos sea lo más amigable posible, siguiendo el esquema de nombres y el orden de los campos presentados.
FORMATO DE DATOS
Los datos importados deben estar en un archivo de texto con extensión .csv, con los distintos valores de campos debidamente separados. Te recomendamos que utilices un punto y coma «;» como separador de campos. Si tus datos textuales (tales como descripción del producto) contienen caracteres punto y coma, deberás eliminarlos o elegir otro separador en la opción «Separador de campos».
- «Enabled»;»Name»;»Categories»;»Price»;»Tax rule ID»;»Buying price»;»On sale»;»Reference»;»Weight»;»Quantity»;»Short desc.»;»Long desc»;»Images URL»
- 1;»Test»;»1,2,3″;130;1;75;0;»PROD-TEST»;»0.500″;10;»‘Tis a short desc.»;»This is a long description.»;»https://www.myprestashop/images/product1.gif»
- 0;»Test 02″;»1,5″;110;1;65;0;»PROD-TEST2″;»0.500″;10;»‘Tis also a short desc.»;»This is a long description too.»;»https://www.myprestashop/images/product2.gif»
- 1;»Test 03″;»4,5″;150;1;85;0;»PROD-TEST3″;»0.500″;10;»‘Tis a short desc. again»;»This is also a long description.»;»https://www.myprestashop/images/product3.gif»
Al hacer clic en el botón «Siguiente paso», la página será recargada mostrando la herramienta correspondiente. Esta interfaz te ayuda en el proceso de hacer coincidir las columnas utilizadas en el archivo importado, con los datos requeridos por PrestaShop.
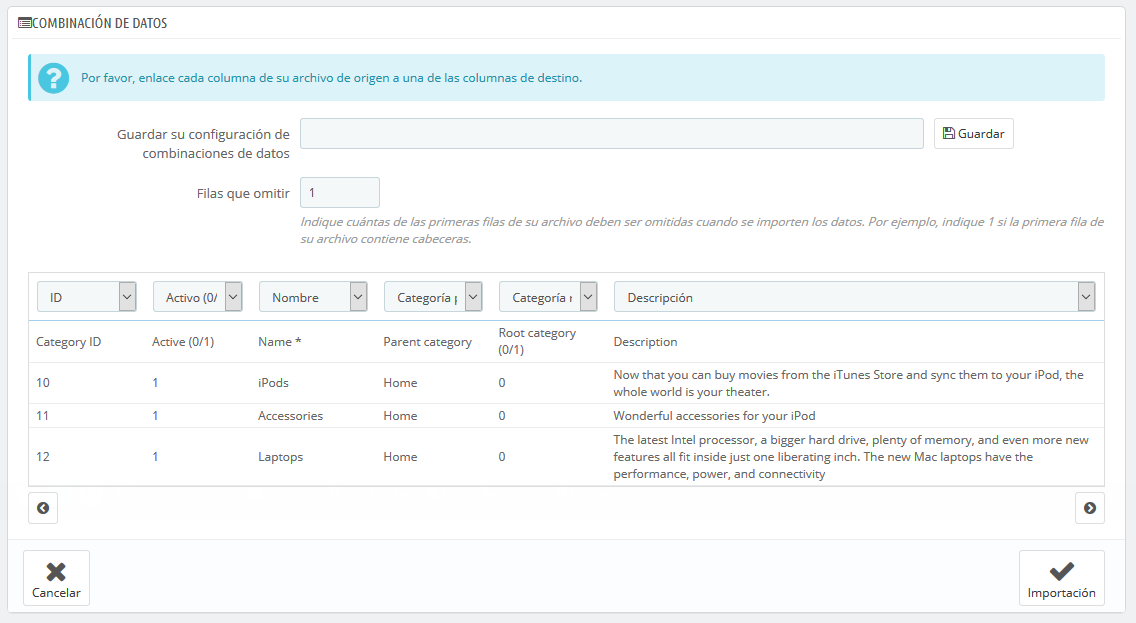
Los datos presentados en esta tabla son las columnas de tu archivo CSV, colocados de manera arbitraria bajo las columnas que la base de datos de PrestaShop necesita. Deberás asegurarte de que todas las columnas de tu archivo CSV, pertenecen realmente a la columna que les corresponde, utilizando el menú desplegable de cada cabecera, para importar el contenido correctamente.
Por ejemplo, en nuestro archivo de muestra:
- Primera columna. Marcada como «Activo», PrestaShop presenta «ID» como cabecera. Haz clic en el menú desplegable de la cabecera y selecciona «Activo (0/1)».
- Segunda columna. Marcada como «Nombre», su cabecera indica «Activo (0/1)». Vamos a cambiar el encabezado por «Nombre *».
- Tercera columna. Continúa el proceso, sucesivamente teniendo en cuenta el procedimiento seguido anteriormente.
La pantalla no puede mostrar todas las columnas de tus datos, por lo que deberás hacer clic en los botones «>>» y «<<» para moverte a través de todas las columnas, y hacer coincidir todos los datos correctamente.
CONFIGURACIONES COINCIDENTES
El proceso de configuración puede ser una tarea tediosa si tienes una y otra vez que seleccionar el orden de las columnas del archivo CSV para que coincidan con la utilizada por la herramienta de importación de PrestaShop. Es por eso que PrestaShop incluye una pequeña herramienta para guardar el orden actual de la configuración que hayas establecido en las cabeceras utilizando las listas desplegables.

Esta herramienta es un campo sencillo situado en la parte superior de esta página de importación de archivos. Puedes realizar tres acciones básicas (solamente si no hay ninguna configuración de coincidencias guardada todavía):
- Introduce un nombre descriptivo en el campo, y haz clic en «Guardar». La interfaz se actualiza mostrando las configuraciones almacenadas en la lista desplegable.
- Selecciona una configuración coincidente en la lista desplegable y haz clic en «Cargar».
- Selecciona una configuración coincidente en la lista desplegable y haz clic en «Eliminar».
EQUIPO
Tanto si estás construyendo tu tienda por tu cuenta, como si tienes un negocio ya establecido que cuenta con empleados, tendrás que dar acceso a tu tienda a otras personas en algún momento: para gestionar tus pedidos diarios, obtener ayuda técnica, trabajar con traductores profesionales, etc.
Cada vez que necesites dar acceso a tu tienda a alguien, debes crear una cuenta para esta persona (¡nunca compartas con nadie, tus propias credenciales!), y cuidadosamente establecer los permisos. El menú «Equipo» te permite realizar estas acciones.
El equipo contiene las siguientes secciones:
- Empleados
- Perfiles
- Permisos
EMPLEADOS
La página de administración «Empleados» lista todas las cuentas de usuario que tienen acceso al back-office de tu tienda. De manera predeterminada, encontrarás la cuenta que creaste durante la instalación de la tienda, la cual se establece automáticamente como usuario SuperAdmin. El usuario con perfil SuperAdmin tiene acceso a todas las funcionalidades de PrestaShop sin restricción alguna.
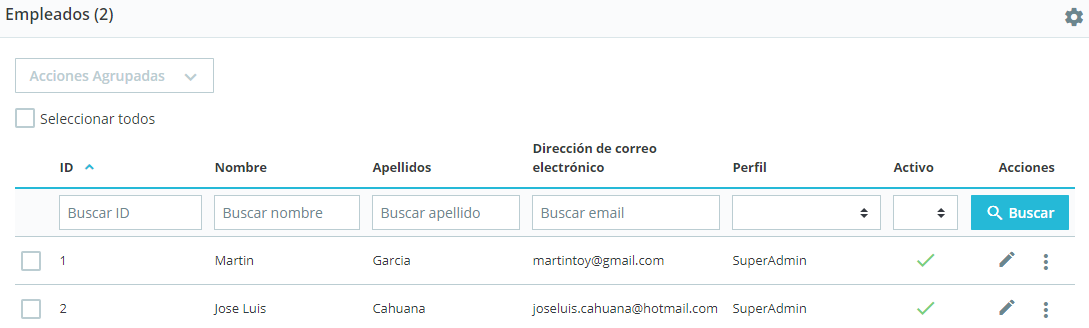
AÑADIR UN NUEVO EMPLEADO
El botón «Añadir nuevo empleado» te lleva al formulario de creación.
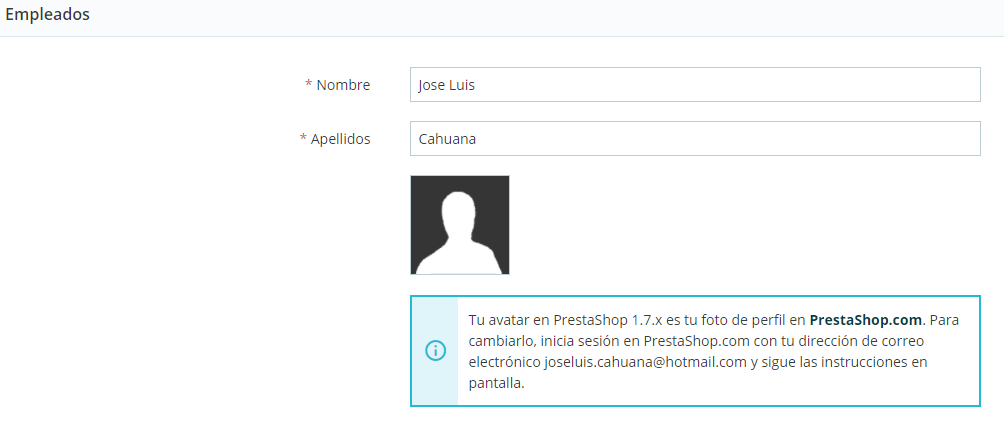
Este formulario cuenta con los siguientes campos:
- Nombre y Apellidos. El nombre no se muestra a los clientes, pero te será de mucha utilidad cuando necesites saber qué empleado realizó cierta acción o tarea en tu tienda.
- Dirección de correo electrónico. Si lo permites, el empleado recibirá los correos electrónicos de los clientes y las notificaciones de PrestaShop en esta dirección. Ésta también se utiliza como identificador para iniciar sesión en el panel de administración.
- Contraseña. Asegúrate de no utilizar una contraseña demasiado sencilla y obvia. Esto evitará en gran medida que cualquier persona ajena a tu personal de trabajo, pueda acceder a la tienda.
- Suscribirse al boletín de noticias de PrestaShop. Suscribirse al boletín de noticias de PrestaShop para recibir consejos de comercio electrónico y noticias del equipo de PrestaShop.
- Página predeterminada. Puedes decidir que página verá el usuario tras loguearse. Esta podría ser la página de estadísticas para los SuperAdmins, y la página de pedidos para los comerciales.
- Idioma. El idioma predeterminado a utilizar para este usuario. Dado que tu tienda puede trabajar en Inglés, pero tus logistas ser de otro país, asegúrate de añadir los idiomas necesarios, utilizando la página «Traducciones» bajo el menú «Internacional».
- Activar.Puedes desactivar temporalmente y definitivamente una cuenta. Esto te permite crear cuentas temporales, por ejemplo, cuando necesitas ayuda durante las vacaciones o en la temporada donde tu tienda produzca un mayor número de ventas.
- Permisos del Perfil. Es muy importante que asignes un perfil adecuado a cada cuenta de empleado. Un perfil está ligado a un conjunto de permisos y derechos de acceso, y tu debes conocer todos los existentes. Estos se encuentran listados en la pestaña «Perfiles».
OPCIONES DE EMPLEADOS
La sección en la parte inferior de la página de «Empleados», justo debajo de la lista de empleados, tiene dos opciones disponibles:
- Regenerador de contraseña. Te permite establecer la frecuencia con la que un empleado puede cambiar su contraseña.
- Memorizar el idioma utilizado en los formularios del panel de Administración. Si se activa esta opción, permitirá a los empleados establecer su propio idioma predeterminado para los formularios.
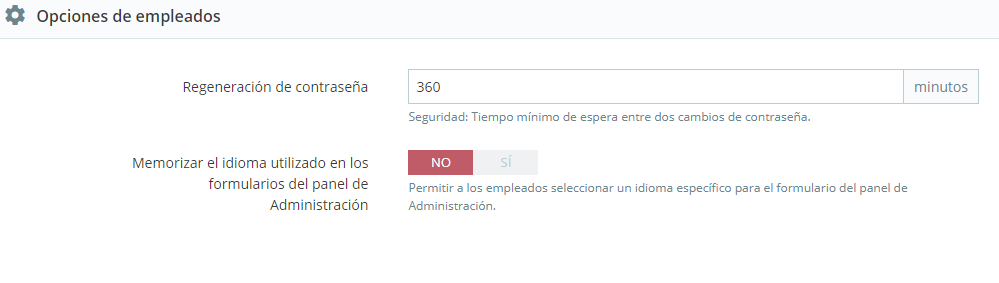
PERFILES
PrestaShop te permite asignar deberes y derechos específicos a cada uno de los empleados que te ayuda a administrar tu tienda en línea. Por ejemplo, el administrador podría tener acceso a toda la tienda, sin ningún tipo de restricción, mientras que un empleado podría tan sólo tener acceso al catálogo de productos o pedidos.
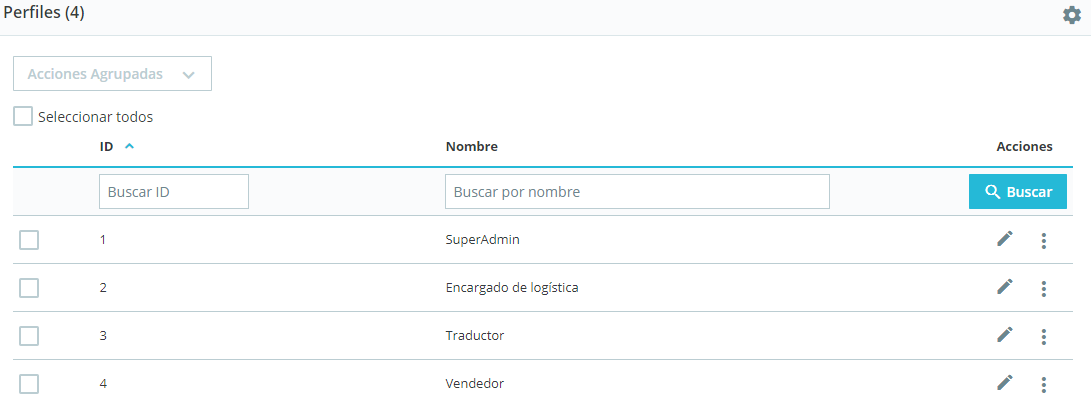
De manera predeterminada, PrestaShop tiene 4 perfiles ya preparados para utilizar:
- SuperAdmin. El rango más alto. Cuenta con todos los derechos y pueden acceder a todas las funcionalidades de PrestaShop.
- Encargado de logística. El personal encargado del embalaje y del envío de pedidos. Sólo pueden acceder a los pedidos, transportistas, páginas de gestión de stock, y una parte de las páginas del catálogo y de los clientes.
- Traductor. Aquellos empleados que están encargados de traducir el contenido textual de tu tienda. Pueden acceder a productos y categorías, páginas de contenido y a la página «Traducciones».
- Vendedor. Tu personal de venta, si lo tienes. Además de los derechos de acceso del perfil traductor, también puedes acceder a las páginas de los clientes, módulos, webservice, y algunas estadísticas.
AÑADIR UN NUEVO PERFIL
Puedes añadir tanto perfiles como consideres necesario.
Añadir un perfil es muy sencillo: simplemente haz clic en el botón «Añadir nuevo perfil», introduce un nombre exclusivo para el nuevo perfil, y guárdalo.
La parte más compleja llega a la hora de establecer los nuevos derechos de acceso a los perfiles. Esto se realiza desde la página «Permisos».
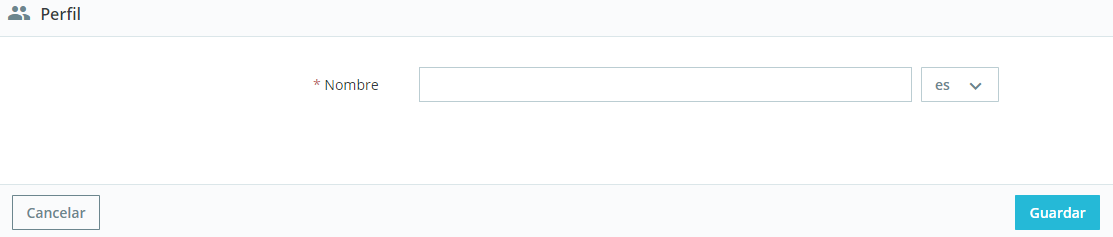
PERMISOS
Los permisos son la parte central de los perfiles de PrestaShop. Estos te permiten ver de manera muy precisa lo que una cuenta de empleado puede y no puede hacer en tu tienda.
La página de administración «Permisos» está construida con pestañas:
- A la izquierda de la pantalla, encontrarás tantas pestañas como perfiles haya disponibles.
- En la parte derecha de la pantalla, PrestaShop muestra los permisos al hacer clic en cualquier perfil. Esta pestaña contiene dos tablas:
Al hacer clic en cualquier perfil (excepto en el perfil SuperAdmin), aparecen dos tablas que te dan acceso a tus criterios:
- A la izquierda, se encuentran los permisos relacionados con los menús: puedes decidir qué acciones puede realizar el perfil en un menú / página. Como comprobarás, puedes evitar que un perfil pueda modificar el contenido de una página, o incluso ocultar el menú completamente.
- A la derecha, los permisos relacionados con los módulos: aunque puedes permitir que ciertos perfiles vean los módulos disponibles, es posible que prefieras que tan sólo los empleados más capacitados puedan configurar algunos de estos módulos.
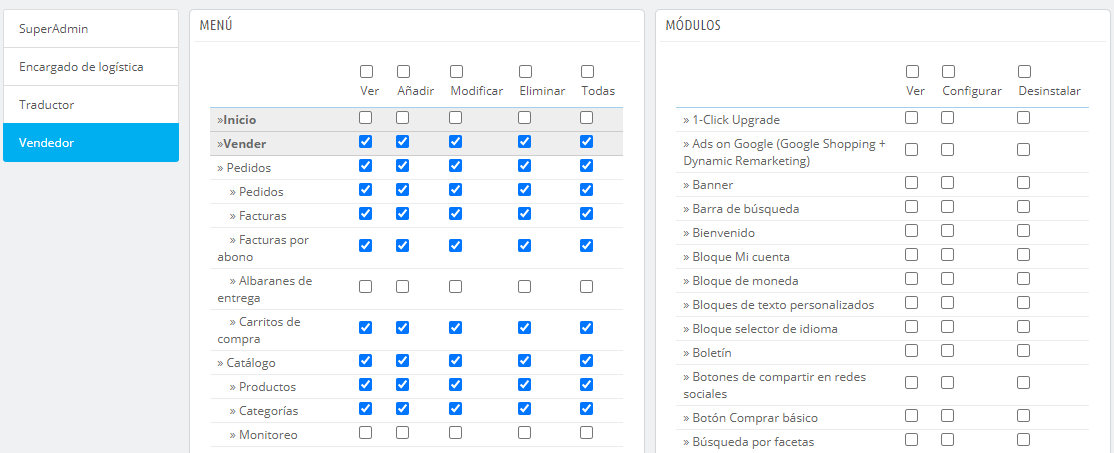
Para cada uno de estos criterios de menú, tienes 5 opciones disponibles:
- Ver. Los empleados pueden ver la información.
- Añadir. Los empleados pueden añadir nueva información.
- Editar. Los empleados pueden modificar la información.
- Eliminar. Los empleados pueden eliminar información.
- Todas. Activar todas las opciones anteriores para la fila actual.
Mientras tanto, los criterios de módulos tienen tan sólo 3 opciones:
- Ver. Los empleados pueden ver la configuración de un módulo.
- Configurar. Los empleados pueden configurar el módulo.
- Desinstalar. Los empleados pueden desinstalar módulos
ESTABLECER PERMISOS PARA UN NUEVO PERFIL
Para este ejemplo vamos a crear un nuevo perfil, «Preparador de pedidos». Primeramente, crea el perfil en la página «Perfiles». Tan pronto como se guarda, éste aparece en la lista de perfiles.
A continuación, tienes que asignar los permisos a este nuevo perfil. Dirígete a la página «Permisos», y haz clic en la pestaña del nuevo perfil, la lista de criterios aparece.
Tienes dos maneras de rellenar los criterios, en función de los límites o en función de la libertad que quieras que tenga el perfil:
- Hacer clic en las casillas de verificación de los permisos de una en una hasta que tenga los suficientes derechos de acceso para realizar el trabajo.
- Marcar todas las casillas de verificación, y a continuación, eliminar los permisos de uno en uno hasta que tengas establecidos solamente los necesarios.
Tienes dos maneras para marcar y desmarcar varias casillas de verificación con un sólo clic de ratón:
- Por columna: en la parte superior de cada columna, una casilla de verificación hace posible marcar todas las casillas de verificación de esa columna de una sola vez.
- Por fila: si haces clic en la opción «Todos» de una fila determinada, todas las casillas de verificación de esta columna serán marcadas.
Por supuesto tras realizar esta acción, puedes posteriormente marcar o desmarcar individualmente cualquier casilla de verificación que hayas o no seleccionado, en lugar de perder tanto tiempo marcando o desmarcando las casillas de verificación una a una.
BASE DE DATOS
El menú de base de datos reúne la página Gestor SQL y la página copia de seguridad de base de datos: todo lo que necesitas gestionar para administrar tu base de datos, principalmente para usuarios avanzados.
GESTOR SQL
El gestor SQL es una característica compleja, la cual está destinada a usuarios con perfil técnico que saben cómo explorar una base de datos utilizando el lenguaje SQL. A cambio de esta complejidad, recibes una herramienta muy poderosa, la cual será muy útil para aquellos que la dominen.

Esta herramienta te permite realizar consultas SQL directamente en la base de datos de PrestaShop, y guardarlas para utilizarlas cuando las necesites. Aunque, PrestaShop presenta los datos almacenados en su base de datos de muchas maneras, es posible que necesites visualizar esos datos con mayor detalle, o simplemente, acceder a ellos de una manera más en bruto que la que ofrece la interfaz limpia y sencilla de PrestaShop. Mediante el gestor SQL puedes realizar consultas complejas obteniendo los datos tal y como los necesitas.
CREAR UNA NUEVA CONSULTA
Como de costumbre, el botón «Añadir una nueva consulta SQL» te redirecciona al formulario de creación. Este formulario cuenta con dos campos principales:
- Nombre de la consulta SQL. Especifica un nombre tan largo y descriptivo como sea necesario.
- Consulta SQL. La propia consulta SQL. Puedes utilizar JOINs u otras selecciones complejas.
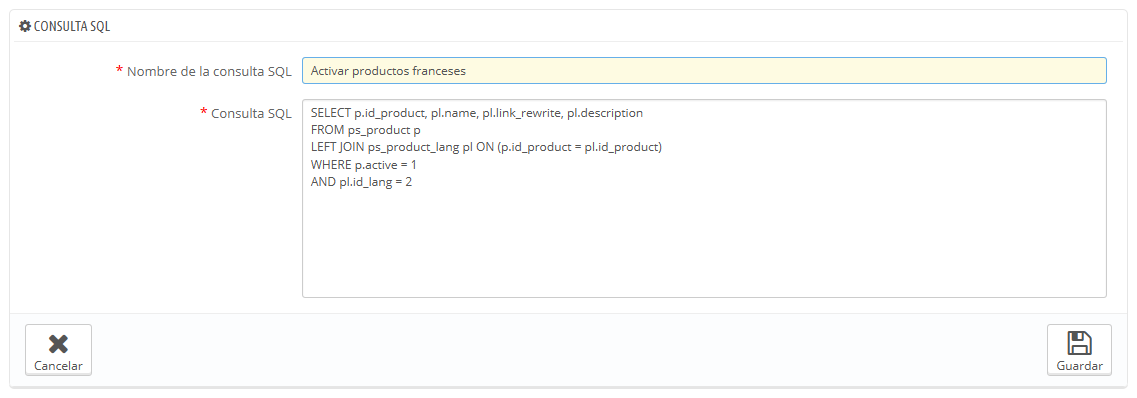
Adicionalmente, la sección «Lista de las tablas MySQL» te ayuda a explorar la base de datos, lo que le facilita la construcción de tus consultas. Esta sección te ofrece un selector desde el que puedes hacer clic en cualquier tabla disponible en la base de datos. Al seleccionar una tabla, PrestaShop muestra sus atributos y tipos. Haz clic en el botón «Añadir atributo a consulta SQL» para enviar (añadir) estos nombres al campo «Consulta».
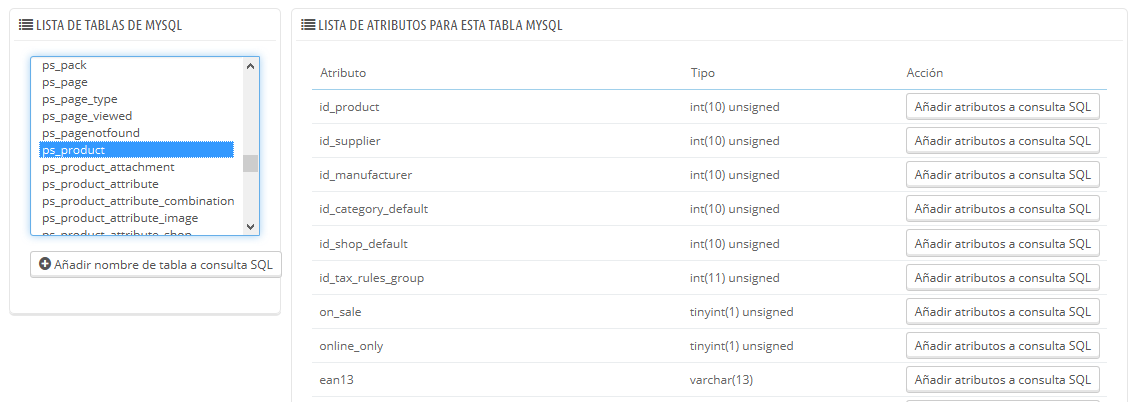
INICIAR UNA CONSULTA
Cada consulta grabada en la tabla tiene cuatro iconos a la derecha de su fila:
- Exportar. Realiza la consulta, y te ofrece descargar el resultado de la misma en un archivo con formato CSV.
- Ver. Realiza la consulta, y muestra está en una tabla HTML, dentro de la interfaz de PrestaShop.
- Modificar. Puedes editar una consulta cuando sea necesario, para perfeccionarla y obtener mejores resultados.
- Eliminar. Cuando no vayas a utilizar una consulta nunca más (o simplemente esta no funcione), puedes eliminarla haciendo clic en este icono y confirmando tu elección.
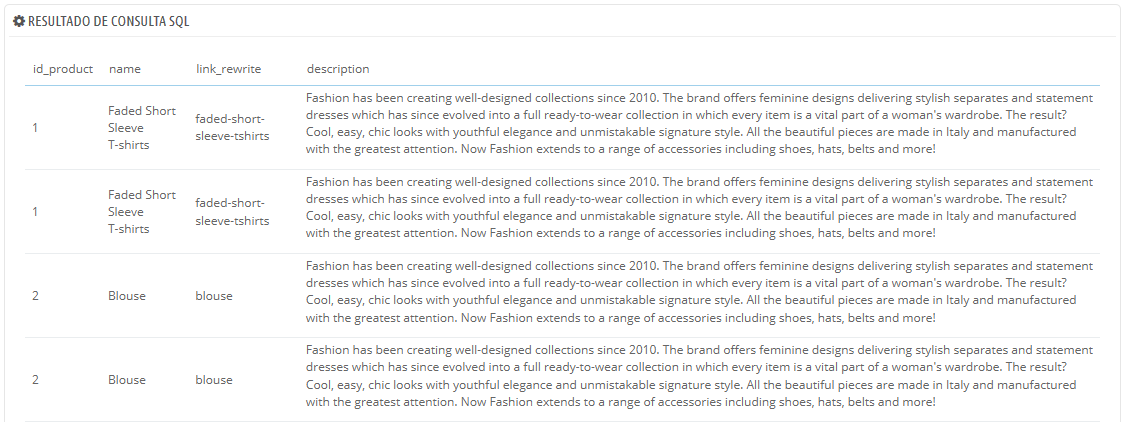
AJUSTES
Tan sólo hay un ajuste disponible:
- Seleccionar la codificación utilizada en los archivos por defecto. Puedes establecer la codificación de caracteres del archivo CSV. El valor establecido por defecto, UTF-8, es el recomendado, pero puedes seleccionar la codificación ISO-8859-1 si es necesario.
RESPALDAR BD
Una copia de seguridad es la acción de guardar el contenido de la base de datos y los archivos de tu tienda en un lugar seguro. El objetivo de esta página es que puedas volver a recuperar la información que tenías almacenada en la base de datos si esta deja de funcionar.
Para realizar las copias de seguridad de la base de datos de tu tienda, tienes varias soluciones. Puedes utilizar herramientas como phpMyAdmin (reservada para usuarios experimentados), o utilizar la que está integrada en PrestaShop.
Al abrir la página visualizarás dos grandes textos, uno de advertencias y otro de consejos.
- La sección «Advertencia antes de crear una copia de seguridad» situada a la izquierda te muestra una serie de avisos importantes sobre las copias de seguridad, que debes leer cada vez que realices una copia de seguridad.
- La sección «10 pasos sencillos para restaurar una copia de seguridad:» te ofrece una serie de consejos sobre cómo recuperar los datos de tu tienda en caso de fallo.
La tabla que aparece bajo estas secciones, muestra todas las copias de seguridad que se han realizado, indicando la fecha de la creación, la edad, el nombre del archivo y el tamaño.
A la derecha de cada fila hay dos acciones disponibles:
- Ver. Te permite descargar esa copia de seguridad.
- Eliminar. Te permite eliminar esa copia de seguridad. Ten cuidado, no podrás recuperar esa copia de seguridad de ninguna manera.

OPCIONES DE COPIA DE SEGURIDAD
En la parte inferior de la pantalla, hay dos opciones más disponibles:
- Ignorar las tablas de estadísticas. PrestaShop almacena las estadísticas de tu sitio en varias tablas de la base de datos, y estas tablas pueden ocupar una gran cantidad de espacio rápidamente. A pesar de que puede ser conveniente mantener tus estadísticas en un lugar seguro, esto también hace que los archivos pesen más, tarden más tiempo en descargarse y ocupen un mayor espacio en el lugar en el que almacenas estas copias.
- Eliminar las tablas existentes durante la importación. Al importar un archivo de copia de seguridad, el sistema puede sobrescribir cualquiera de las tablas existentes con el contenido de la copia de seguridad que realizó, o eliminar todas las tablas existentes sustituyéndolas por el contenido de la copia de seguridad.
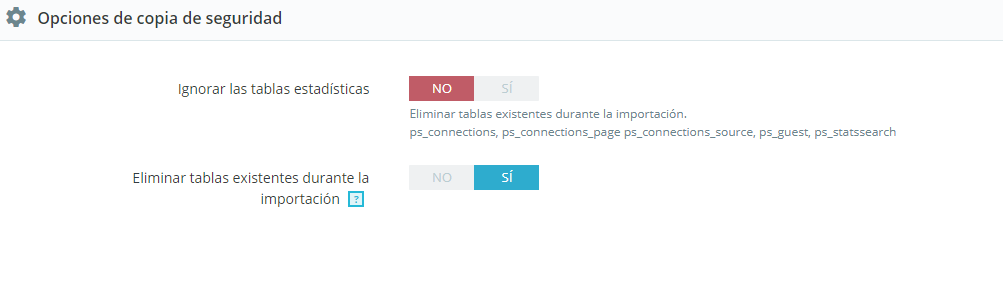
REGISTROS/LOGS
Los problemas se producirán tarde o temprano. La mayoría de las veces, no será conscientes de ellos porque PrestaShop los gestiona por ti de manera silenciosa. Pero es posible que quieras conocerlos, para poder corregir aquellos que se producen con mayor frecuencia, y dar una mayor estabilidad a tu tienda.
La página «Registros/Logs» te permite consultar los errores PHP que se producen. Estos se registran en la tabla central de esta página, y se presentan en 4 niveles según su gravedad:
- 1: Solamente con fines informativos. Notificaciones en tiempo de ejecución. Indican que el script encontró alguna cosa que podrían indicar un error, pero también puede ser un evento normal de la vida de un script.
- 2: Advertencia. Indican una advertencia en tiempo de ejecución (error no crítico). La ejecución del script no es interrumpida.
- 3: Error.
- 4: Problema grave (error crítico). Errores fatales en tiempo de ejecución. Estos indican errores que no pueden ser ignorados, como un problema de asignación de memoria. La ejecución del script es detenida.
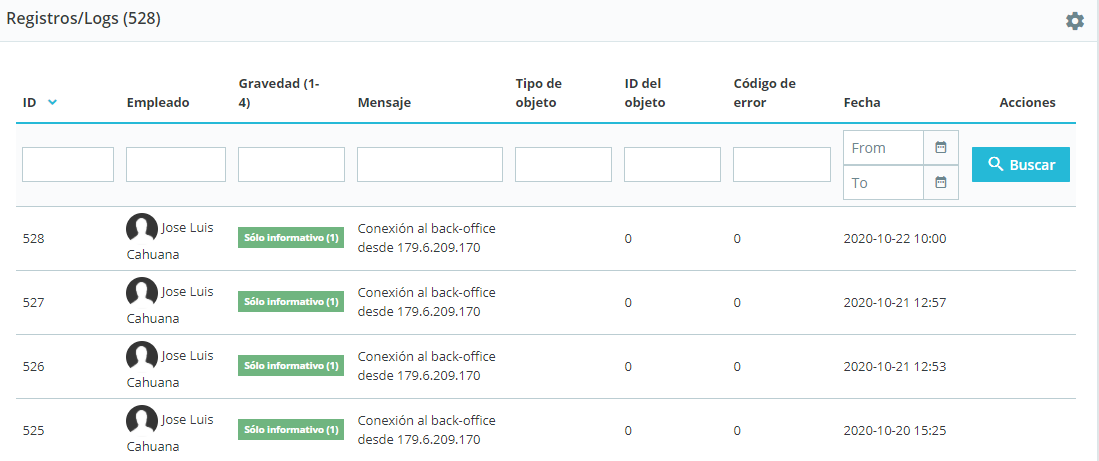
ALERTAS POR EMAIL
Estos niveles de error también sirven como valores para la funcionalidad «Alerta por e-mail».
PrestaShop añade un último valor, 5, el cual indica que el administrador no desea recibir ninguna notificación por e-mail, ya sean éstos de gravedad o no.
La herramienta de registro de errores te permite recibir una notificación cuando se produzca un error. Las notificaciones se envían a la dirección de correo electrónico del propietario de la tienda, y puedes configurar el grado de importancia a la hora de comenzar a recibir este tipo de mensajes de correo electrónico:
- «1» si deseas recibir todo, incluso la información más nimia.
- «3» si tan sólo quieres conocer los errores que se produzcan (errores y problemas importantes).
- «4» si tan sólo quieres conocer los errores críticos.
- «5» es el valor por defecto, y significa que no te será enviada ninguna notificación.
WEBSERVICE
En esta página, puedes habilitar el webservice (servicio web) de tu tienda, para que herramientas de terceros puedan acceder a tus datos. Potencialmente, esto abre la puerta a la creación de herramientas útiles que ayudarán a tus clientes o a ti mismo a utilizar tu tienda más eficazmente (como por ejemplo aplicaciones móviles).
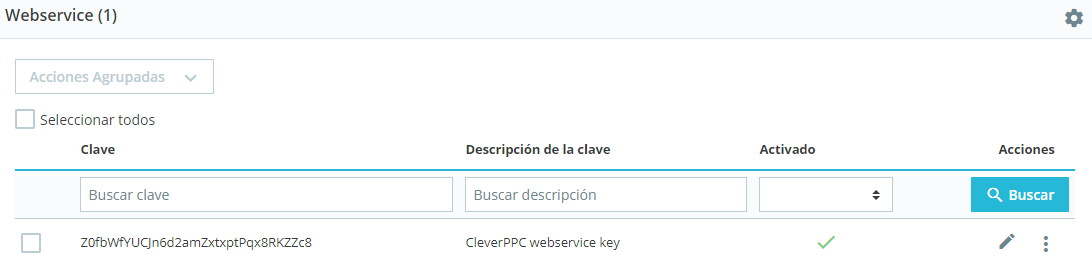
AÑADIR UNA NUEVA CLASE
El botón «Añadir una nueva clase webservice» te redirecciona al formulario de creación de claves del servicio web:
- Clave. Una clave única. Puedes crear una tu mismo, u optar por utilizar una generada, haciendo clic en el botón «¡Generar!» o bien utilizando cualquier generador de claves online. Las claves generadas son más seguras, porque son más difíciles de adivinar.
- Descripción de la clave. Un recordatorio del destinatario de la clave, y los derechos que le das.
- Estado. Puedes desactivar una clave en cualquier momento. Esto te permite conceder sólo temporalmente el acceso a tus datos a una determinada clave.
- Permisos. No debes compartir TODOS tus datos con cada clave. Puedes elegir entre una amplia gama de permisos, ya sea por sección o por tipo de acceso. Es posible que desees que algunas aplicaciones sólo sean capaces de visualizar algunos de tus artículos, mientras que otras podrían tener permisos para modificar y eliminar casi todos los datos.
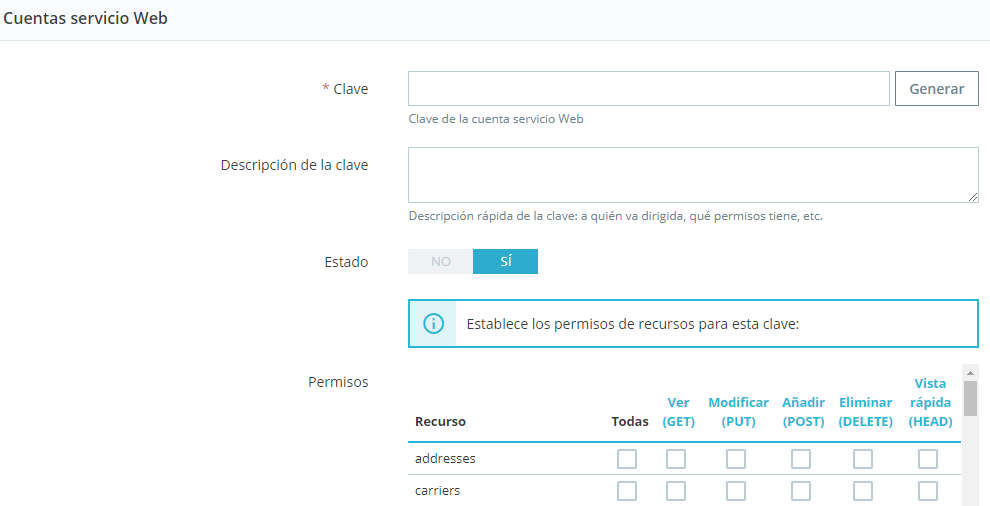
CONFIGURACIÓN
La configuración webservice es bastante fácil:
- Activar el servicio Web. Si no quieres que nadie tenga acceso a tu tienda a través de herramientas y aplicaciones de terceros, mantén esta opción desactivada.
- Activar el modo CGI para PHP. El modo CGI es una configuración especial del servidor Apache con el que se especifica que se utilice PHP en modo CGI en lugar de como un módulo de Apache.
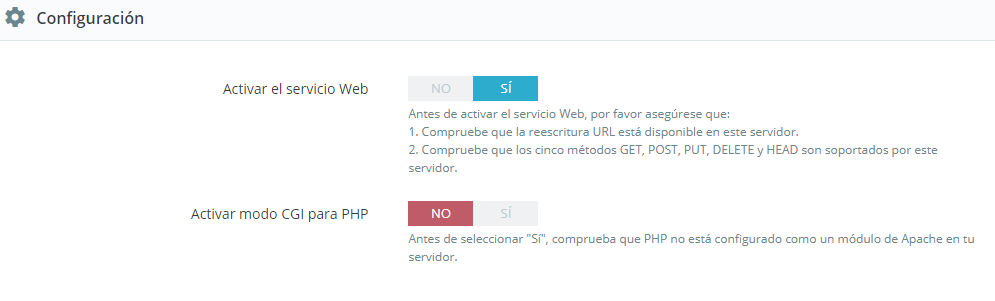
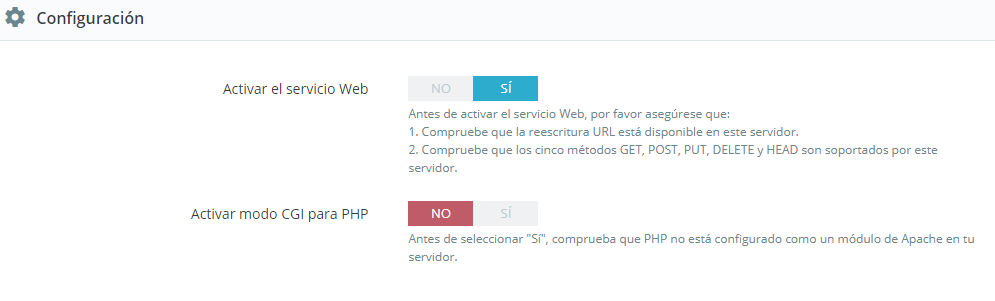
En conclusión
PrestaShop es una poderosa plataforma de comercio electrónico de código abierto que ofrece a los empresarios y propietarios de tiendas en línea una solución versátil y personalizable para la gestión de sus negocios en internet. Sus numerosas características, facilidad de uso y comunidad activa de desarrolladores lo convierten en una elección atractiva para aquellos que desean crear y administrar tiendas en línea de manera eficiente. PrestaShop brinda la flexibilidad de adaptarse a las necesidades específicas de cada negocio, ya sea en términos de diseño, funcionalidad o expansión internacional. Con su capacidad de soportar múltiples métodos de pago, opciones de personalización y herramientas de SEO, PrestaShop se ha convertido en una opción confiable para empresas de todos los tamaños que buscan tener éxito en el competitivo mundo del comercio electrónico.

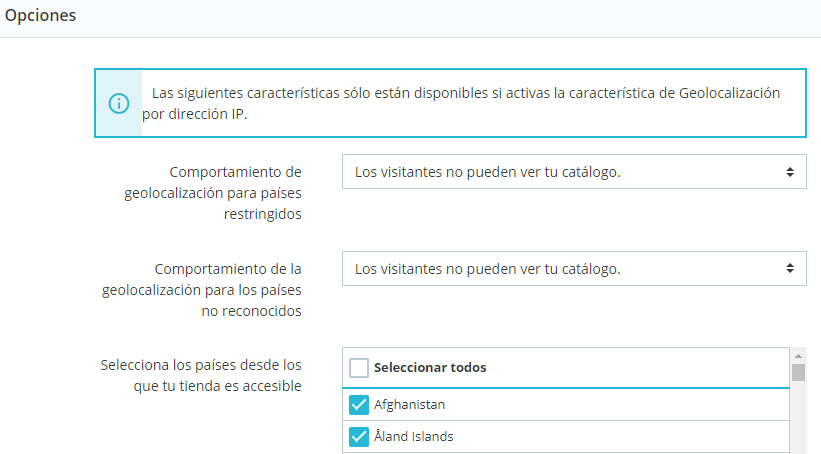
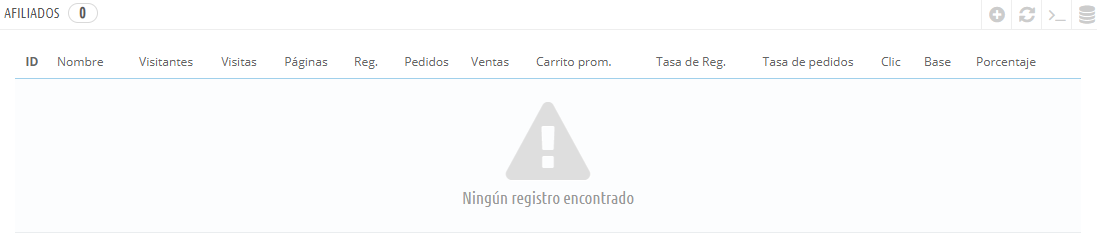

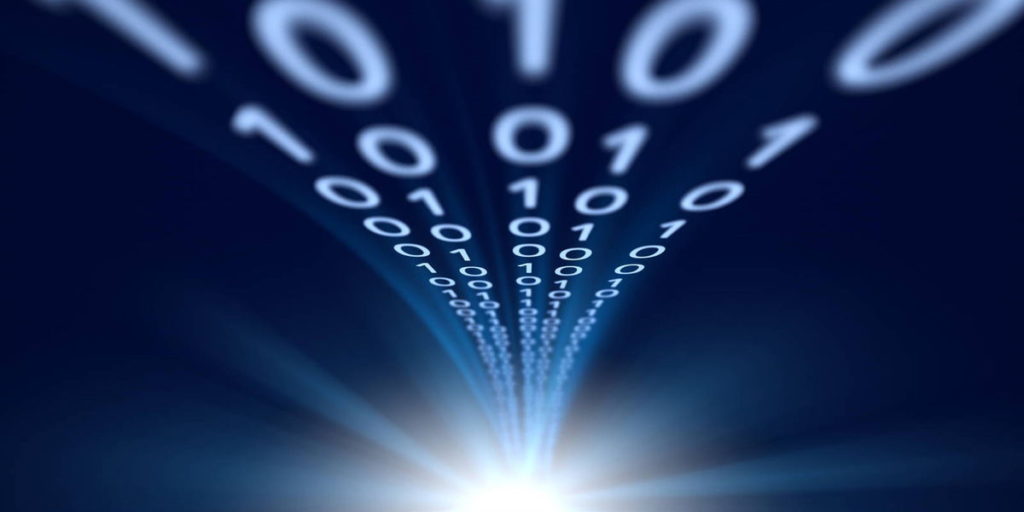


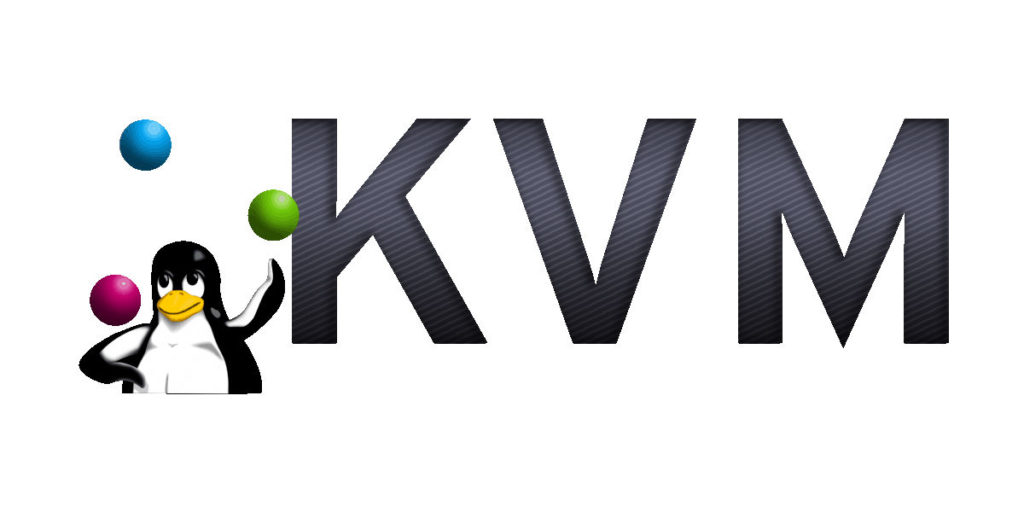

Más aún, descargar dicho contenido y disfrutarlo de forma gratuita en nuestros teléfonos sin tener que
pasar por complicados procesos o arriesgar la seguridad del mismo.
Asi es! muchas gracias por el comentario
It’s an remarkable post in favor of all the online users; they will take benefit
from it I am sure.
Thanks for your comment, thanks for follow us
Thanks for finally writing about > Guía completa de PrestaShop
savastan
Thanks for writing us!
Howdy! I could have sworn I’ve been to this site before but after going through some
of the articles I realized it’s new to me. Anyhow, I’m definitely
happy I came across it and I’ll be bookmarking it and checking back regularly!
Also visit my web blog: blackpass.biz
Great to hear from you, regards!
I have been browsing on-line more than three hours
lately, but I by no means found any interesting article like yours.
It is lovely price enough for me. In my view, if all website owners
and bloggers made excellent content as you probably did, the
internet might be a lot more helpful than ever before.
Thanks for writing us,
Quality articles is the important to be a focus for the visitors to go
to see the web page, that’s what this web site
is providing.
Thanks for your comment! We completely agree—quality content is key to keeping visitors engaged and coming back for more. At Nettix, we’re committed to providing valuable, well-researched articles to help our readers. If there are specific topics you’d like us to cover, let us know!
Its like you read my mind! You seem to understand so much approximately this, like you
wrote the e book in it or something. I think that you
just ccan do with some percent to power the messasge home a bit, but
instead of that, this is fantastic blog. A great read.
I’ll definitely be back.
I used to be ablee to find good information from your blog articles.