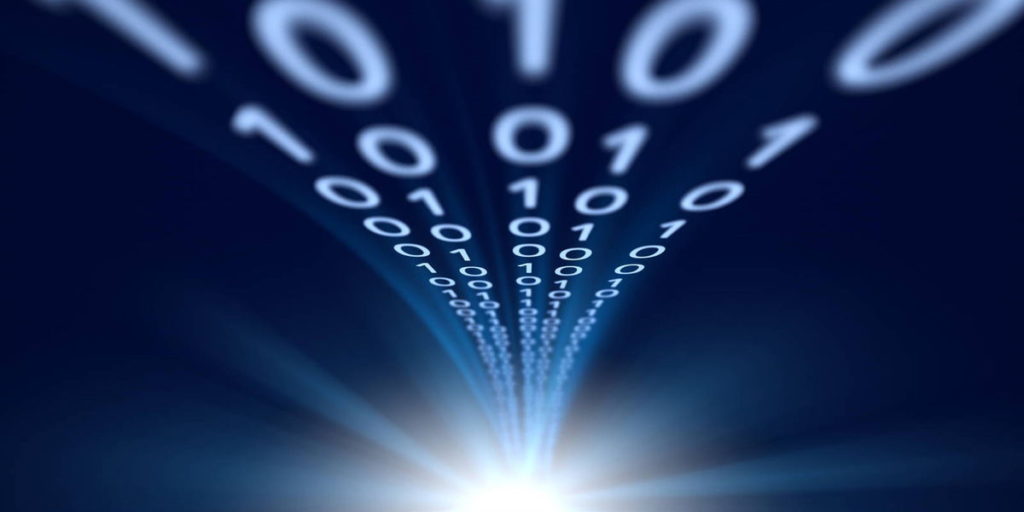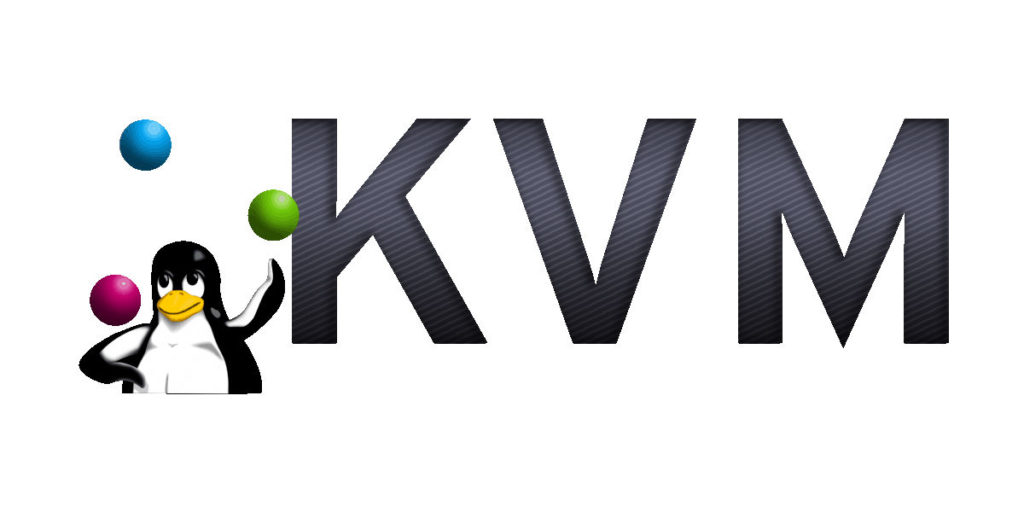CentOS (Community enterprise Operating System), es una distribución corporativa gratuita basada en Red Hat Enterprise Linux y mantenida por CentOS Project. Actualmente su última versión disponible estable es CentOS 8.1.1911 el cual fue lanzado el 15 de enero de 2020.
Entre las novedades que adopta esta nueva versión tenemos:
- Cuenta con el Kernel Linux 4.18.
- Incluye DNF (Dandified Yum) que es el nuevo administrador de paquetes, también se puede usar yum.
- Contiene GNOME Shell versión 3.28 con Wayland como Display Manager.
- nftables viene por defecto y remplaza a iptables.
- Cuenta con los paquetes actualizados: Python 3.6, PHP 7.2, MariaDB 10.3, MySQL 8.0, PostgreSQL 10, VIM 8.0, entre otros.
Para esta guía de instalación utilizaremos una máquina virtual con Vmware con 20gb de disco y 4gb de ram.
Paso 1
Primero debemos descargar la imagen ISO desde https://www.centos.org/download.
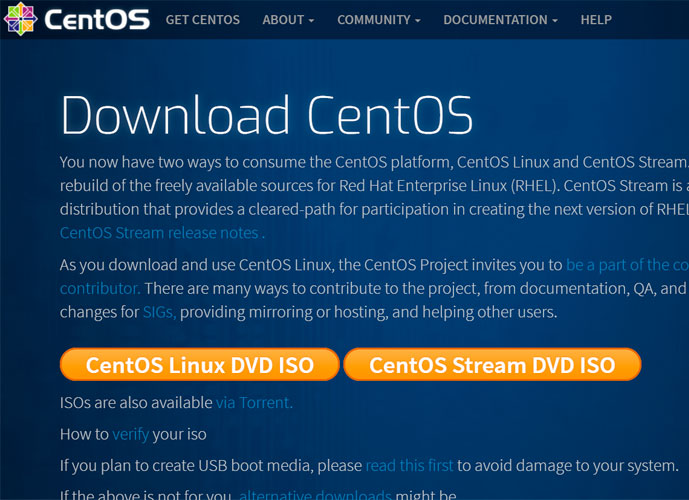
Puedes descargar el .iso desde el mirror más cercano a tu país, desde el portal se ofrecen varias opciones.
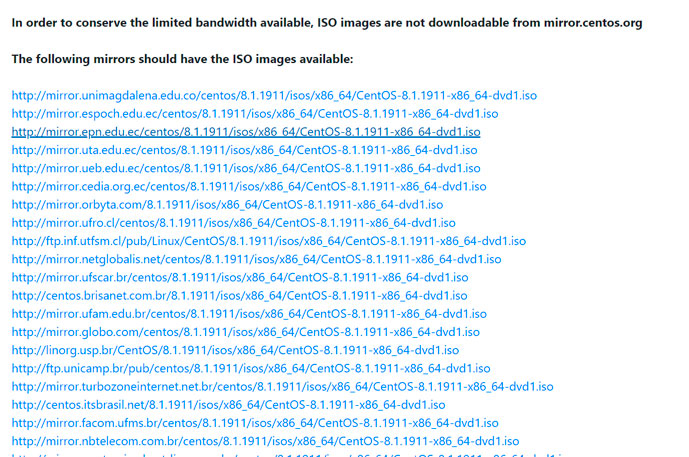
Paso 2
Al momento de montar la imagen .iso en la máquina virtual e inicializarla se mostrara la pantalla del instalador de Centos8. Seleccionar la opción “Install CentosOS Linux 8”.
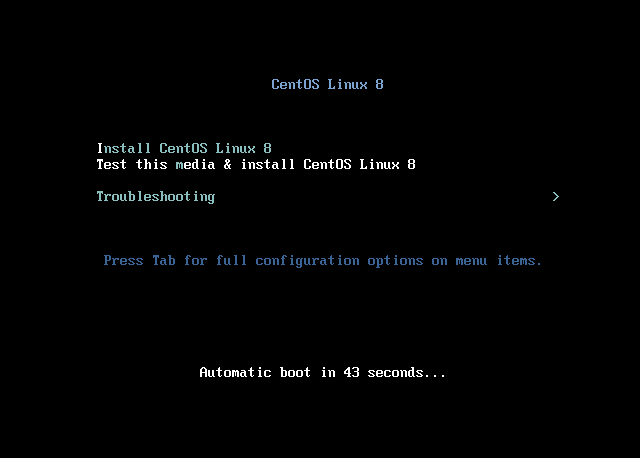
Paso 3
Luego debe mostrarse la pantalla de selección de idioma pantalla. Para nuestro caso se ha seleccionado el idioma español con la distribución del teclado Español Perú. Hacer clic en el botón continuar.
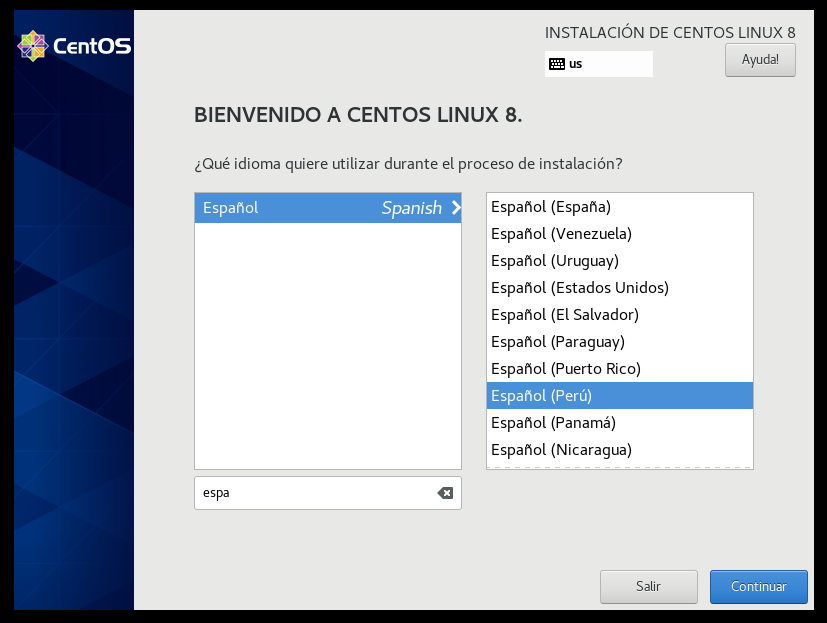
Paso 4
Luego se muestra la pantalla de resumen de la instalación. Se debe seleccionar la opción de Sistema → Destino de la instalación.
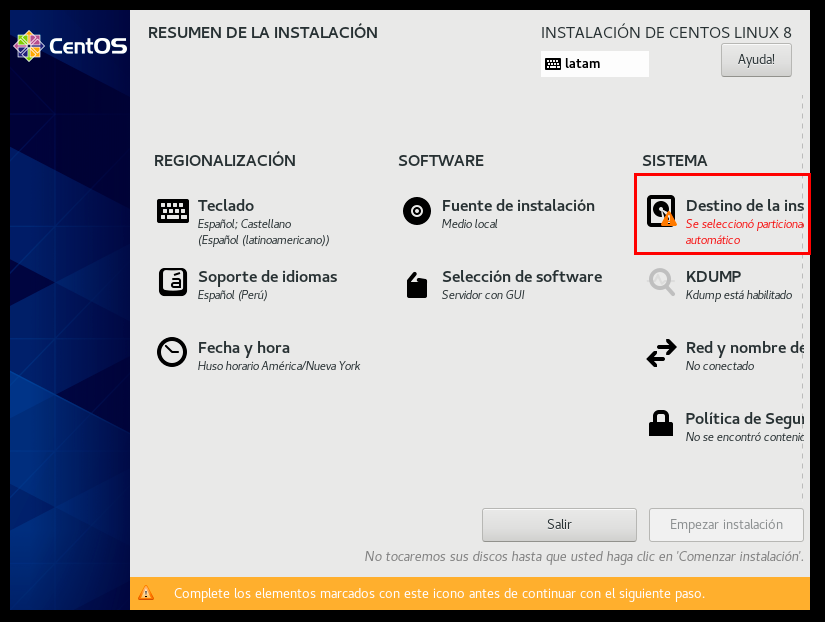
Paso 5
Se selecciona el disco de destino, para este caso seleccionaremos la unidad de 20gb, podemos seleccionar que el sistema de particiones en el disco sea automático o personalizado, en nuestro caso seleccionaremos la opción personalizado. Luego hacer clic en el botón Hecho.
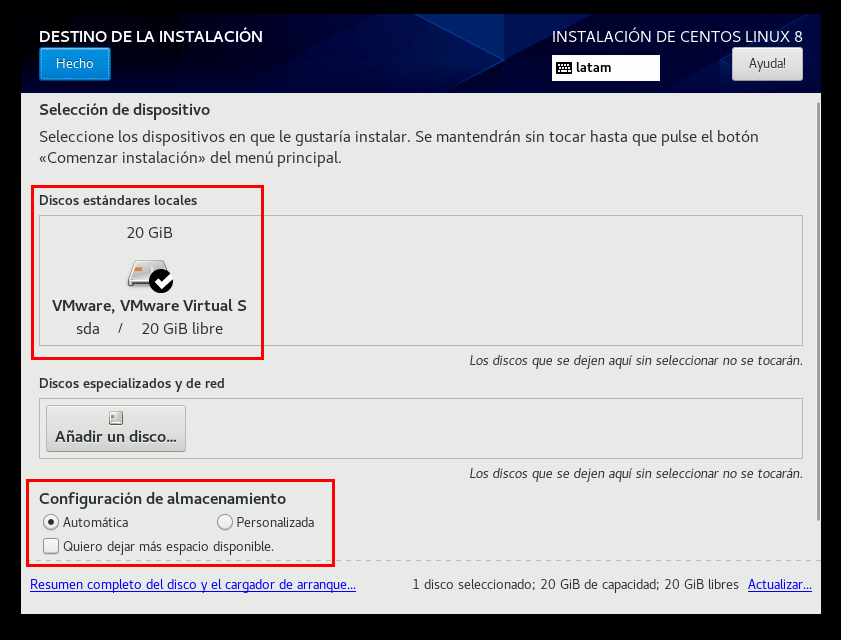
Paso 6
Luego de esto se mostrara en pantalla el menú de particionado manual, seleccionar la opción con el icono + para seleccionar el punto de montaje.
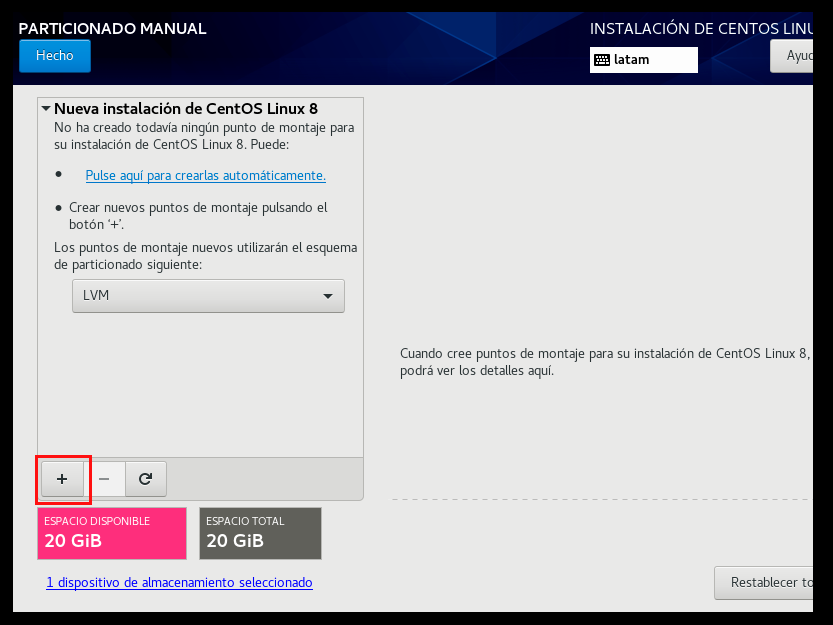
Luego se mostrara la siguiente pantalla:
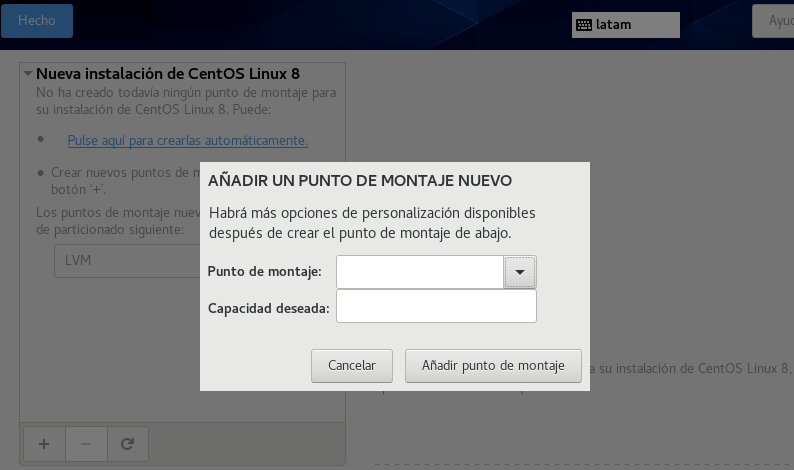
Para nuestro ejemplo seleccionamos el siguiente esquema de partición:
- Punto de montaje: /boot – Capacidad: 1024 Mb – Tipo de dispositivo: Partición Estándar sistema de archivos: ext4
- Punto de montaje: /swap – Capacidad: 4 Gb – Tipo de dispositivo: LVM sistema de archivos: swap
- Punto de montaje: / – Capacidad: 1024mb – Tipo de dispositivo: LVM sistema de archivos: xfs
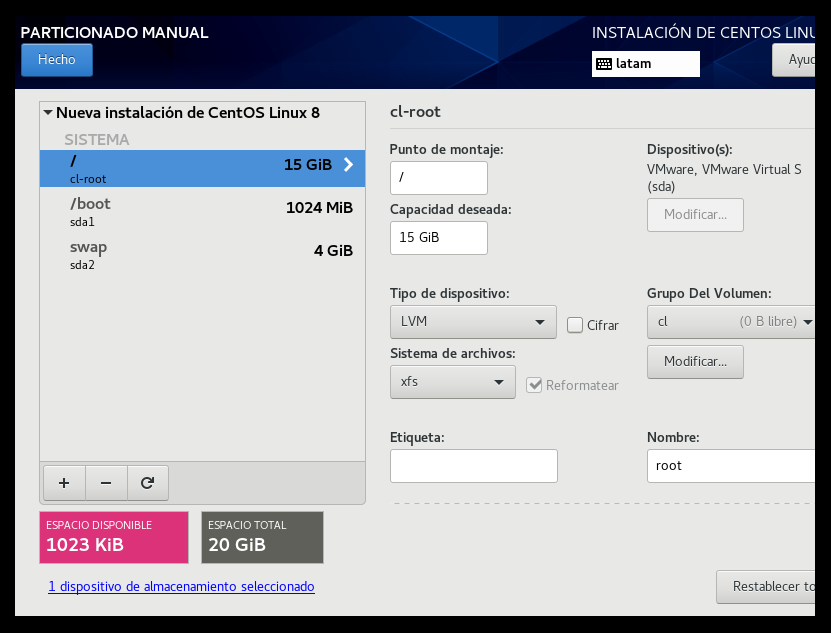
En el caso de modificar alguna partición puede ser borrada seleccionando la misma y presionando el botón con el símbolo – . Al finalizar presionar el botón Hecho.
Luego se mostrara la siguiente pantalla confirmando los cambios realizados.
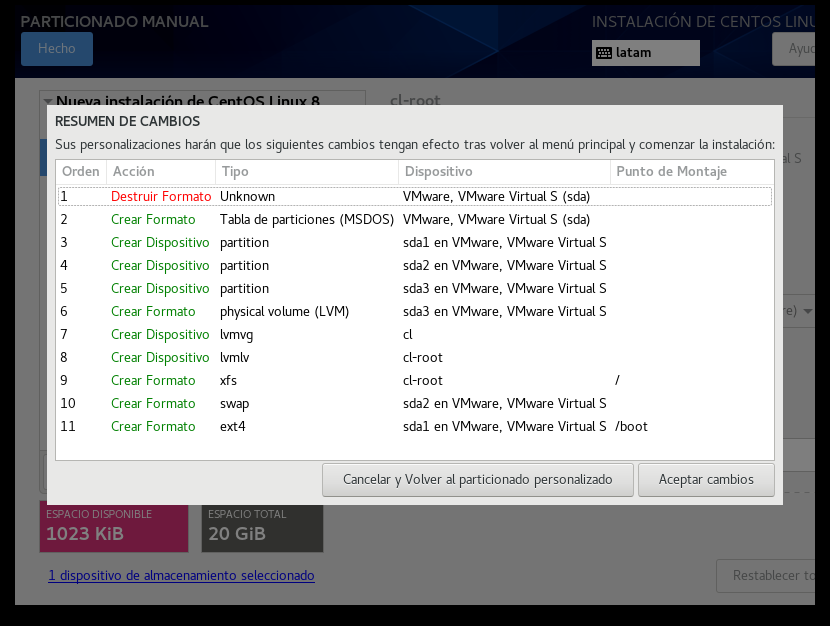
Presionar el botón Aceptar cambios.
Paso 7
Nuevamente se mostrara la pantalla de resumen de la instalación, en este caso debemos seleccionar la opción Selección de software.
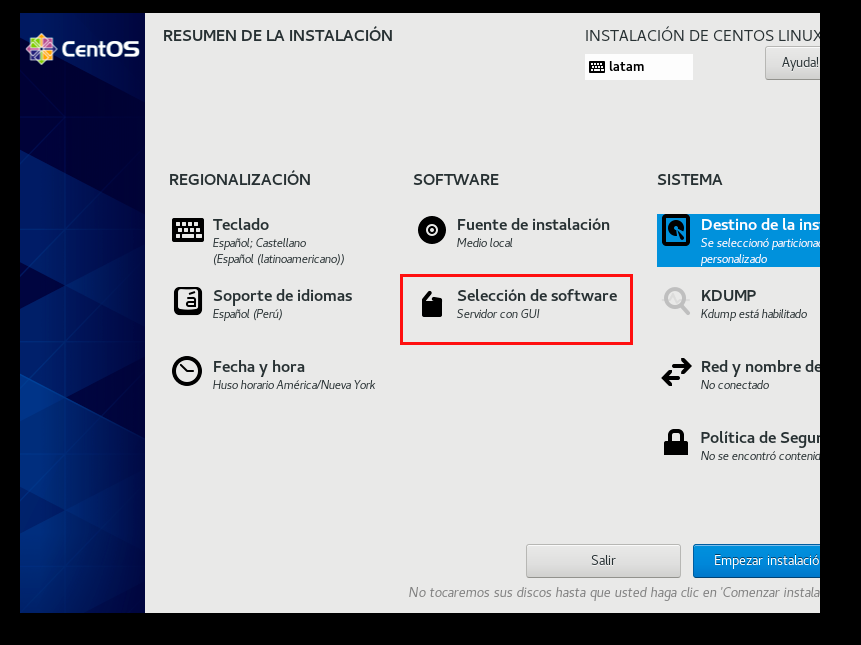
Se mostrara la siguiente pantalla donde podremos seleccionar el software según el tipo de servicio que se necesite. En nuestro caso solo seleccionaremos la opción Servidor con GUI, que el sistema operativo con entorno grafico.
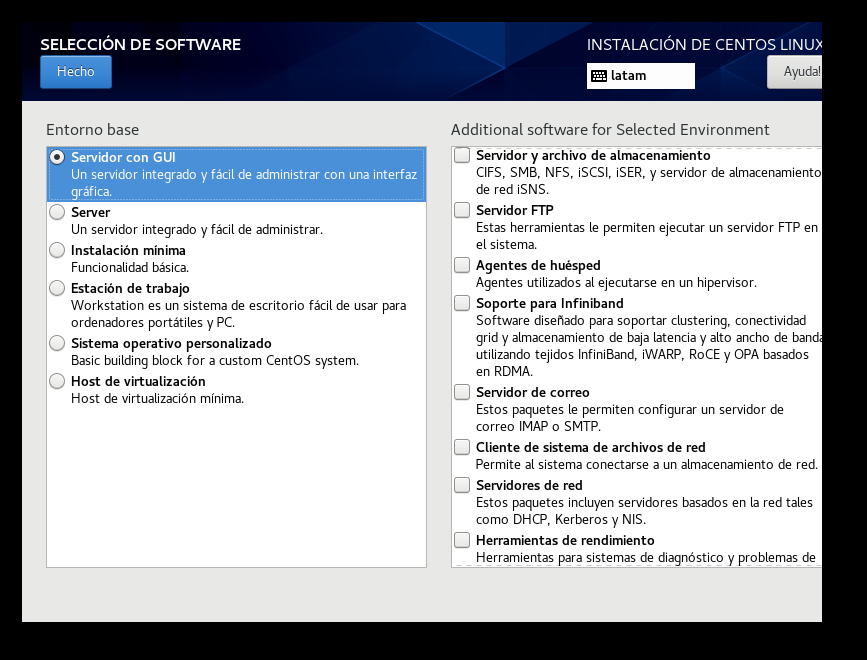
Paso 8
Para continuar seleccionar la opción Empezar la instalación.
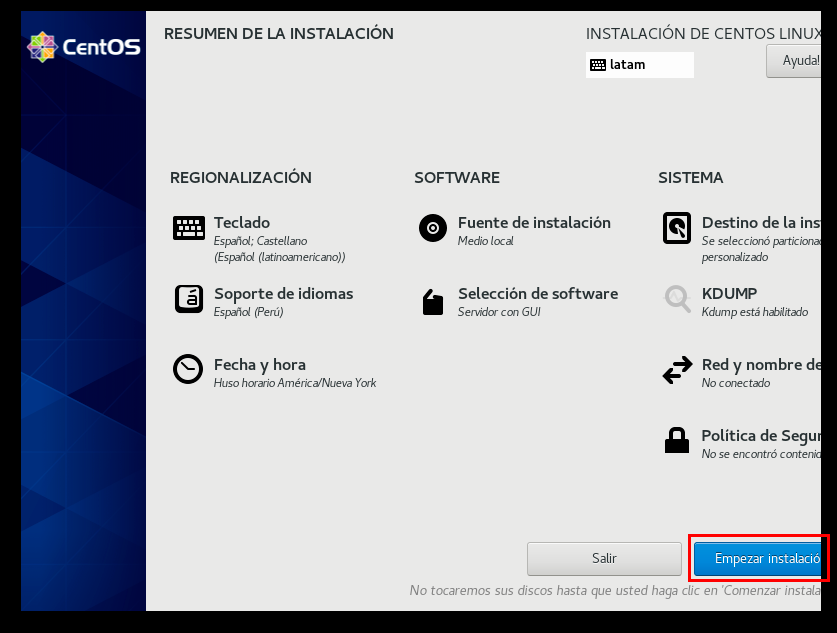
Paso 9
Al momento de comenzar la instalación se mostrara la siguiente pantalla, hacer clic en la opción Contraseña de root.
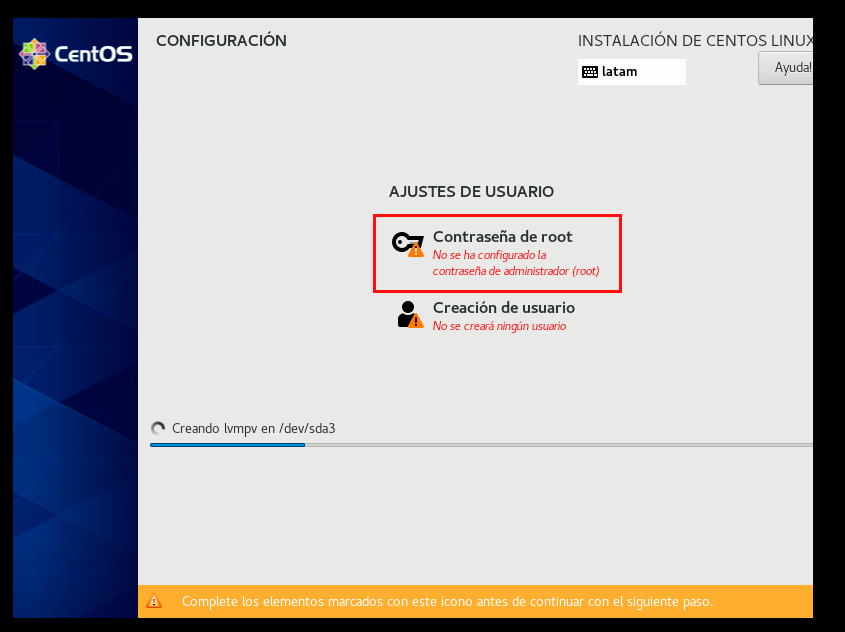
Colocar la contraseña de su preferencia para el usuario root y presionar el botón Hecho.
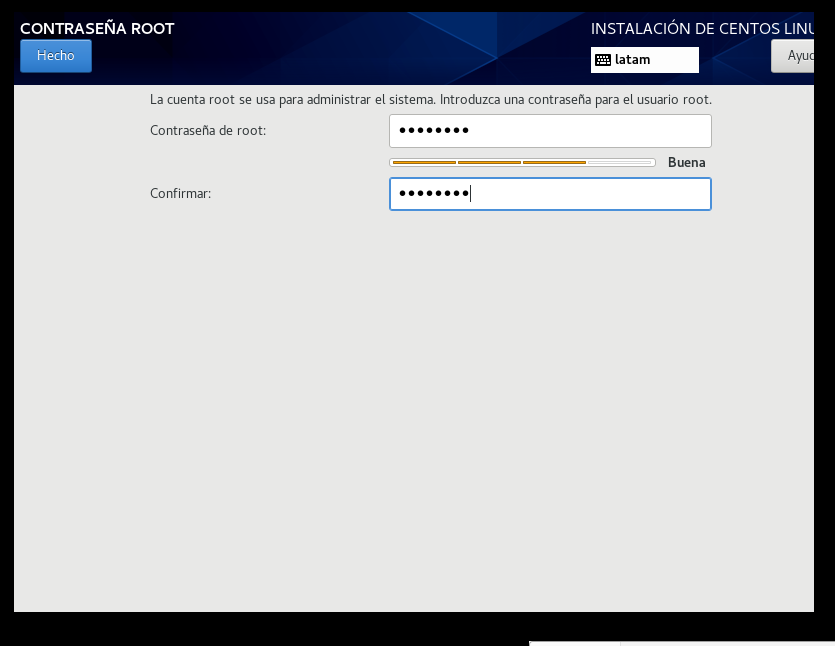
Se mostrara nuevamente la pantalla de configuración, ahora seleccionaremos la opción Creación de usuario.
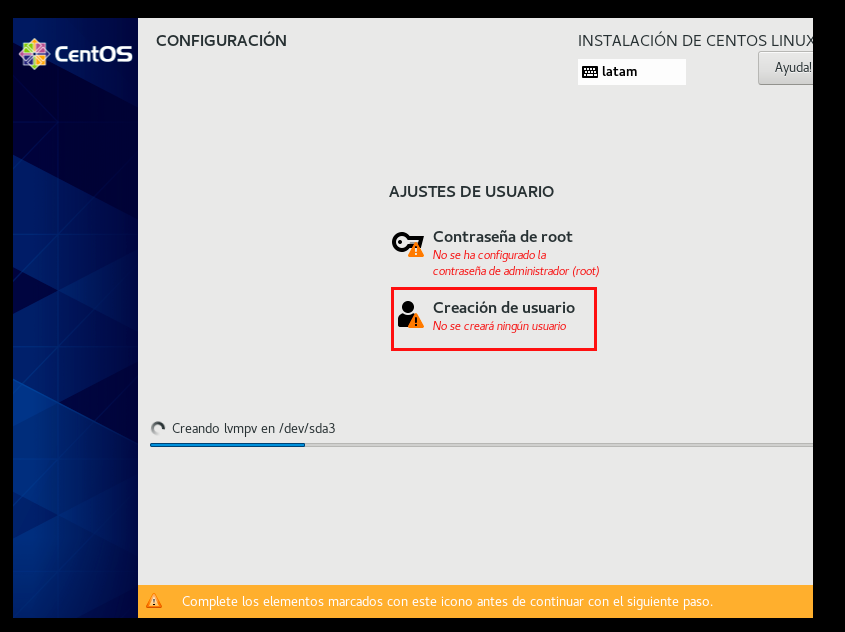
Para nuestro caso crearemos el servidor con una contraseña definida. Al finalizar presionar el botón Hecho.
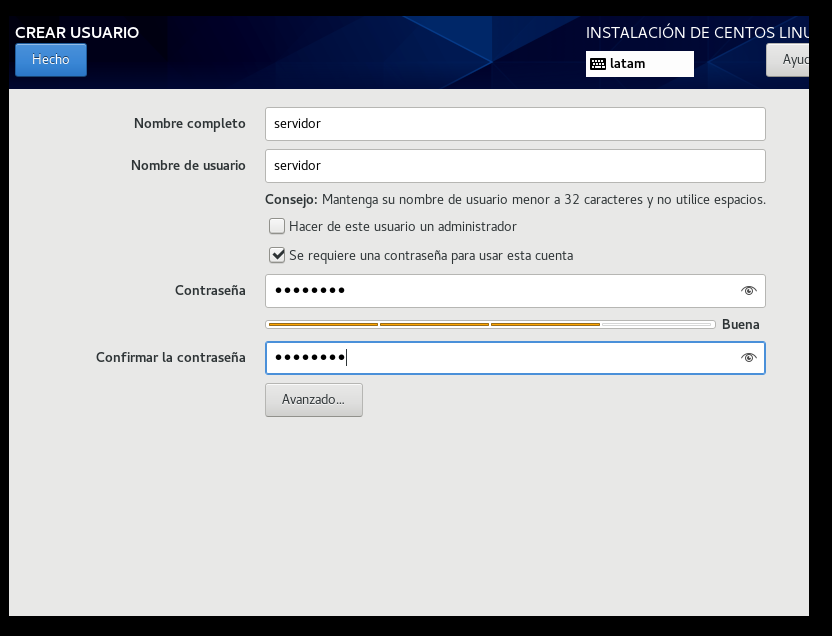
Al finalizar la configuración debe mostrarse la pantalla de configuración de la siguiente forma, mientras se van ejecutando la instalación.
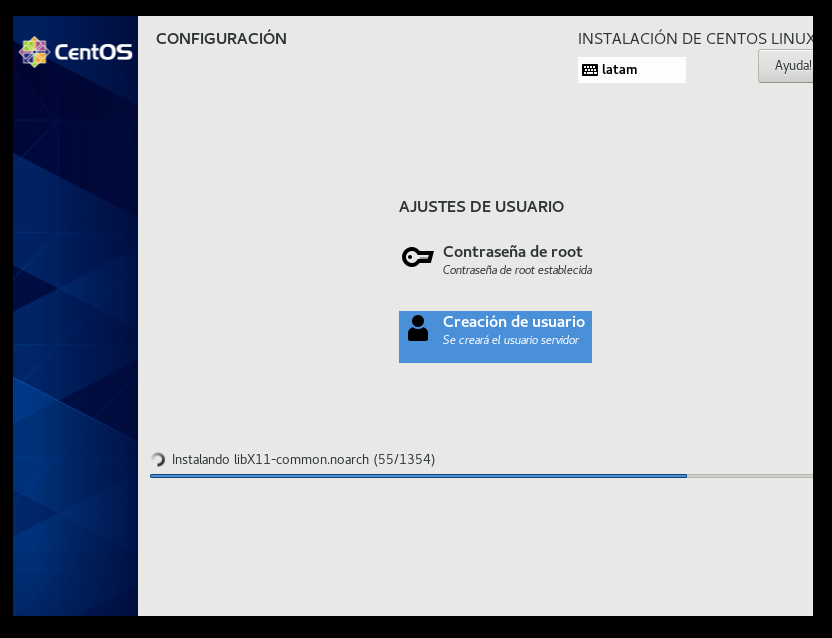
Al culminar la instalación de los paquetes presionar el botón Reiniciar.
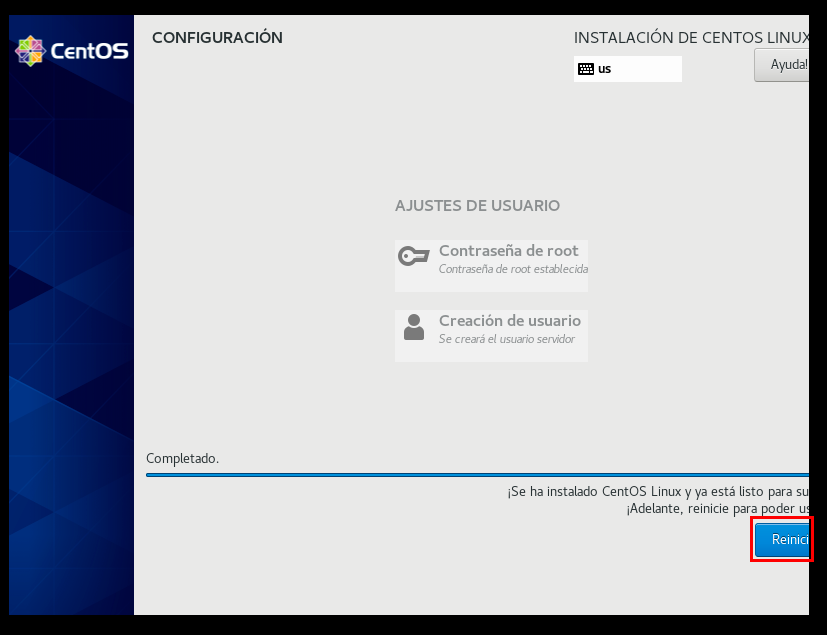
Paso 10
Al iniciar el equipo se mostrara la siguiente pantalla para verificar los términos e información de la licencia. Hacer clic en el texto License Information.
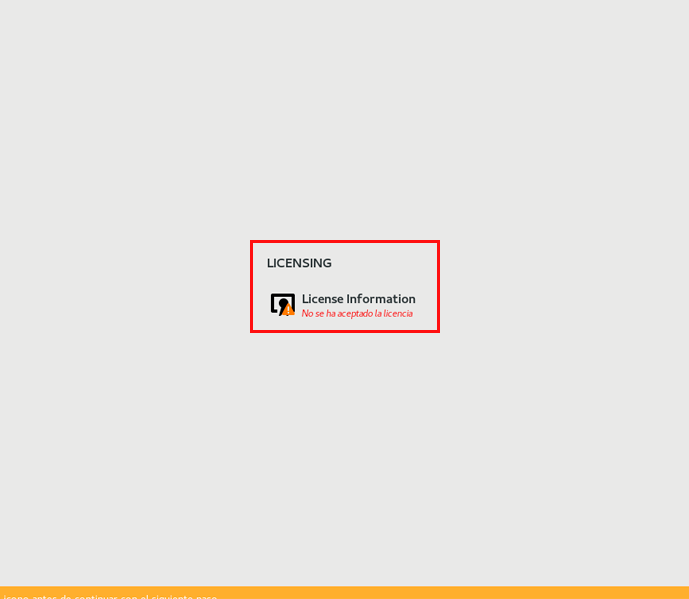
Seleccionar la opción acepto el acuerdo de licencia
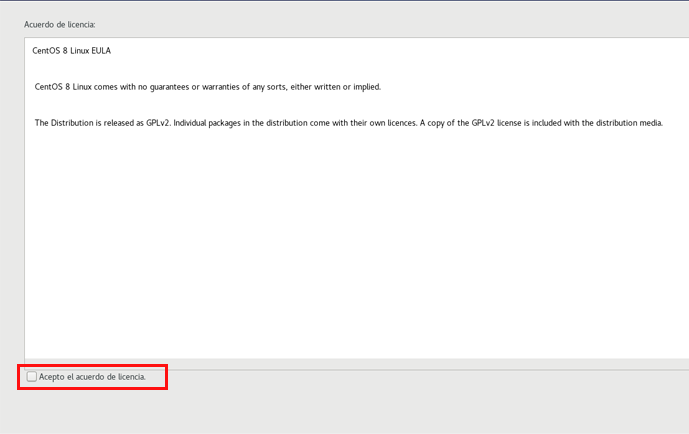
Al mostrarse la siguiente pantalla hacer clic en el botón Finalizar configuración.
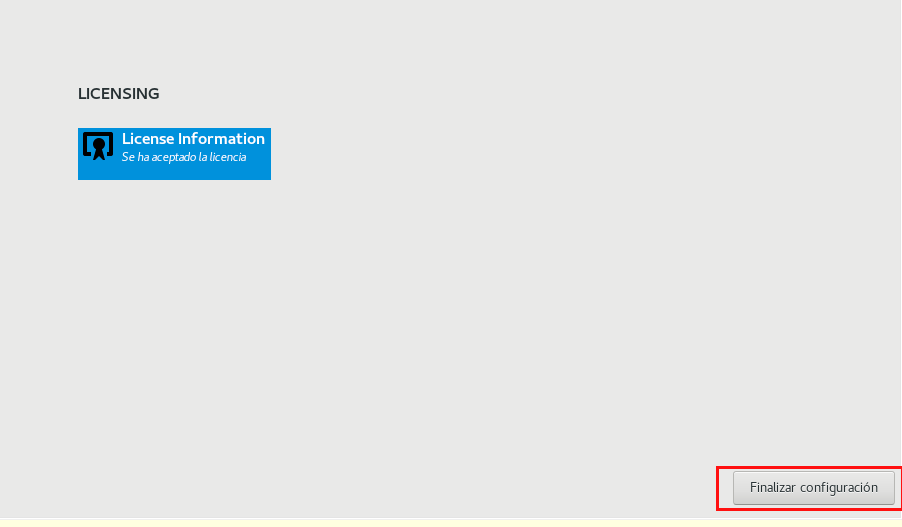
Luego se mostrara la pantalla de inicio de sesión habitual de Gnome.
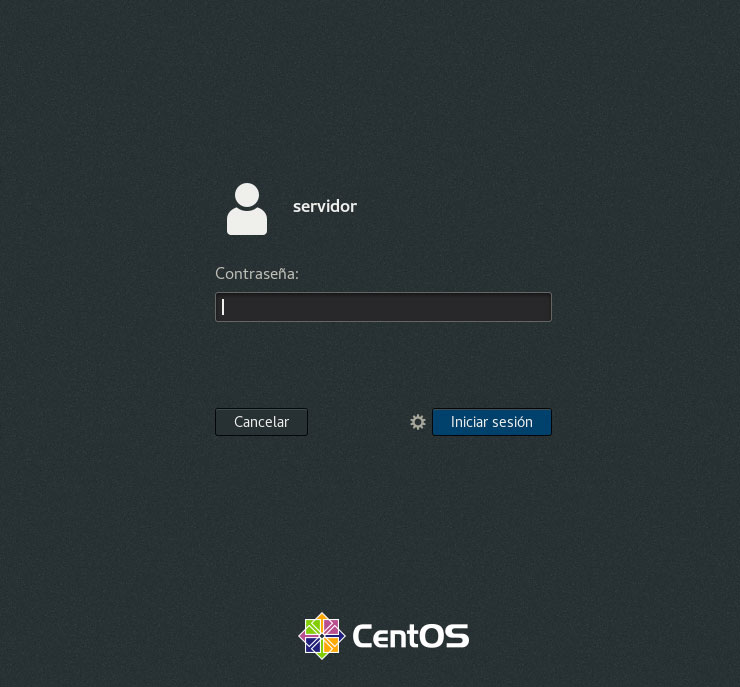
Paso 11
Al iniciar por primera vez el sistema muestra las siguientes pantallas: La primera es para seleccionar el Idioma, al escogerlo presionar el botón siguiente.
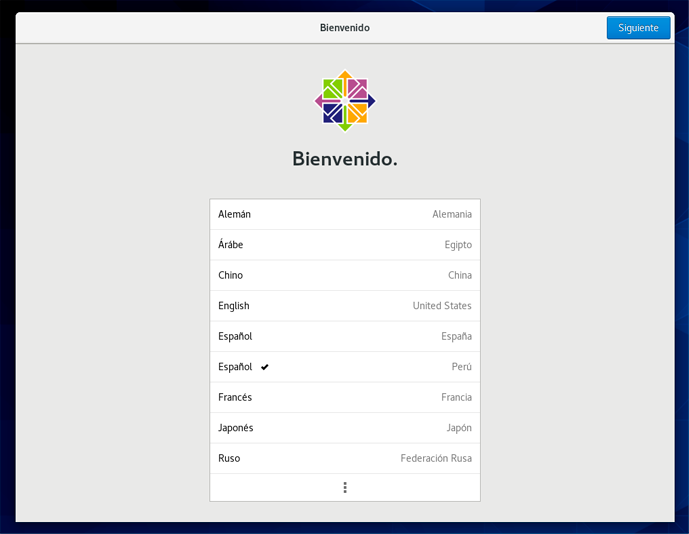
Lugo se muestra la pantalla para seleccionar la distribución del teclado, al finalizar su selección presionar el botón siguiente.
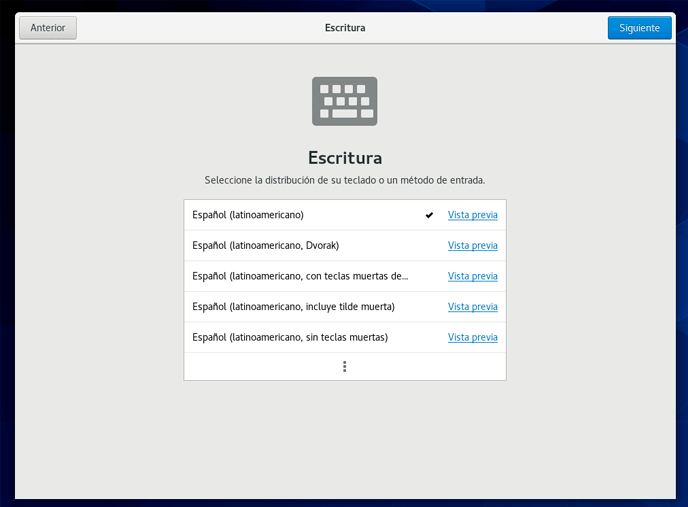
Luego mostrara la opción de Servicios de ubicación de Mozilla, esta opción puede ser activada o desactivada, luego presionar el botón siguiente.
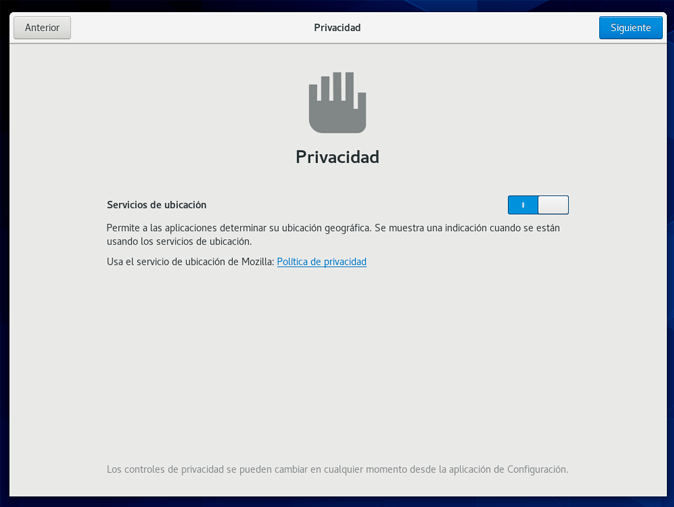
De allí pasa a la opción de conexión de algunas cuentas de correo, calendarios, documentos entre otros; esta opción puede ser descartada por el momento presionando el botón omitir.
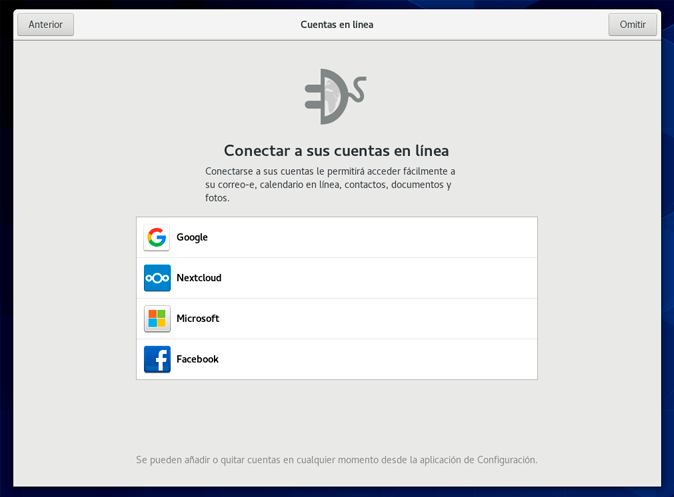
Al finalizar debe mostrarse esta opción, presionar el botón Empezar a usar CentOS Linux.
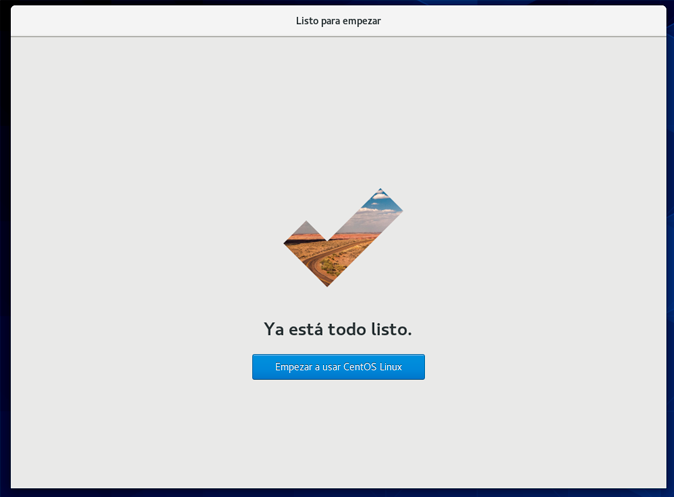
Esta versión incluye por defecto Gnome 3
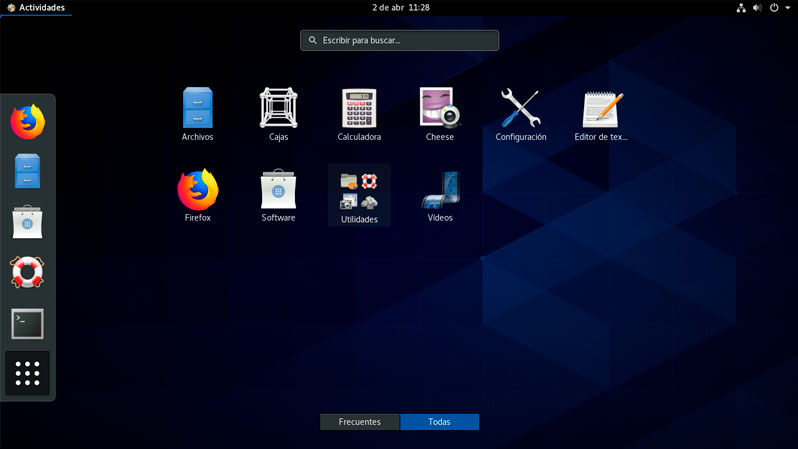
Paso 12
Activamos la conexión cableada
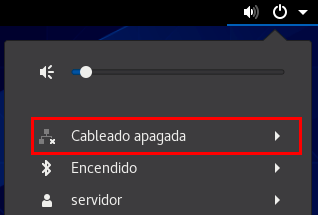
Y luego abrimos el terminal, y colocamos el comando su para iniciar sesión como superusuario o root.
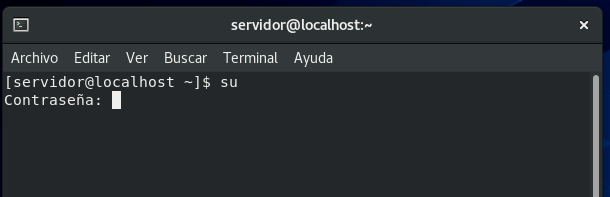
De allí colocamos el comando yum update para realizar la actualización del sistema, y aceptamos el acuerdo de los paquetes listados para proceder con la descargar.
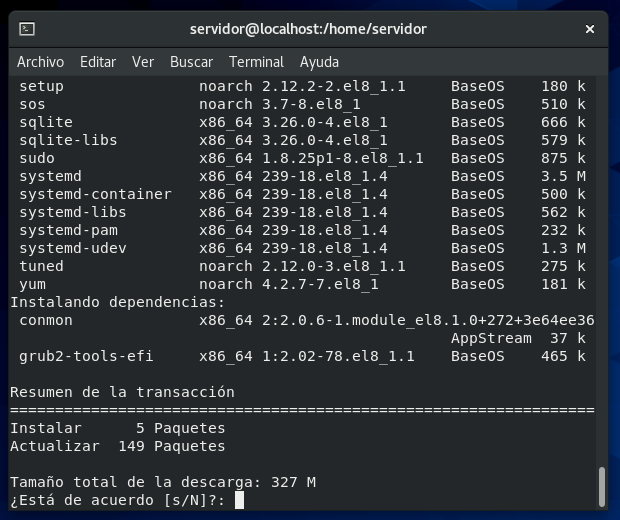
Al finalizar reiniciar el sistema.
Con esto hemos finalizado la instalación de CentOS 8.1.