Moodle está experimentando un crecimiento exponencial en instituciones educativas de todo el mundo. Esta plataforma se ha convertido en una herramienta imprescindible para la enseñanza, ofreciendo una gestión integral de los cursos y una variedad de funciones que van desde la presentación de diversos tipos de contenido multimedia, como apuntes, vídeos e imágenes, hasta la capacidad de evaluar las tareas de los estudiantes y administrar exámenes en línea.
Moodle desempeña un papel esencial en la creación de recursos de aprendizaje y unidades didácticas, promoviendo tanto el autoaprendizaje como la colaboración entre estudiantes. Además, resulta la herramienta ideal para administrar la dinámica de las comunidades educativas, facilitando la comunicación en red entre sus miembros y conectando con otras instituciones. Este sistema también brinda un apoyo valioso en la integración y ejecución de planes de estudio, el contacto con las familias y su implementación fuera del entorno escolar.
En este artículo, ofreceremos una explicación clara y accesible acerca de la naturaleza de Moodle y las diversas posibilidades que ofrece a centros educativos, docentes y estudiantes por igual.
Índice rápido

Que es Moodle, click aquí

Roles y Permisos De Moodle, click aquí

Gestión de Moodle Para Administradores, click aquí

Gestión de Moodle Para Profesores, click aquí

Gestión de Moodle Para Estudiantes, click aquí

Migrar Mis Cursos De Moodle A Chamilo, click aquí
¿Qué Es Moodle?
Moodle es una aplicación web desarrollada como plataforma LMS (Learning Management System o sistema de gestión de aprendizaje), donde los estudiantes y los docentes pueden generar comunidades de aprendizaje e interactuar de manera pública y segura mediante un nombre de usuario y una contraseña personal.
La plataforma Moodle, como entorno educativo, les permite a los tutores virtualizar las características del aula presencial y les ofrece a los estudiantes la posibilidad de tener acceso a todos los contenidos necesarios para su aprendizaje las 24 horas del día.
Existen muchas plataformas similares a Moodle, pero la importancia de esta frente a las demás es que es gratuita, lo cual significa que su instalación es gratuita y de libre acceso, además de que la programación es abierta y permite que usuarios de todo el mundo trabajen para desarrollarla.
Funcionalidades De Moodle
Permite la Gestión de Perfiles de Usuario
Permite almacenar cualquier dato que se desee sobre el alumno o profesor, no solo los que aparecen por defecto. Esta característica es muy útil para establecer estadísticas socioeconómicas, fisiológicas o demográficas.
Facilidad de Administración
Cuenta con un panel de control central desde el cual se puede monitorear el correcto funcionamiento y configuración del sistema.
Permite realizar exámenes en línea
Es decir publicar una lista de preguntas dentro de un horario establecido y recibir las respuestas de los alumnos. En el caso de las preguntas con alternativas o simples, es posible obtener las notas de manera inmediata ya que el sistema se encarga de calificar los exámenes. Las preguntas se almacenan en una base de datos, permitiendo crear bancos de preguntas a lo largo del tiempo y “chocolatearlas” durante el examen con la intención de evitar que dos o más alumnos reciban la misma pregunta.
Permite la presentación de cualquier contenido digital
Se puede publicar todo tipo de contenido multimedia como texto, imagen, audio y video para su uso dentro de Moodle como material didáctico.
Permite la gestión de tareas
Los profesores pueden asignar tareas o trabajo prácticos de todo tipo, gestionar el horario y fecha su recepción, evaluarlo y transmitir al alumno la retroalimentación respectiva. Los alumnos pueden verificar en línea su calificación y las notas o comentarios sobre su trabajo.
Permite la implementación de aulas virtuales
Mediante el uso del chat o sala de conversación incorporada en Moodle, se pueden realizar sesiones o clases virtuales, en las cuales el profesor podría plantear y resolver interrogantes, mientras que los alumnos aprovechan la dinámica para interactuar tanto con el profesor, así como con otros alumnos.
Permite la implementación de foros de debate o consulta
Esta característica se puede usar para promover la participación del alumnado en colectivo hacia el debate y reflexión. Así como colaboración alumno a alumno hacia la resolución de interrogantes. El profesor podría evaluar la dinámica grupal y calificar el desarrollo de cada alumno.
Permite la importación de contenidos de diversos formatos
Se puede insertar dentro de Moodle, contenido educativo proveniente de otras plataformas bajo el uso del estándar SCORM, IMS, etc.
Permite la inclusión de nuevas funcionalidades
La arquitectura del sistema permite incluir de forma posterior funcionalidades o características nuevas, permitiendo su actualización a nuevas necesidades o requerimientos.
Roles y Permisos De Moodle
Moodle tiene varios roles, pero los más utilizados son los siguientes:
Administrador
El administrador es el que tiene permiso para hacer cualquier cosa, es el que administra, le da soporte y personaliza la página, entre sus funciones más principales son:
- Crear los usuarios
- Asignar los roles a los usuarios
- Crear las categorías
- Crear los cursos
- Asignar participantes al curso
Profesor
Los profesores pueden hacer casi todo dentro de un curso, incluyendo el añadir o cambiar las actividades y calificar a los estudiantes. Por defecto, los profesores pueden asignarles a otros usuarios el Rol de estudiante. (Para permitirles que puedan inscribirse al curso). Los profesores solamente pueden enseñar en los cursos en donde hayan sido inscritos, entre sus funciones más principales son:
- Inscribir usuarios al curso
- Añadir tópicos
- Añadir recursos
- Añadir tareas
- Añadir exámenes
Estudiante
Un estudiante en Moodle puede participar en actividades del curso y ver recursos, pero no puede alterarlos o ver el libro de calificaciones del grupo. Ellos pueden ver sus propias calificaciones si el maestro lo ha permitido.
Cuando un estudiante entra al sitio Moodle, puede ver todos los cursos disponibles. Una vez que se ha inscrito al menos un curso. La vista y la navegación de un estudiante en Moodle será diferente a la del maestro del curso.
Los administradores y los profesores determinan cómo pueden interactuar con el alumno en Moodle. Estos permisos pueden variar con cada curso o dentro de cualquiera de los muchos tipos de actividades de Moodle. Por ejemplo, en algunos contextos, los estudiantes pueden corregir o calificar el trabajo de otros estudiantes, ser motivados para explorar todo en un curso e interactuar con otros participantes. En un contexto diferente, el estudiante puede ser guiado hacia una ruta muy definida, con mínima interacción con otros usuarios.
Como Acceder a Moodle
Moodle es una aplicación web a la que se accede por medio de un navegador web (Mozilla Firefox, Google Chrome, Brave Vivaldi etc.). Esto significa que para utilizar Moodle se necesita un ordenador con un navegador web instalado con conexión a Internet.
Por supuesto también se necesita conocer la dirección web (URL) del servidor donde Moodle se encuentre alojado. Para poder acceder al sistema debe estar registrado como usuario del mismo. Para ingresar a Moodle tendremos que usar nuestras credenciales, como nombre de usuario y la contraseña de acceso.
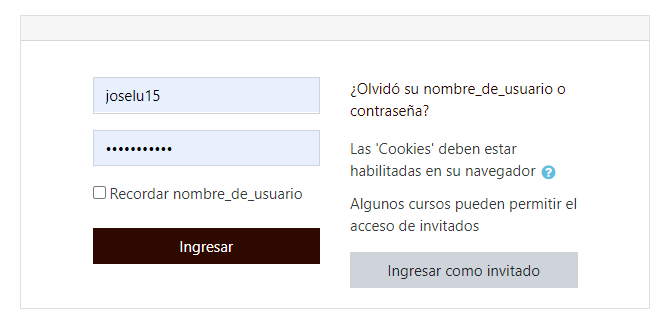
Dependiendo que rol tengas, tendrás los permisos y accesos a los recursos de Moodle
Gestión de Moodle Para Administradores
En el rol de administradores te vamos a explicar las funciones mas principales que vas a usar en Moodle
Crear Usuarios
Paso 1
Una vez que hayas ingresado al panel principal de Moodle, nos vamos a la opción Administración de sitio.
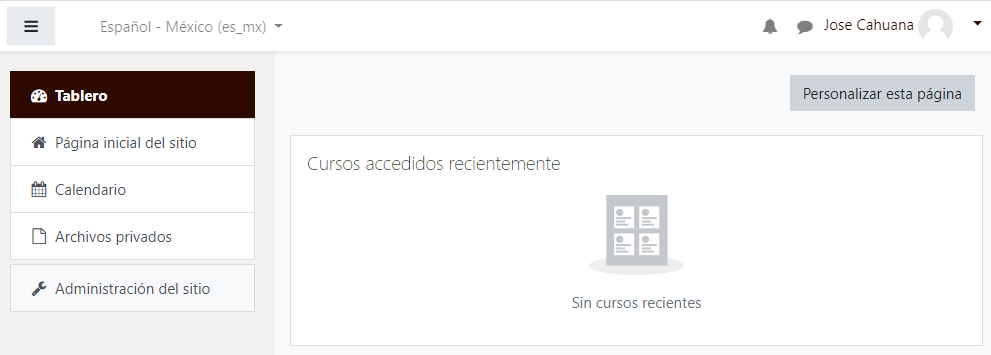
Paso 2
En el panel de administración nos vamos al menú Usuarios y luego seleccionamos en Agregar usuario.
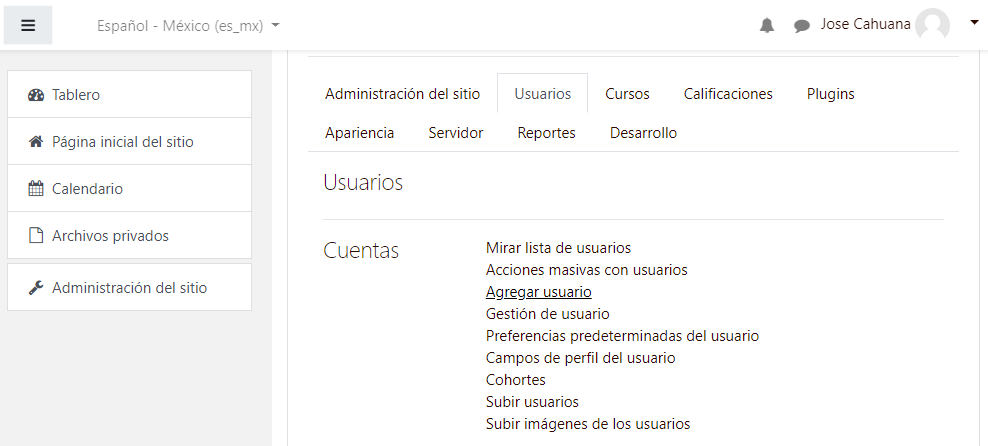
Paso 3
Ingresamos todos los datos del nuevo usuario y luego seleccionamos en crear usuario.
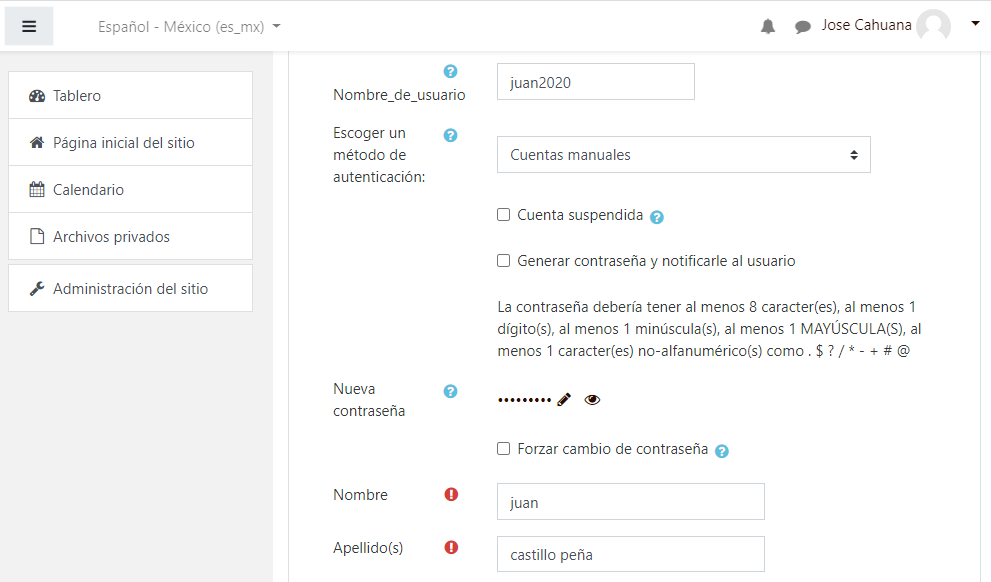
Y listo, ya creaste un nuevo usuario en Moodle.
Asignar Roles
Paso 1
Ahora que creamos el usuario, nos toca asignarle un rol, para eso en el panel de administración, vamos al menú de Usuario y seleccionamos Mirar lista de usuarios.
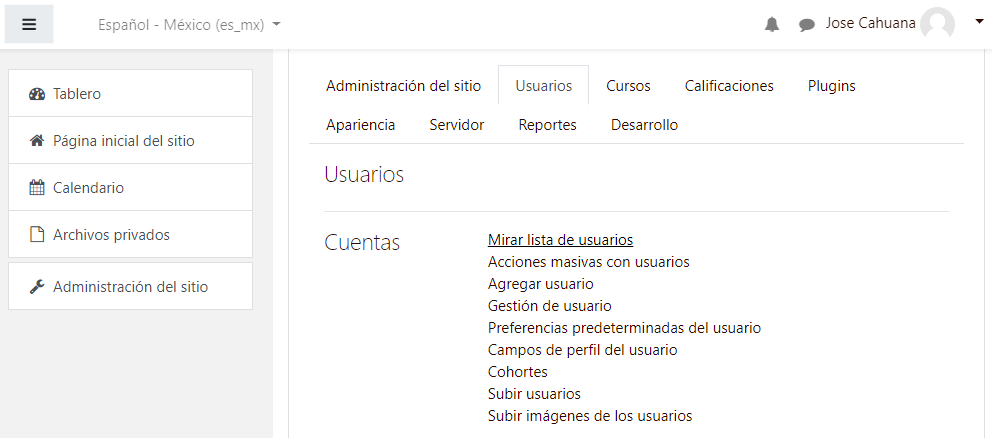
Paso 2
Nos muestra todos los usuarios que hemos creado, incluyendo el nuestro, ahora seleccionamos el usuario que hemos creado.
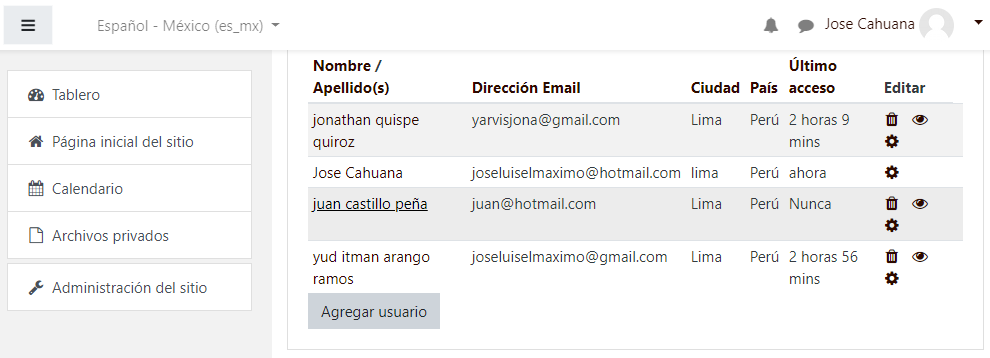
Paso 3
Podemos ver el detalle del usuario, ahora seleccionamos en la opción Usuarios.
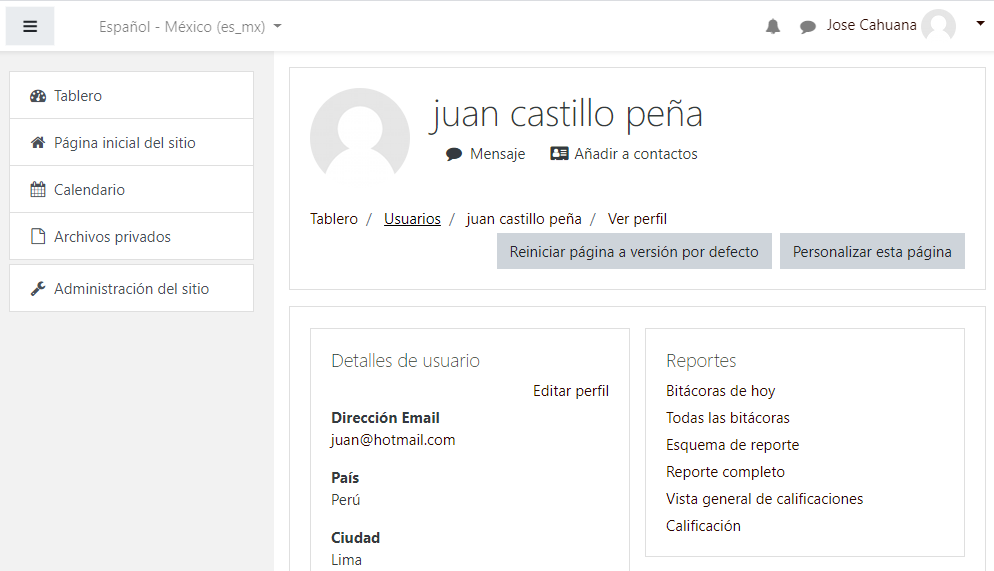
Paso 4
Nos muestra los usuarios y la opción para asignar los roles, seleccionamos en el icono de lápiz para asignarle un rol al usuario nuevo.
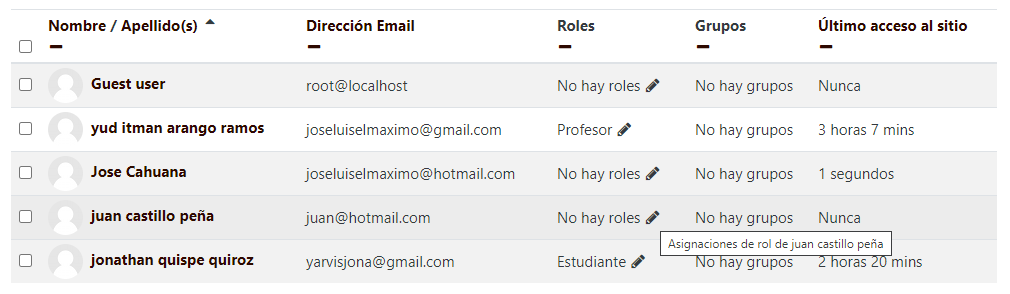
Paso 5
Ahora seleccionamos un rol en este caso estudiante y le damos en Guardar, ahora podemos ver que el usuario nuevo tiene el rol de Estudiante.
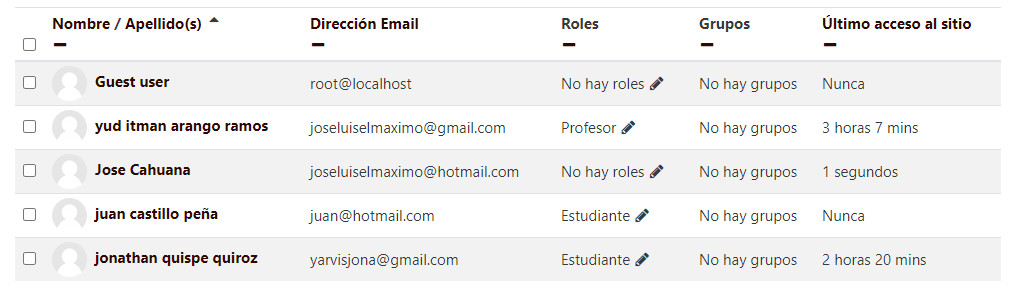
Crear Categorías
Paso 1
Antes de crear el curso debemos crear primero una categoría, ya que nos va a permitir agrupar varios cursos y poder administrarlo mejor, para eso en el panel de administración, nos vamos al menú Cursos y seleccionamos la opción Añadir una categoría.
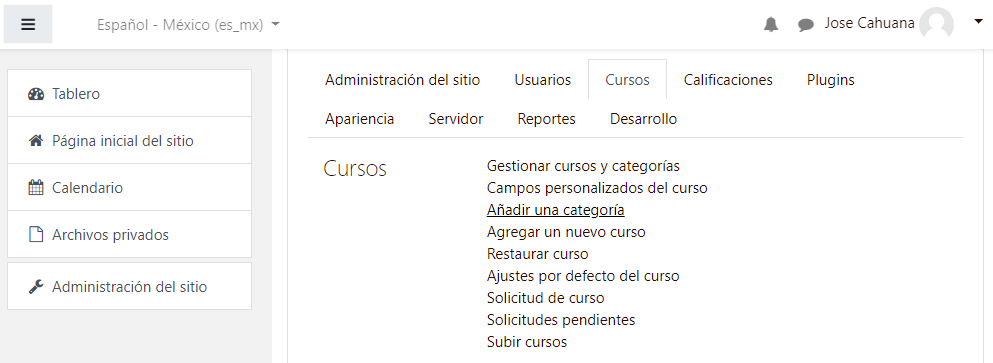
Paso 2
Ingresamos los datos de la nueva categoría y luego seleccionamos en Crear categoría.
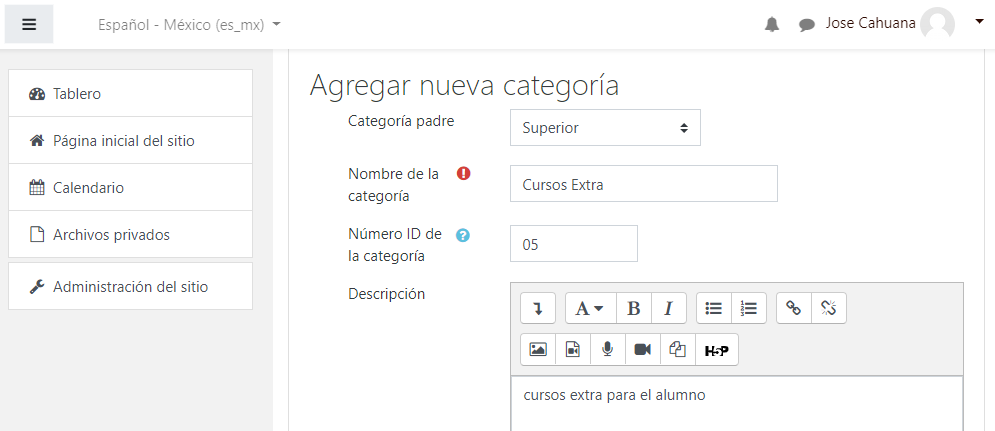
Una vez que hemos creado la categoría, nos toca crear los cursos.
Crear Cursos
Paso 1
Ya que hemos creado la categoría nos toca crear un curso, para eso en el panel de administración, en el menú de Cursos, seleccionamos la opción Agregar un nuevo curso.
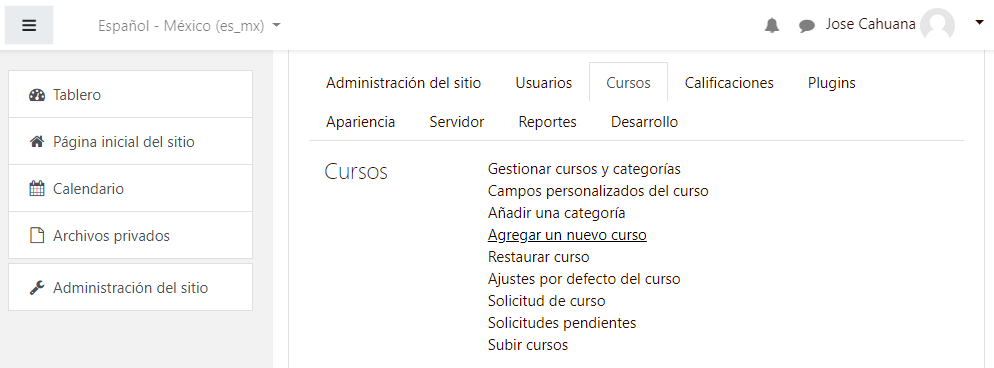
Paso 2
Ahora ingresamos los datos del nuevo curso, también seleccionamos la categoría a la que va a pertenecer el curso y por último le damos en Guardar cambios.
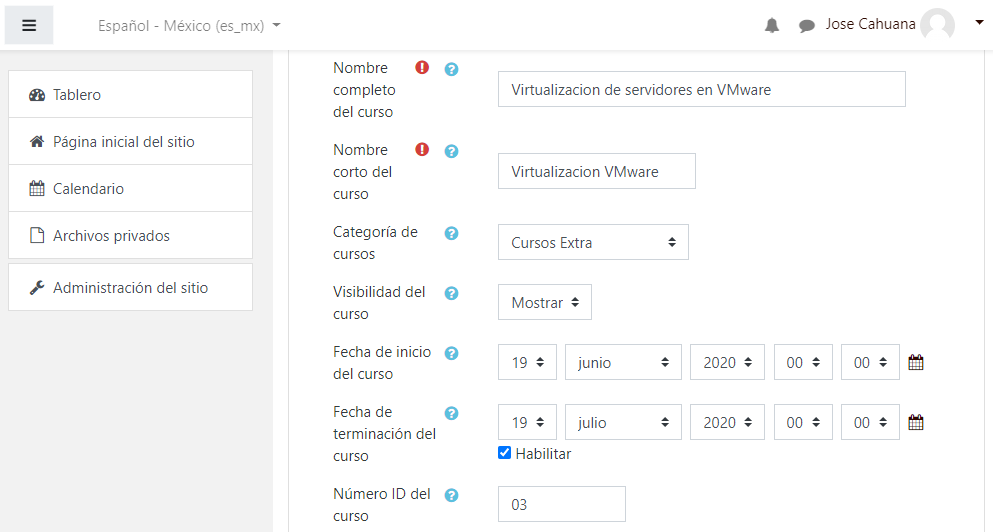
Asignar Participantes Al Curso
Paso 1
Ya que hemos creado el curso, nos toca asignar los participantes para el curso, para eso en el panel de administración, en el menú Cursos seleccionamos la opción Gestionar cursos y categorías.
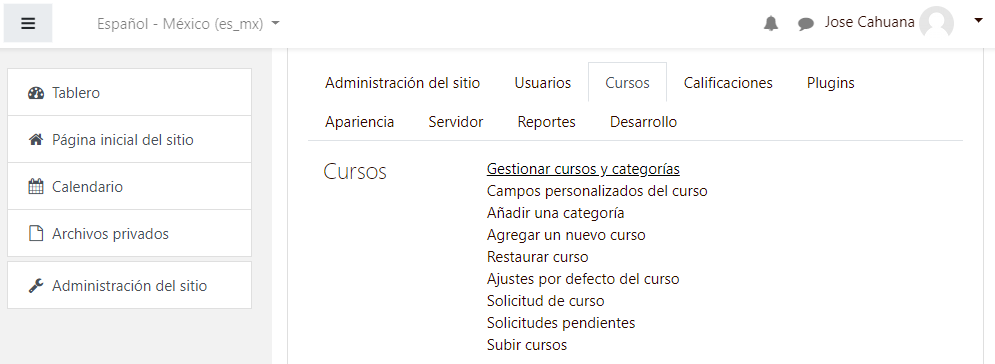
Paso 2
En la parte inferior hay un buscador, ingresamos el curso a buscar y seleccionamos en ir, ahora nos muestra el curso, lo que hacemos es seleccionar en el símbolo de engranaje para editar el curso.
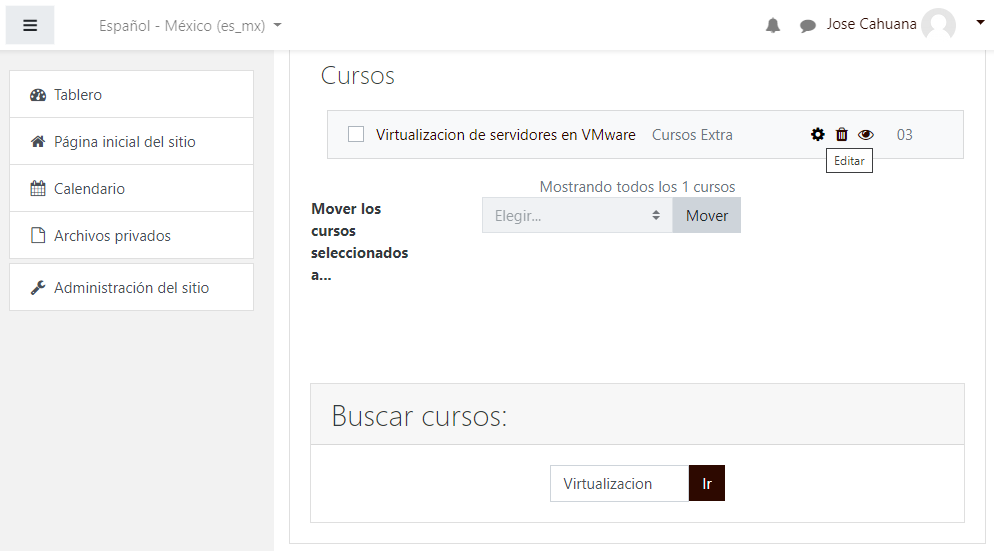
Paso 3
Una vez seleccionado va a ver la configuración del curso, ahora nos vamos al menú participantes y seleccionamos inscribir usuarios.
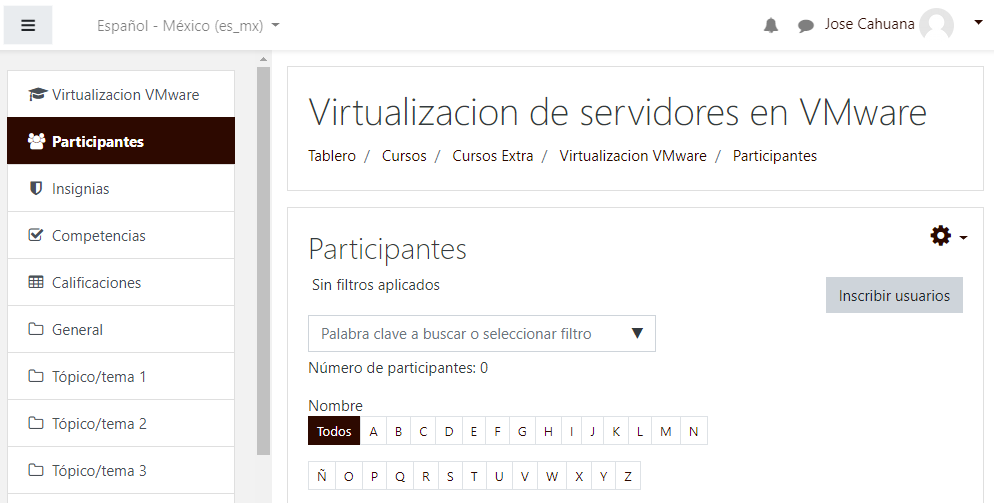
Paso 4
Ahora seleccionamos el usuario y el rol que este caso va a ser profesor y seleccionamos inscribir usuarios.
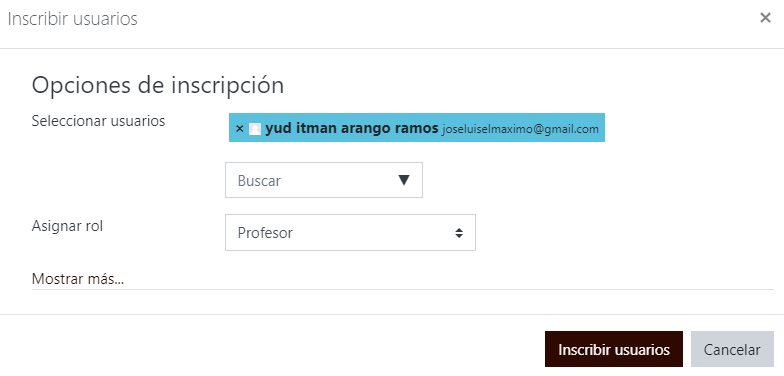
Paso 5
Una vez inscrito los usuarios podemos ver la lista de los participantes del curso y con sus roles.
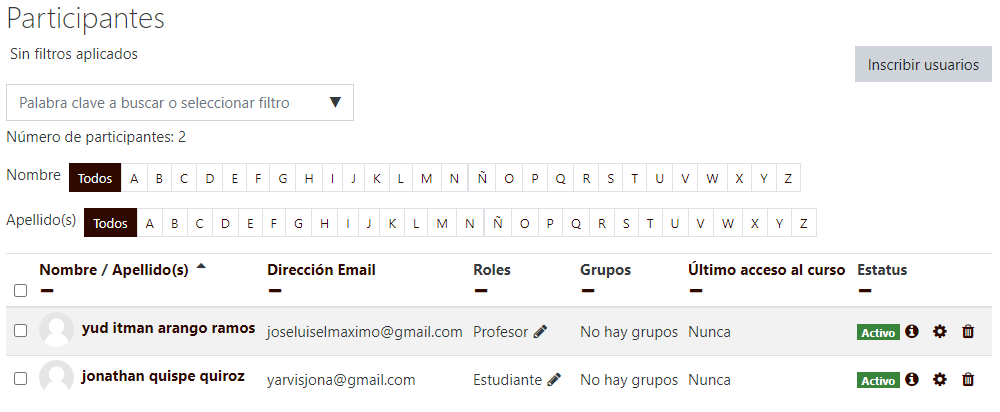
Gestión de Moodle para docentes
El profesor una vez que acceda al sistema de Moodle va a poder ver los cursos que el administrador asignó.
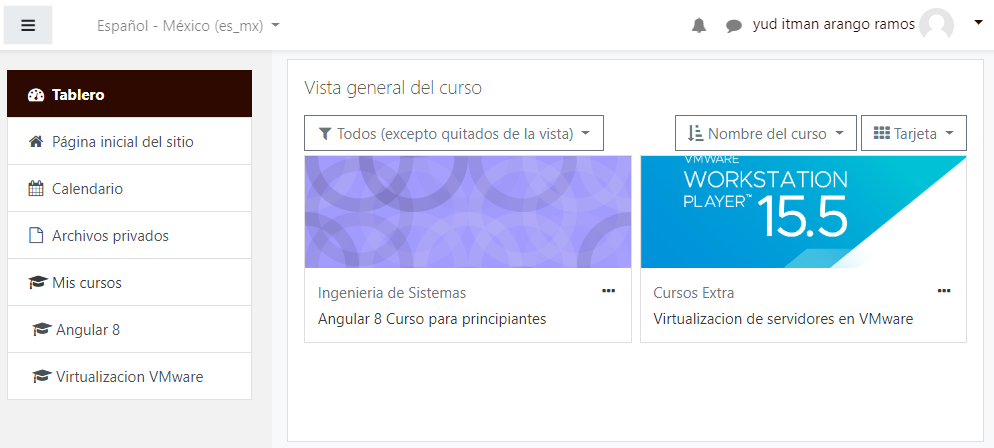
Inscribir Usuarios
Paso 1
La igual que el administrador, el docente también puede inscribir usuarios, pero solo a su curso para eso ingresamos al curso, seleccionamos el menú participante y seleccionamos la opción inscribir usuarios.
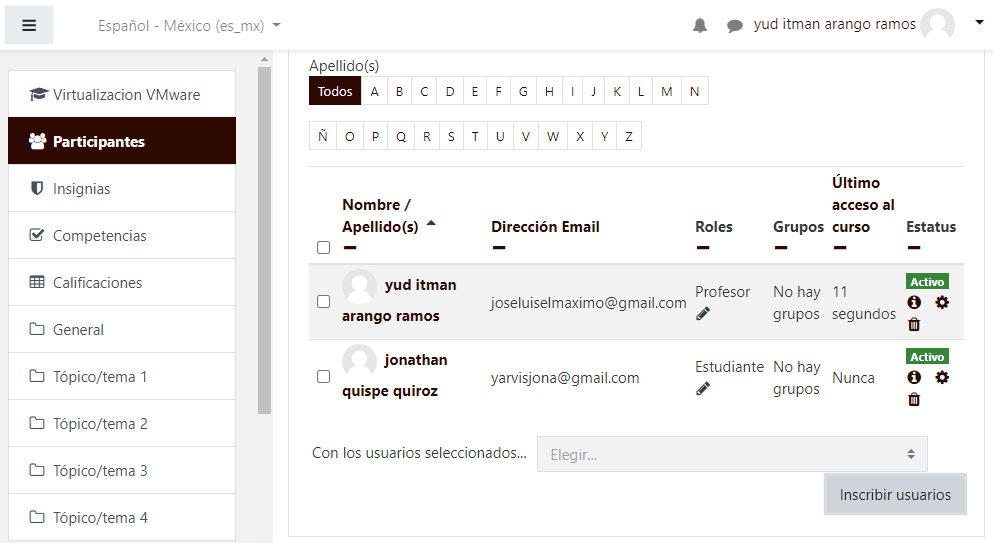
Paso 2
Ahora seleccionamos el usuario, le asignamos un rol en este caso estudiante y por último le damos en inscribir usuarios.
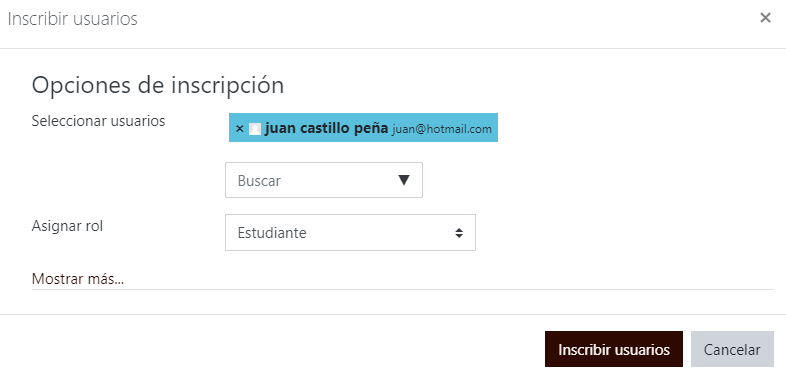
Paso 3
Una vez inscrito el usuario podemos ver todos los participantes que están en el curso.
Añadir Tópicos
Paso 1
Ya que el docente tiene acceso total del curso, va poder personalizar el curso a su gusto, para eso en el menú principal del curso seleccionamos el símbolo de engranaje y seleccionamos la opción Activar edición.
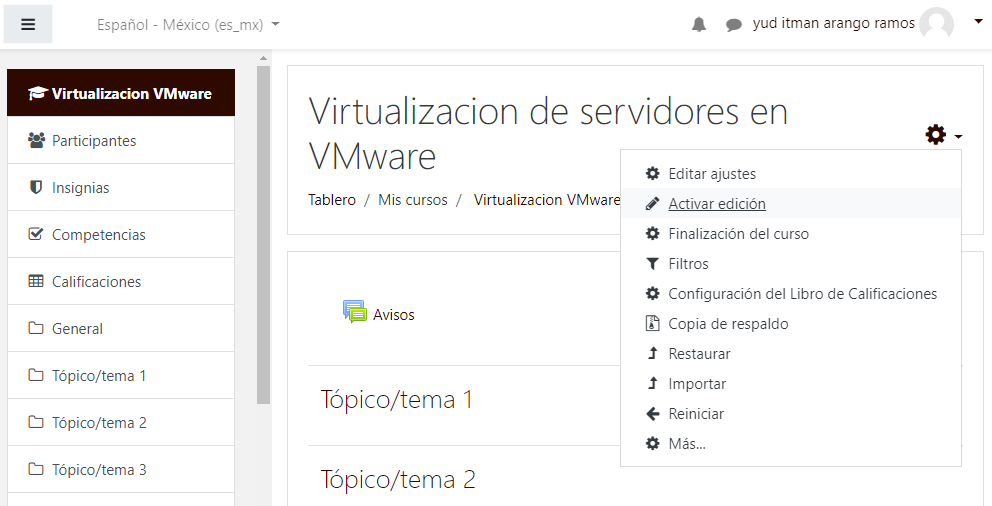
Paso 2
Cuando activemos la edición, vamos a poder personalizar el curso a nuestro gusto, como editar los tópicos.
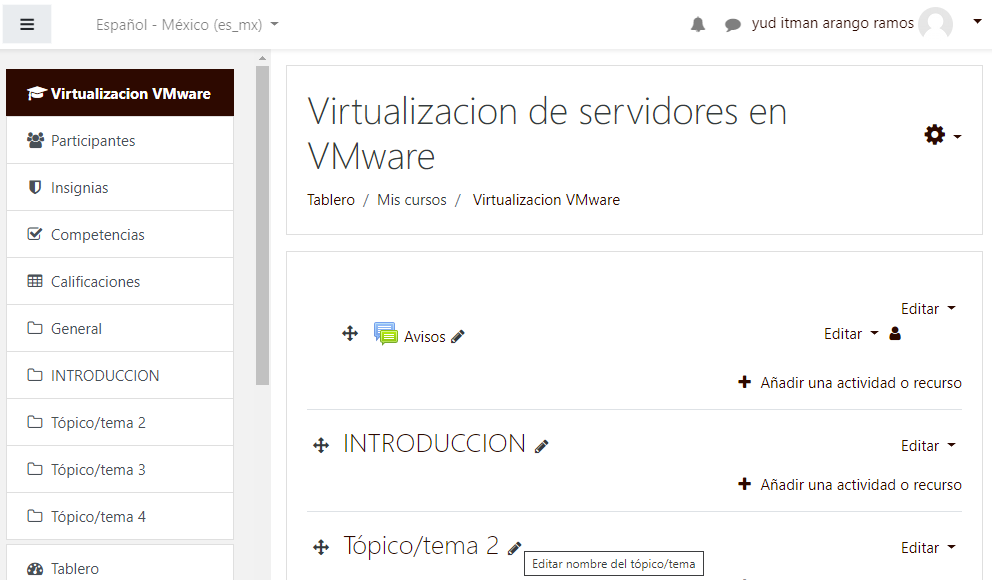
Paso 3
Si lo que queremos es añadir un nuevo tópico, en la parte inferior seleccionamos la opción Añadir tópico, ahora ingresamos el número de tópicos y seleccionamos en Añadir tópicos.
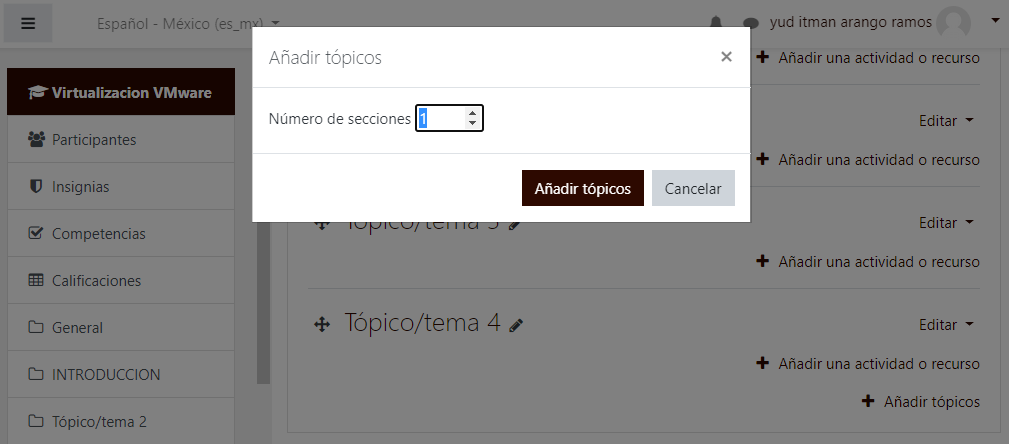
Añadir Carpetas
Paso 1
Moodle te permites agregar varios tipos de recursos a un tópico, para eso dentro del tópico seleccionamos la opción Añadir una actividad o recurso.
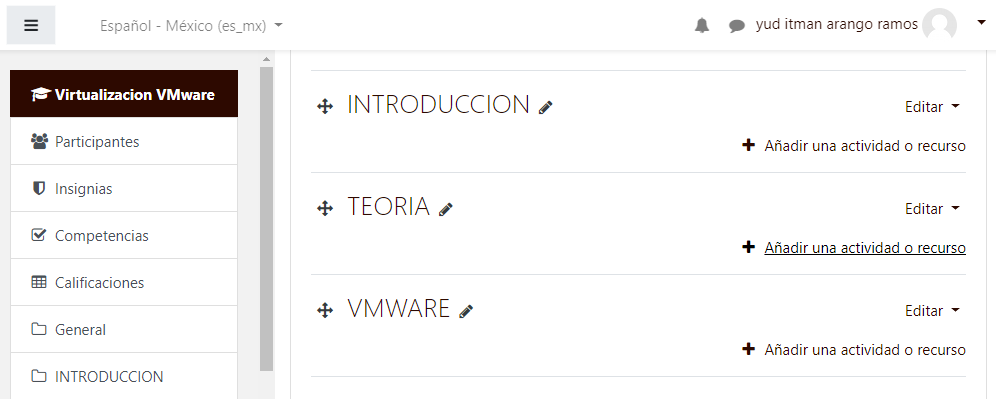
Paso 2
Vas a encontrar un montón de actividades y recursos, en este caso vamos a seleccionar una carpeta y seleccionamos Agregar.
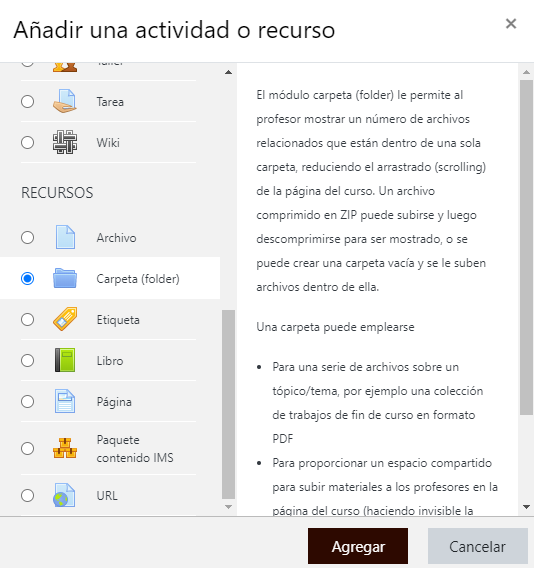
Paso 3
Ahora ingresamos los datos del folder, y por último seleccionamos en Guardar cambios.
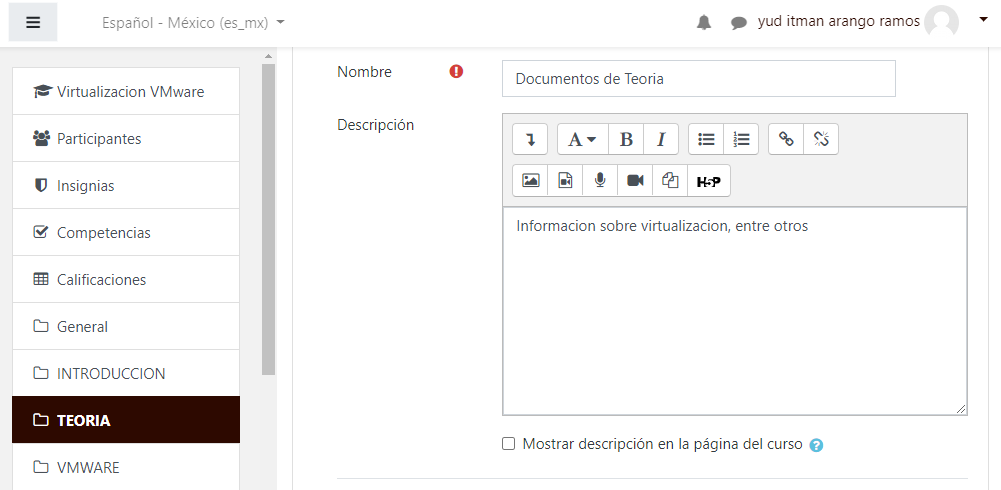
Paso 4
Si queremos agregar archivos, seleccionamos el recurso carpeta, seleccionamos editar, ahora arrastramos los archivos y seleccionamos en guardar cambios.
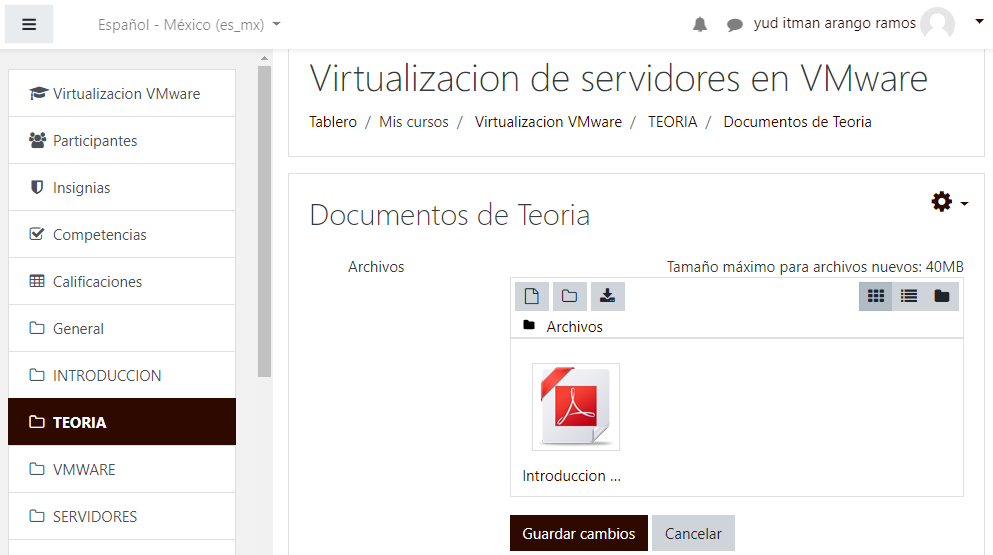
Añadir Tareas
Paso 1
Moodle te permite agregar tareas, para eso dentro del tópico seleccionamos la opción añadir una actividad o recurso, seleccionamos en tarea y le damos en agregar.
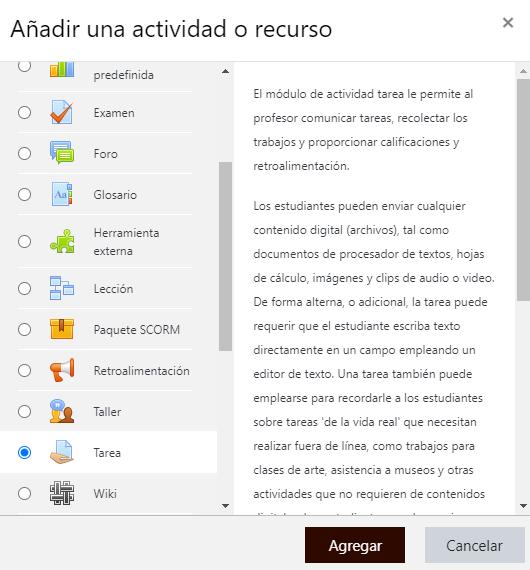
Paso 2
Al igual que la carpeta agregamos los datos de la tarea, también te permite subir archivos, en el caso quieres enviar la tarea.
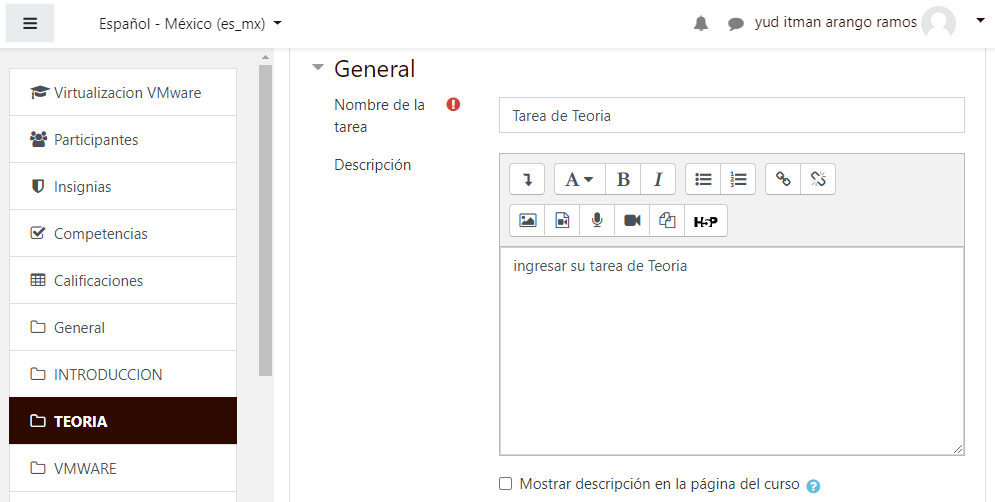
Paso 3
Es disponibilidad tu puedes asignar el plazo de entrega de las tareas, cuando expire la fecha se cierre la tarea y por último le damos en Guardar cambios.
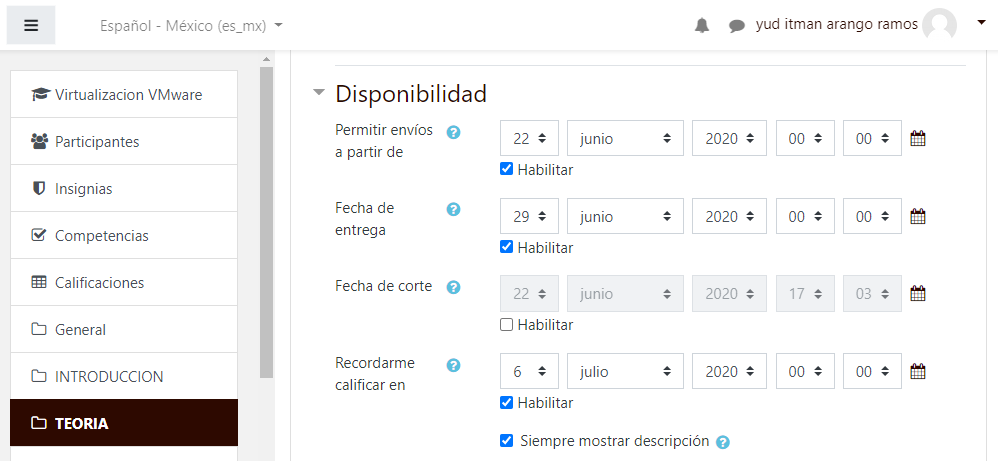
Paso 4
Una vez creado puede ver si los alumnos enviaron la tarea y según a eso asignarle una calificación.
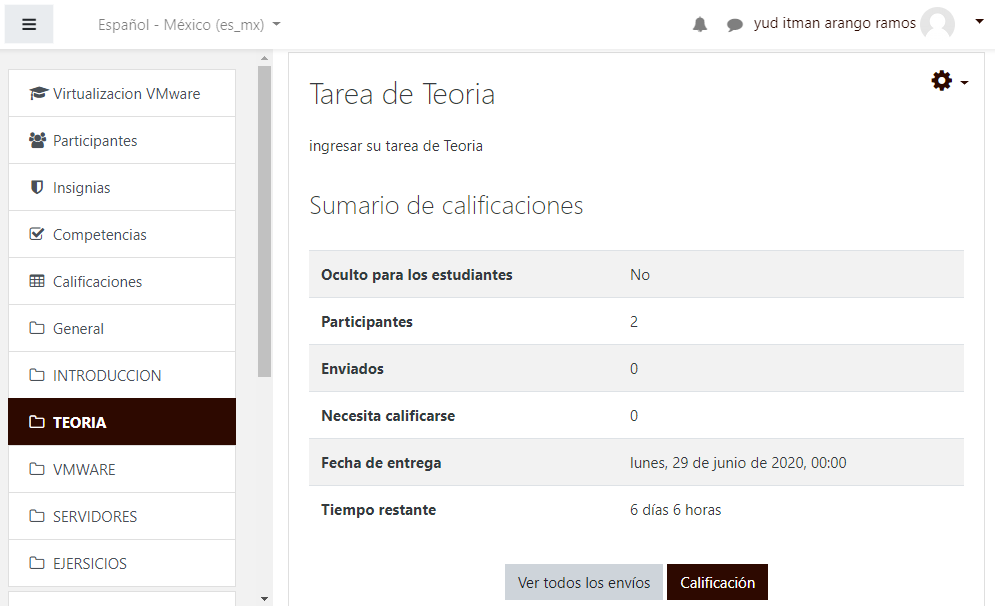
Añadir Examen
Paso 1
Moodle te permite crear exámenes, para eso dentro del tópico seleccionamos la opción Añadir una actividad o recurso, seleccionamos en examen y le damos en agregar.
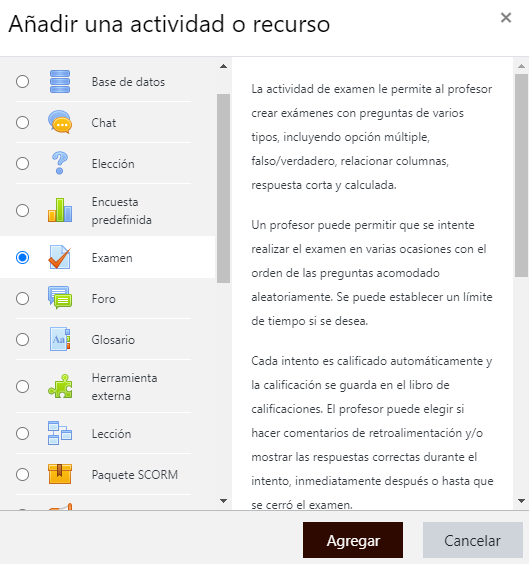
Paso 2
Ahora ingresamos los datos del examen, además puedes personalizar con más opciones la fecha del examen, tiempo, calificación, etc. Una vez que hayas configurado tu examen seleccionamos en guardar cambios.
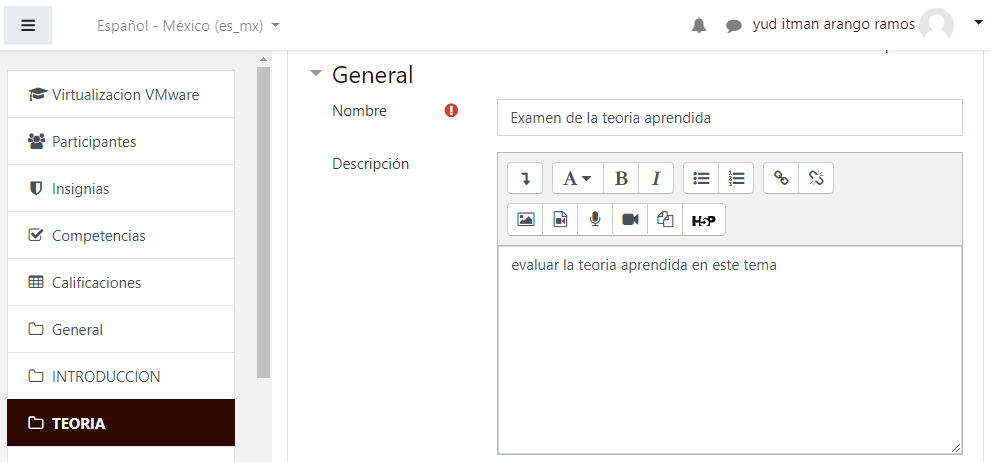
Paso 3
Una vez que hayamos creado el examen ahora nos toca editarlo, para eso seleccionamos en el nombre del examen, luego seleccionamos en editar examen.
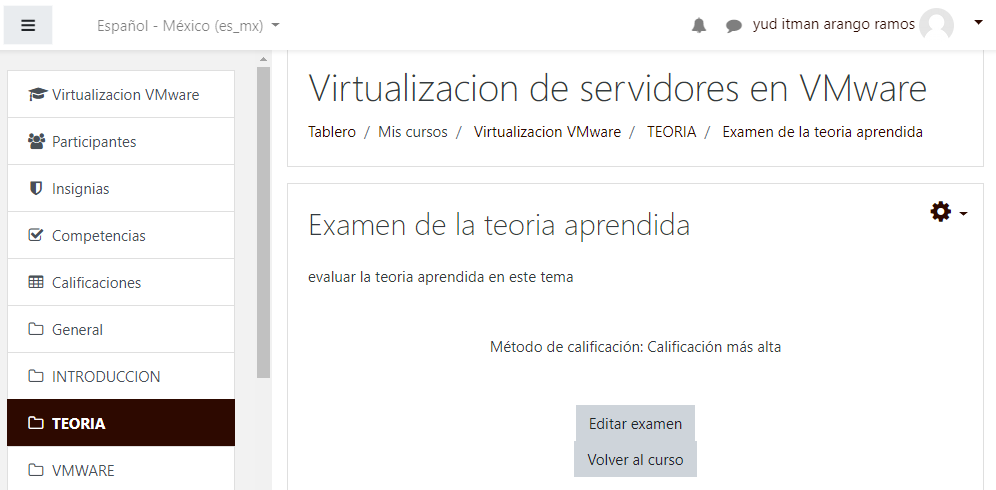
Paso 4
Ahora estamos en el editor del examen, podemos ingresar la calificación máxima, y barajar para que las preguntas sean de forma aleatoria, para agregar una pregunta seleccionamos en la opción Añadir.
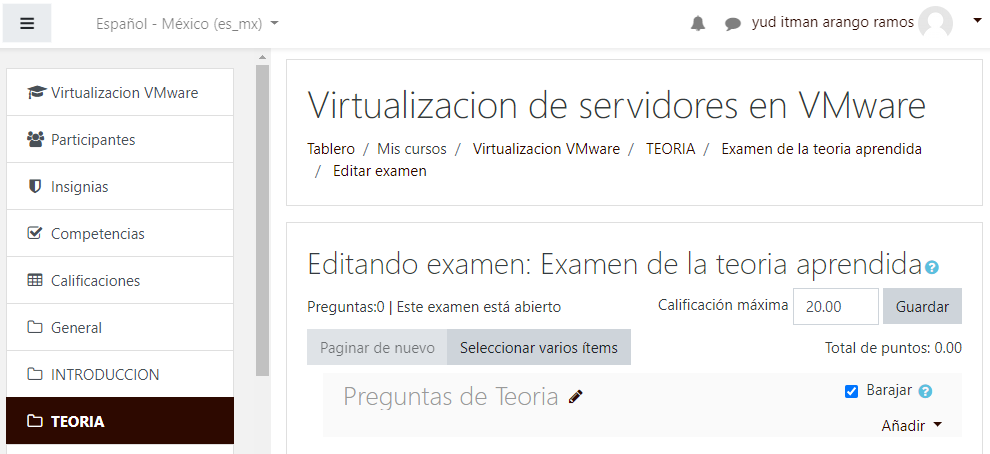
Paso 5
Hay varios tipos de preguntas que puede escoger, en esta caso vamos crear una pregunta de opción múltiple y seleccionamos en Agregar.
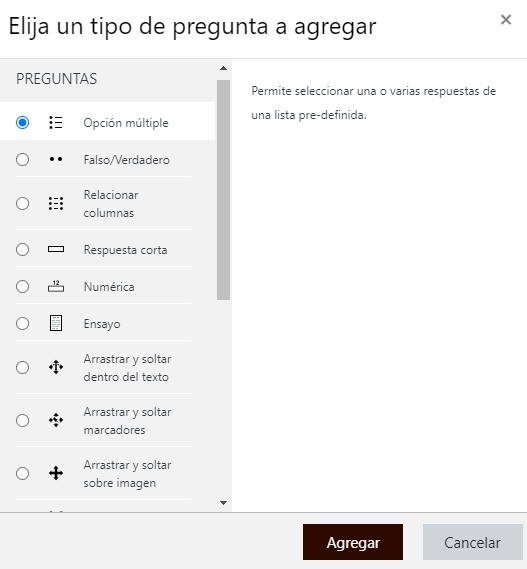
Paso 6
Ingresamos los datos de la pregunta y la puntuación.
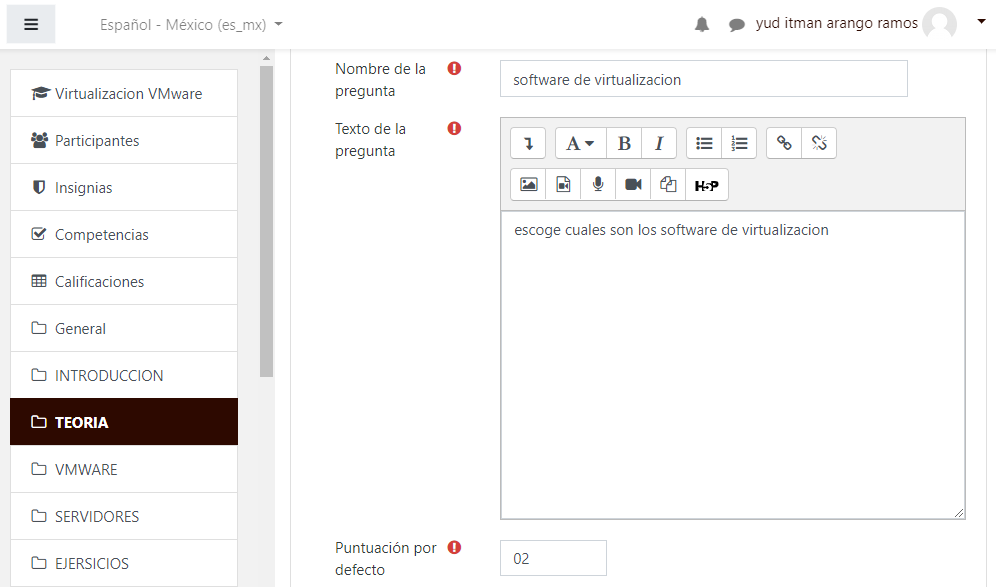
Paso 7
Ahora ingresamos las respuestas y le ponemos una calificación, una vez terminado seleccionamos en guardar cambios.
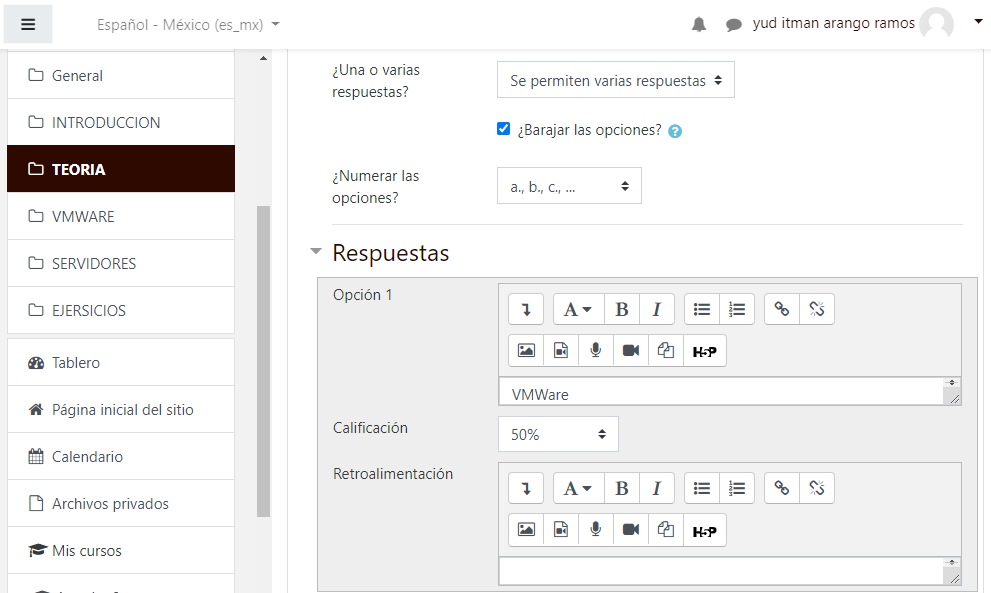
Paso 8
Vemos que se creo la pregunta, de igual modo hacemos con las demás preguntas, una vez que hayamos terminado de crear las preguntas seleccionamos en guardar.
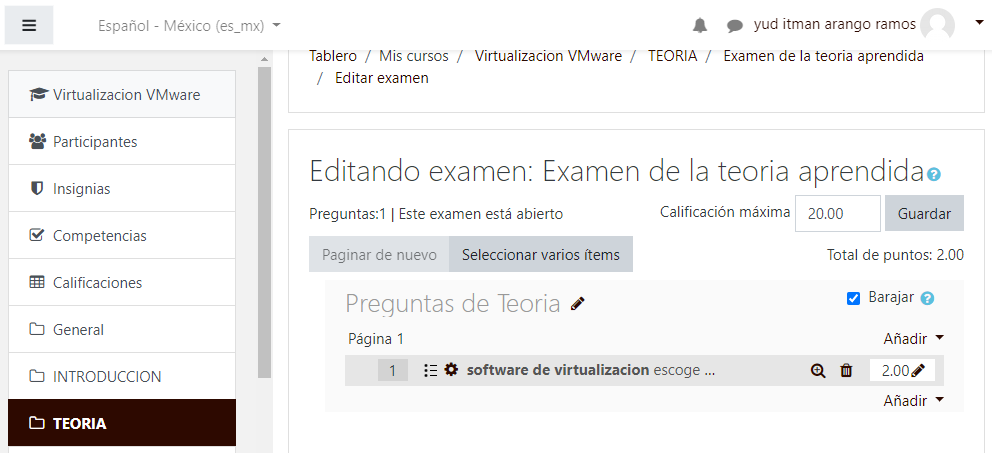
Gestión de Moodle Para Estudiantes
En el rol de los estudiantes te vamos a explicar las funciones más principales que vas a usar en Moodle
El estudiante, una vez que acceda al sistema de Moodle va a poder ver los cursos que se le ha asignado para que realice las actividades, además de poder ver su progreso.
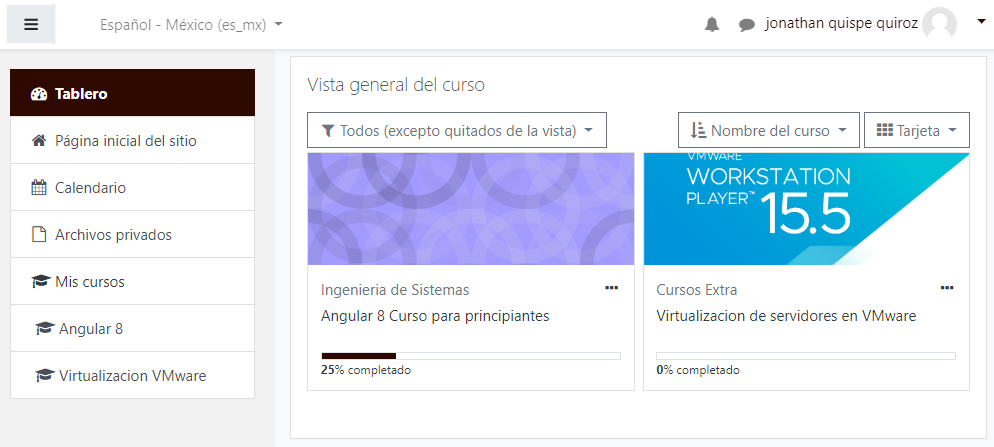
Descargar Documentos
Paso 1
Dentro del curso el estudiante va a poder realizar sus actividades que haya dejado el profesor, en este caso vamos a descargar los documentos que nos dejo el profesor, seleccionamos documentos de teoría.
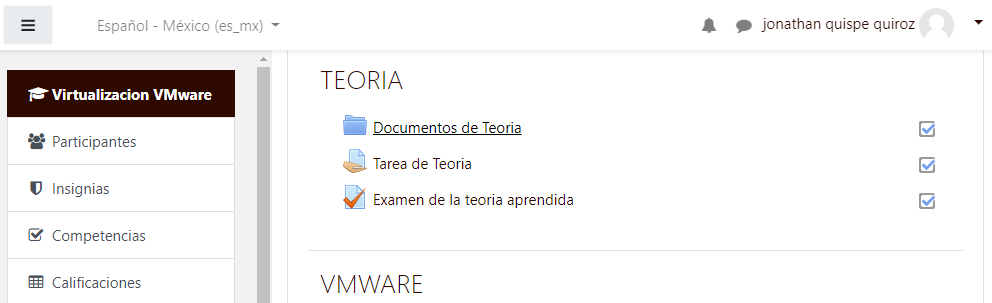
Paso 2
Ahora podemos ver los documentos, podemos descargarlo seleccionado el archivo o descargar todos seleccionado la opción Descargar carpeta.
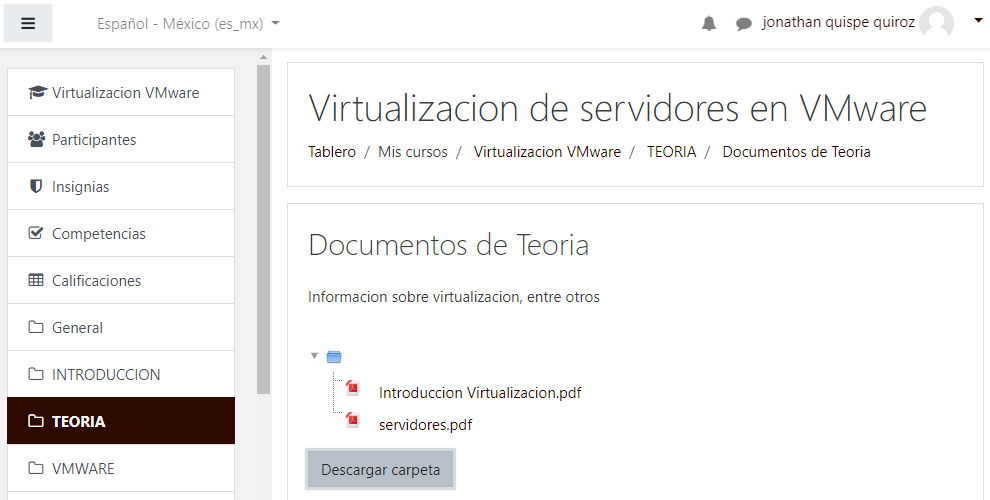
Realizar Tareas
Paso 1
Dentro del curso el estudiante va a poder realizar la tarea que le dejo el profesor, para eso seleccionamos en tarea de teoría.
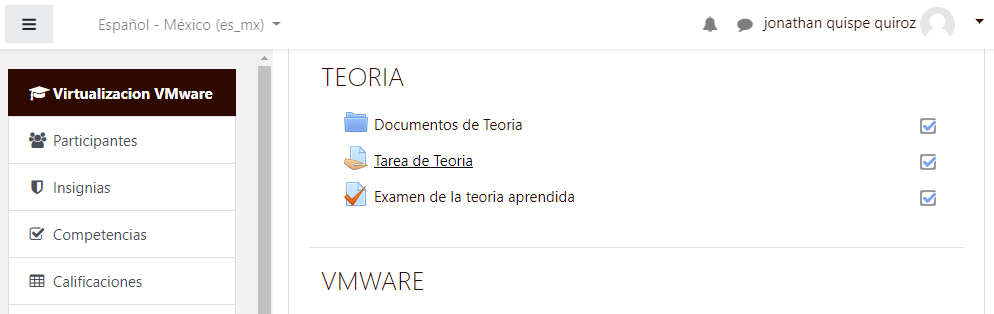
Paso 2
Ahora podemos ver la tarea, podemos descargar el archivo, también podemos ver la fecha de entrega y en tiempo restante, cuando hayas realizado la tarea seleccionamos en añadir envío.
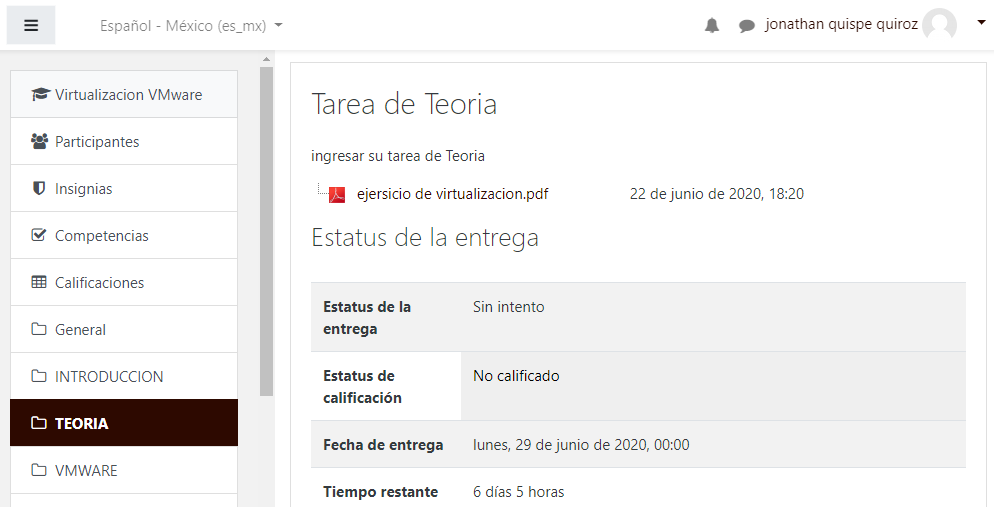
Paso 3
Podemos subir el archivo de la tarea, y por último seleccionamos en guardar cambios, vemos que el estatus cambio en enviado.
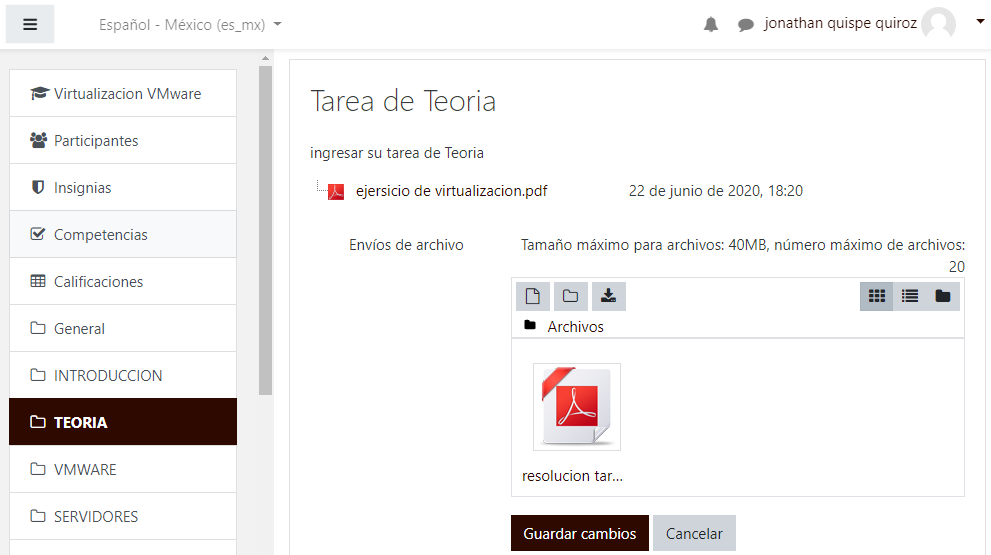
Realizar Examen
Paso 1
Dentro del curso el estudiante va a poder realizar el examen que le dejo el profesor, para eso seleccionamos en examen de la teoría.
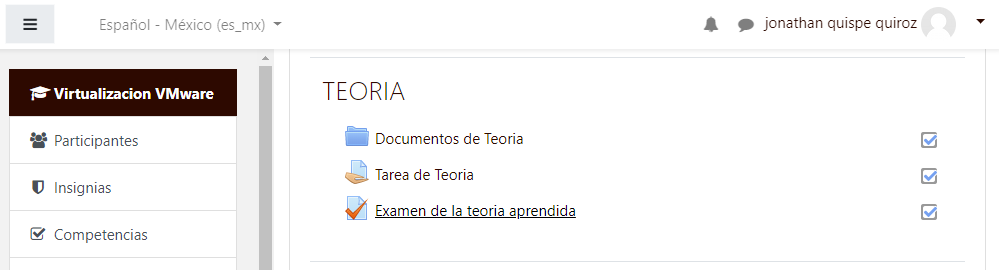
Paso 2
Nos va a mostrar el titulo del examen, si estas preparado para el examen seleccionamos en comenzar el examen ya.
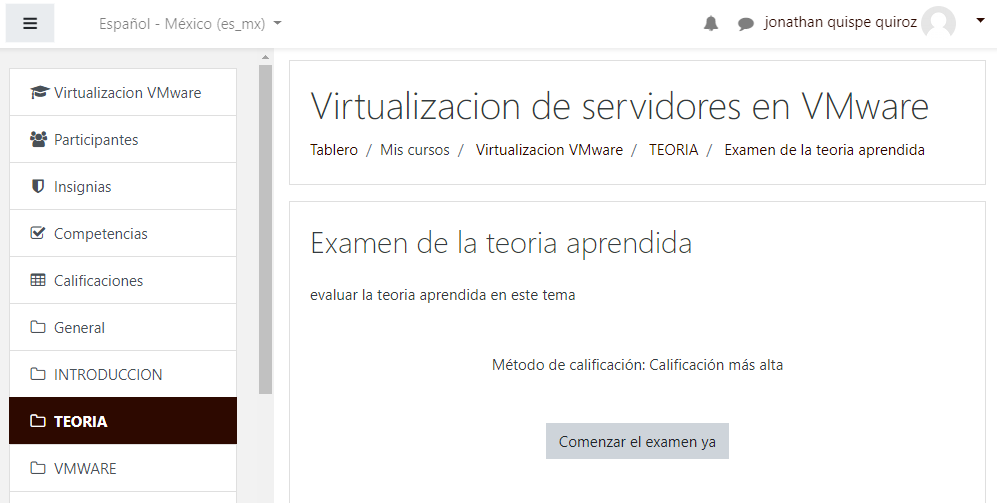
Paso 3
Te toca resolver el examen, cuando resuelvas la pregunta le das en siguiente pregunta, cuando termines el examen seleccionas en terminar intento, luego en enviar y terminar.
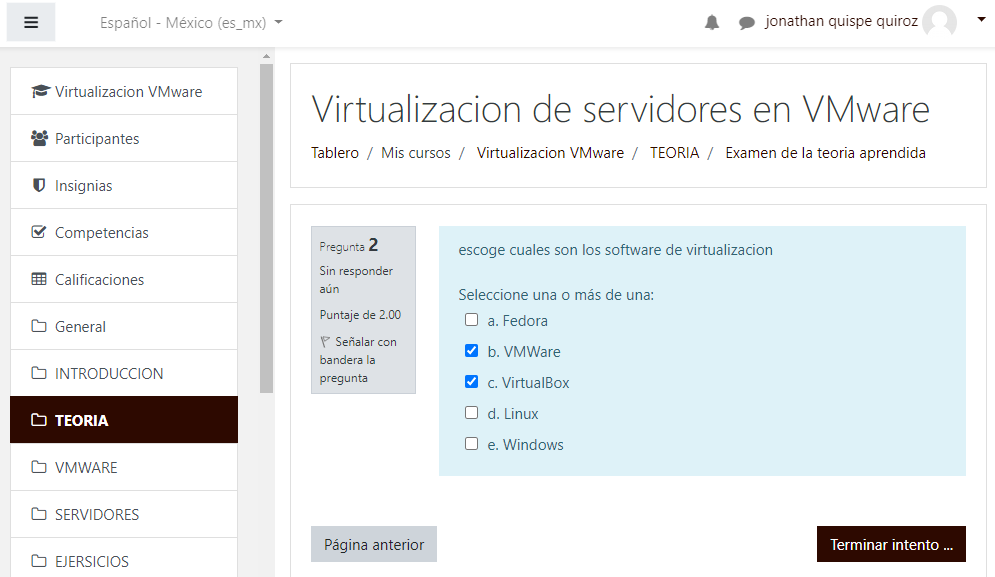
Paso 4
Vemos que se calificó tu examen y te dio una calificación, además de los resultados y los puntajes.
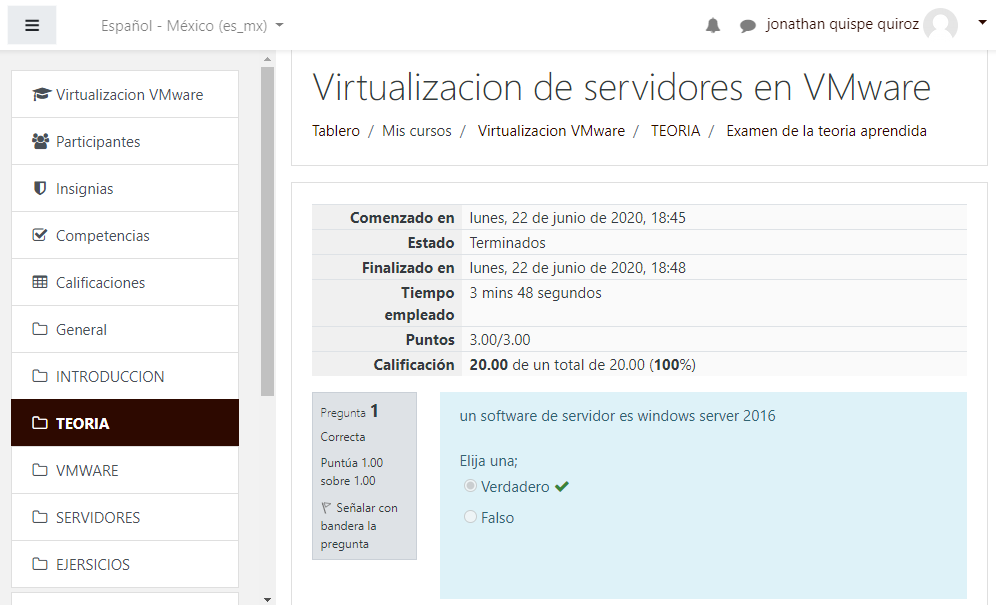
Cómo Migrar Mis Cursos De Moodle A Chamilo
Moodle y Chamilo son herramientas de aprendizaje muy útiles para la enseñanza presencial o a distancia, pero cada herramienta funciona de diferente forma.
Quizás estés preocupado, porque tienes cursos que funcionan muy bien en Moodle y ahora no sabes si van a funcionar en Chamilo y seguro crees que lo tienes que volver a hacer, pues no te preocupes, no es necesario a continuación, voy a explicar cómo usar una herramienta de la que te permitirá migrar tus cursos de Moodle a chamilo
Hay componentes del curso que se pueden migrar de manera individual, como los documentos, tareas, lecciones, glosarios, enlaces y ejercicios de preguntas, ya que son iguales en ambas plataformas, pero también se puede migrar junto personalizando en la copia de respaldo.
Sacando Una Copia De Respaldo En Moodle
Paso 1
Dentro del curso de Moodle, primero seleccionamos el icono de la tuerca y después seleccionamos la opción Copia de Respaldo.
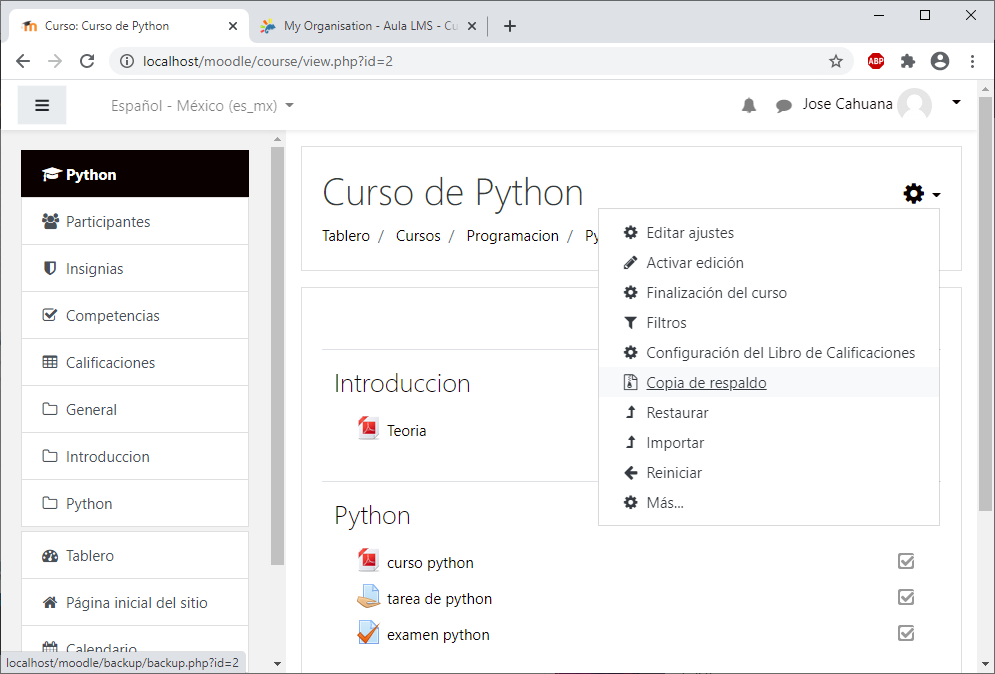
Paso 2
Dentro de configuración seleccionamos los recursos que queremos exportar y luego le damos en siguiente.
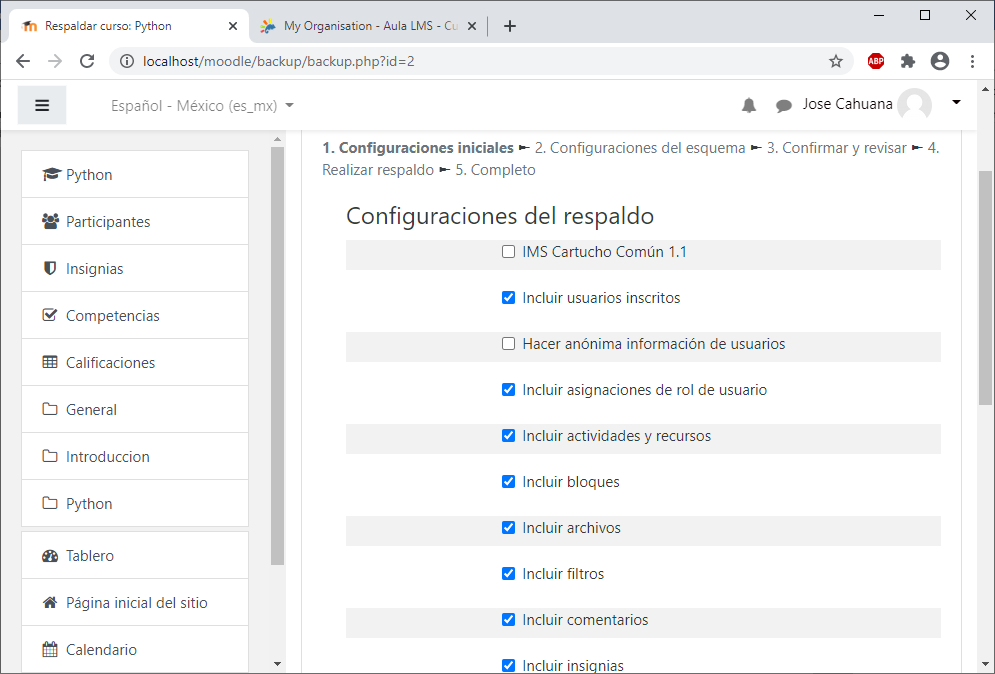
Paso 3
Ahora incluimos los temas o tópicos del curso que queremos, luego le damos en siguiente y por último le seleccionamos en realizar respaldo.
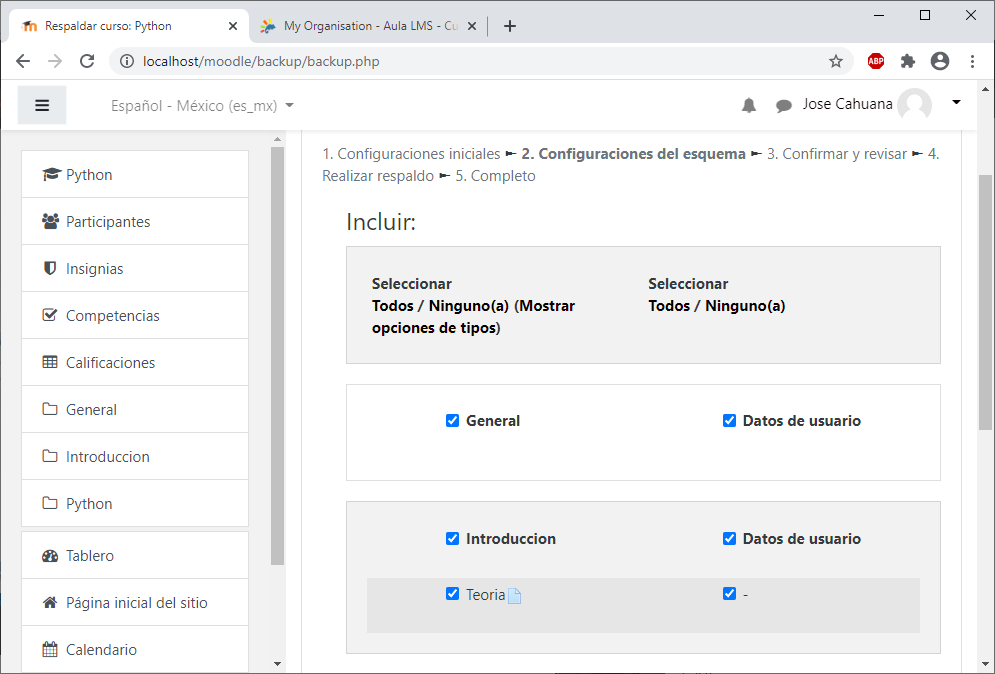
Paso 4
Una vez finalizado podemos ver la copia de respaldo, seleccionamos en descargar para bajar la copia de respaldo.
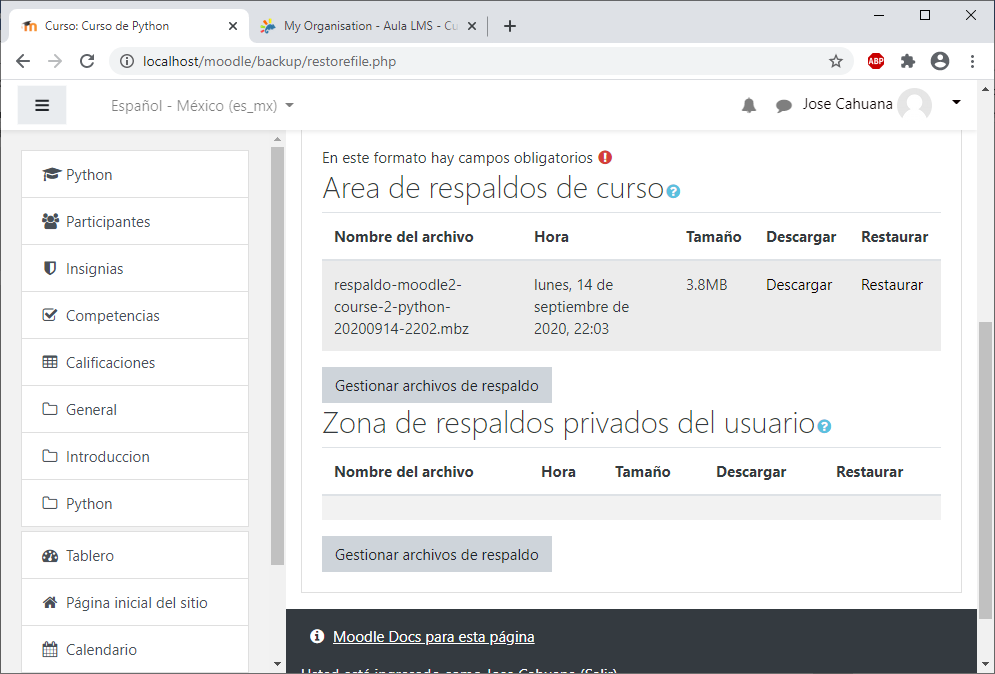
Paso 5
Se va a descargar la copia de respaldo en formato MBZ listo para importarlo en chamilo.
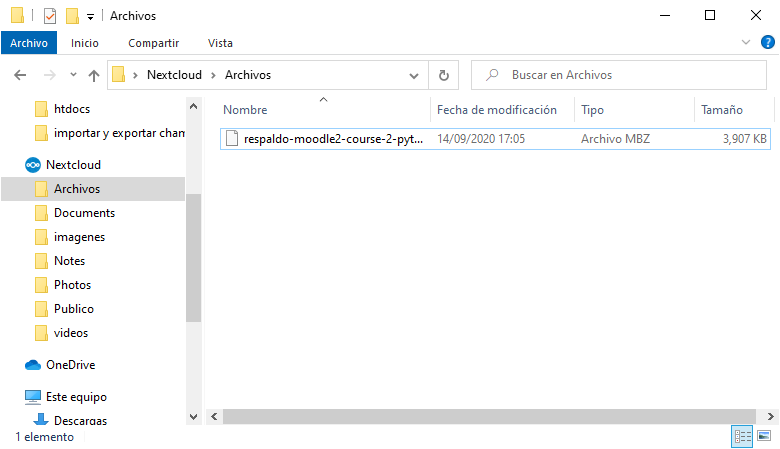
Importando El Curso De Moodle En Chamilo
Paso 1
Para exportar el curso de Moodle a chamilo, lo primero que hacemos es crear el curso, ingresamos todos los datos y seleccionamos en crear curso.
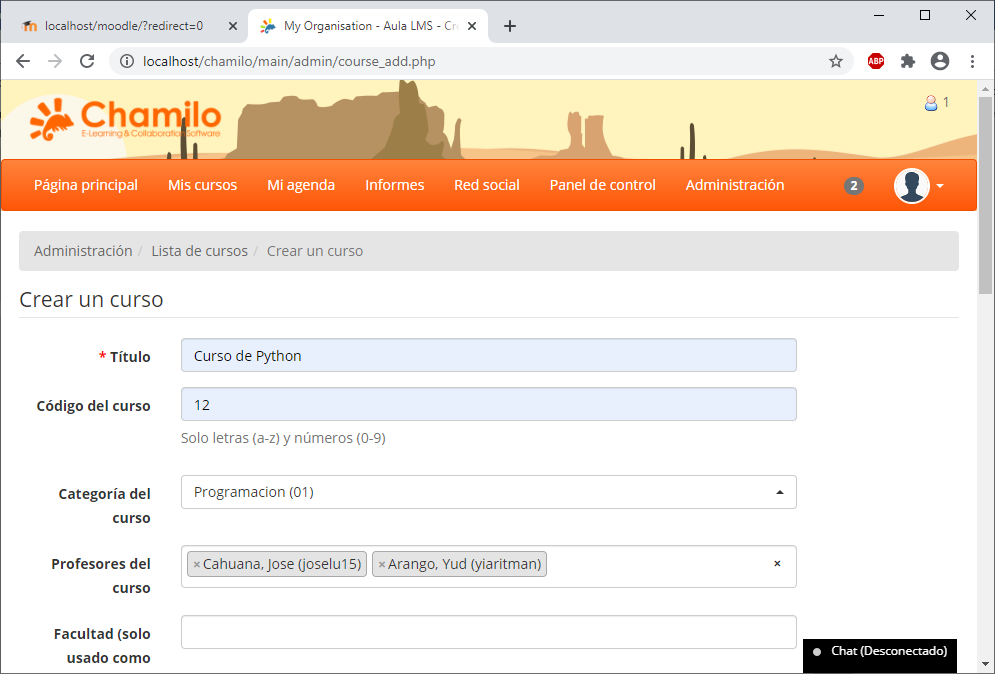
Paso 2
Ingresamos el curso creado y dentro nos vamos a la herramienta Mantenimiento del curso.
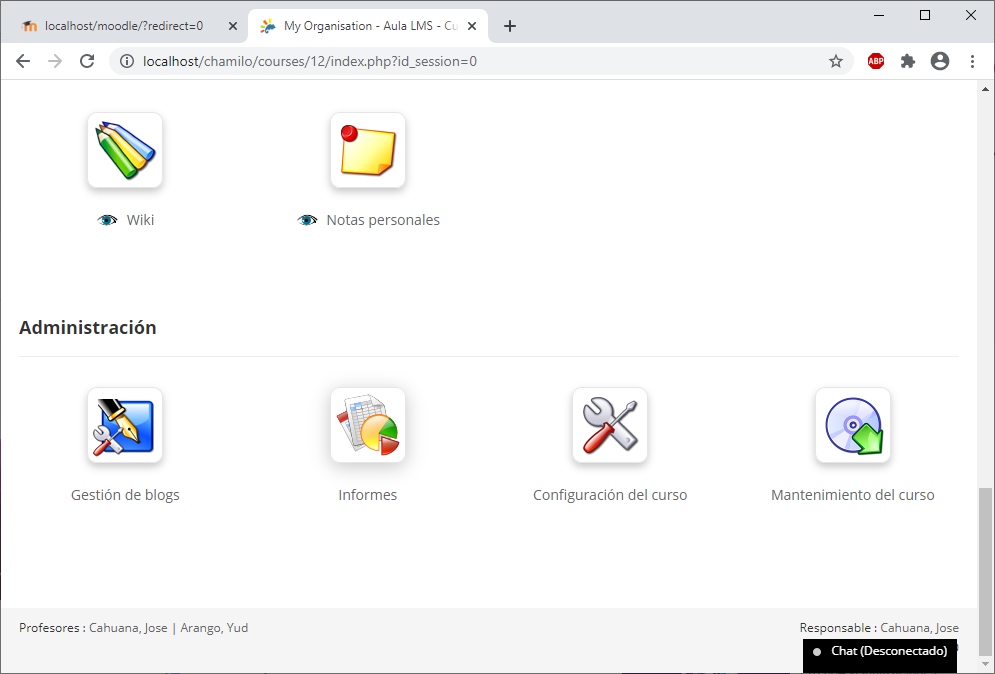
Paso 3
Dentro de mantenimiento del curso hay varias opciones, seleccionamos la opción de Importar desde Moodle.
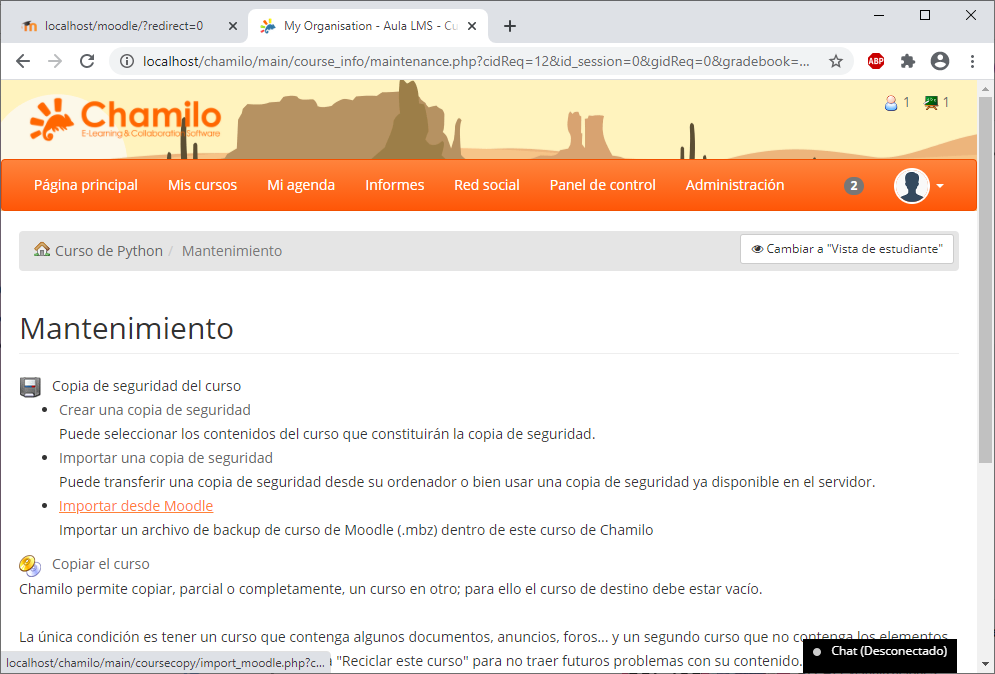
Paso 4
Ahora seleccionamos el archivo MBZ que hemos sacado de Moodle y luego seleccionamos en la opción Importar.
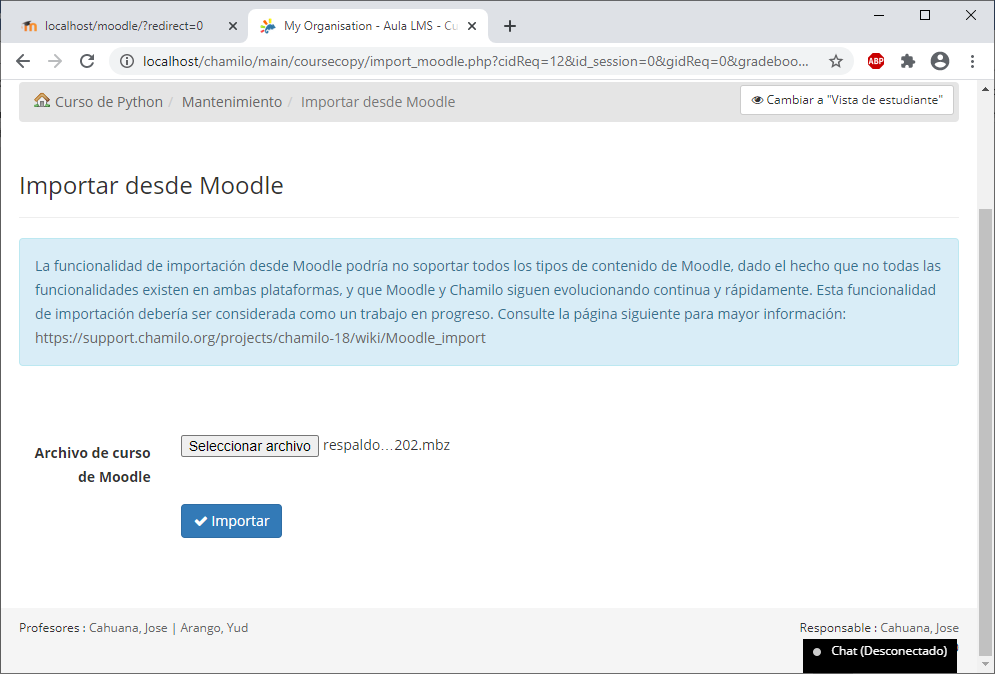
Paso 5
Si todo sale bien vamos a poder ver los recursos de Moodle en el curso creado de Chamilo.
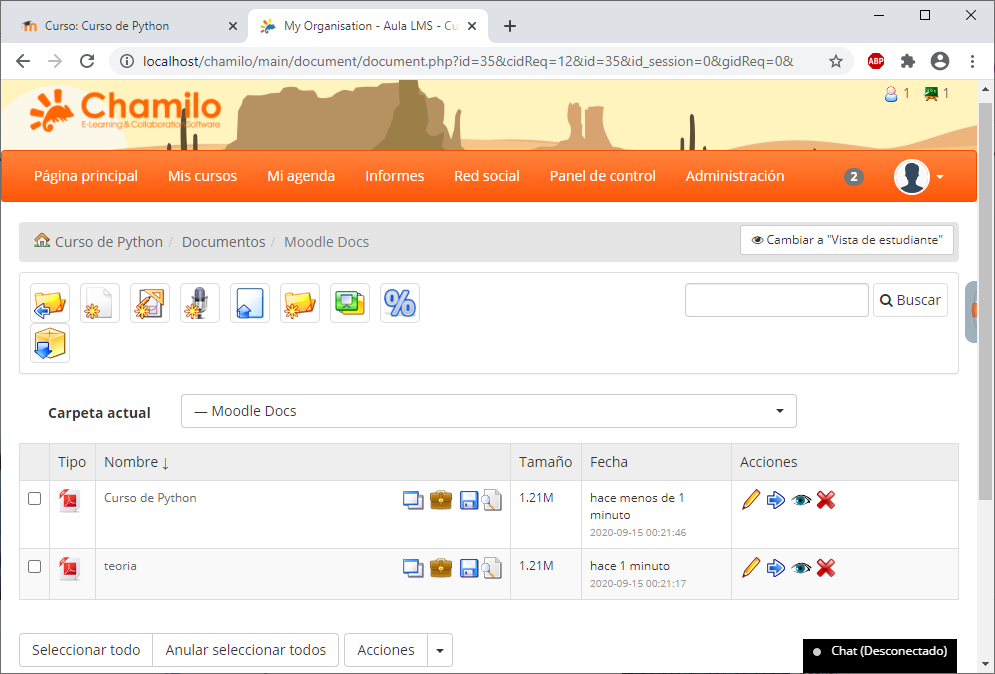
En resumen
Moodle ha emergido como una herramienta educativa de suma importancia en el panorama global de la enseñanza. Su crecimiento exponencial y su versatilidad han permitido a instituciones educativas en todo el mundo transformar la manera en que se imparte y se gestiona el aprendizaje. Desde la administración de cursos hasta la promoción del autoaprendizaje y la colaboración entre estudiantes, Moodle ha demostrado ser una plataforma integral que conecta comunidades educativas y apoya la implementación de planes de estudio de manera efectiva. Este artículo ha proporcionado una visión clara y accesible de las capacidades de Moodle, destacando su impacto positivo en la educación a nivel global.
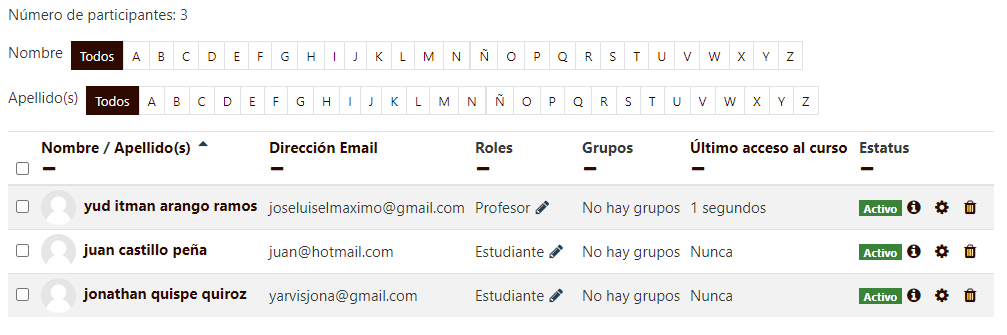





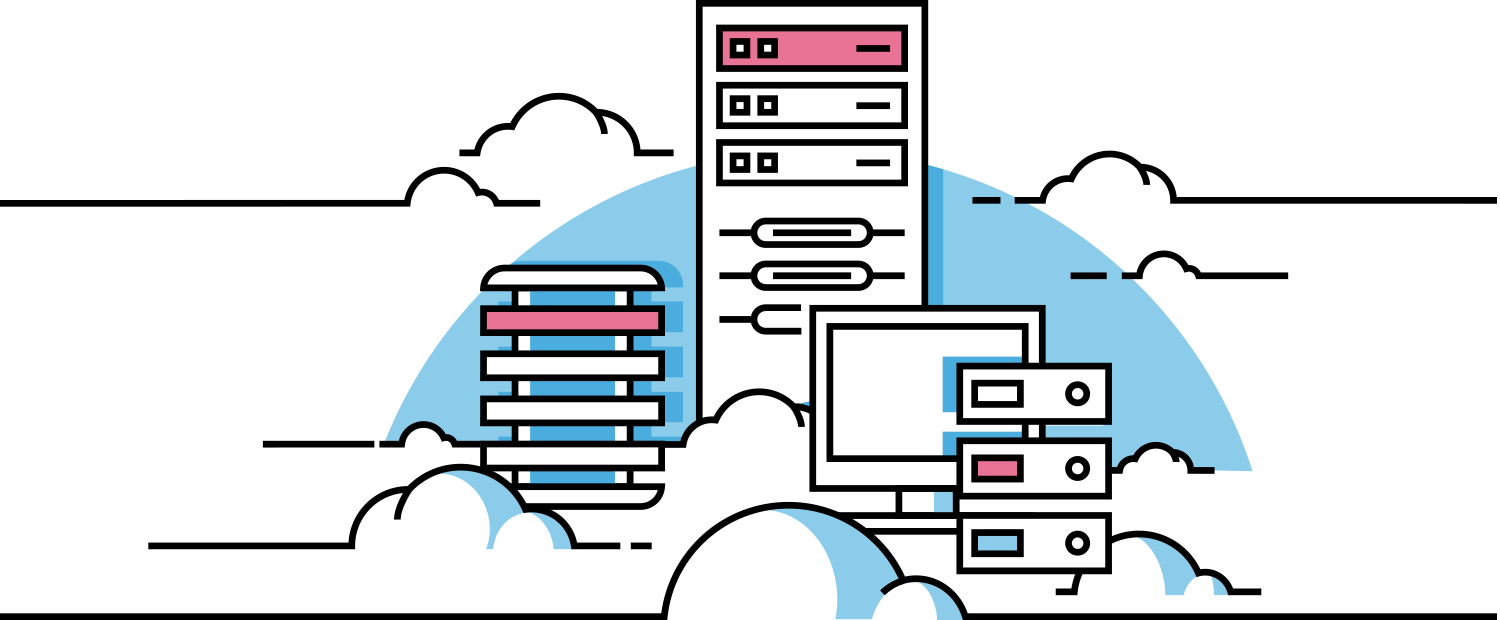
Deja una respuesta