Introducción
En 2023, Windows 10 aun está consolidado como uno de los sistemas operativos más utilizados en todo el globo. Sin embargo, independientemente de su popularidad y eficiencia, incluso el sistema más avanzado requiere un mantenimiento adecuado para mantener su velocidad y funcionalidad a lo largo del tiempo. A medida que aprovechamos las numerosas capacidades de Windows 10 para el trabajo, el entretenimiento y la conectividad, es esencial entender y aplicar estrategias efectivas de preservación del sistema. En esta guía, exploraremos un conjunto de pasos fundamentales que permitirán a los usuarios mantener su Windows 10 en óptimas condiciones, garantizando así una experiencia informática fluida y sin complicaciones. Desde la gestión de actualizaciones hasta la eliminación de archivos innecesarios, desglosaremos cada elemento necesario para preservar y mejorar la velocidad y funcionalidad de este sistema operativo líder.
Comprueba las actualizaciones de Windows 10
Windows Update suele comprobar si existen nuevos parches y soluciones a vulnerabilidades, pero conviene verificar en ocasiones que funciona correctamente. Es importante mantener actualizado tu sistema operativo con la última versión de Windows 10 disponible; hasta el momento su última actualización es la 19.09, OS build 18363.720 para verificarlo solo debes escribir desde la barra de tareas de Windows la palabra winver y se mostrara la pantalla con la siguiente información:
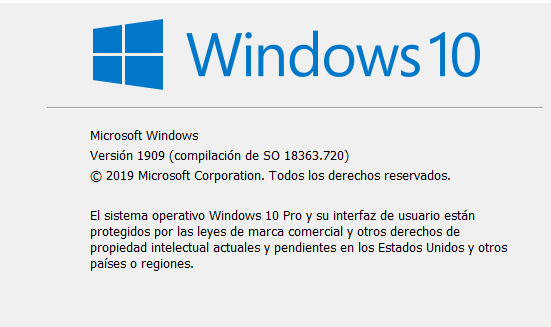
En caso de contar con una versión anterior ir a configuración > Actualización y seguridad, luego hacer clic en el icono buscar actualizaciones. Entre las mismas pueden encontrarse parches acumulativos, de seguridad, de plataforma antimalware o de herramientas de eliminación de software malintencionado que suman funcionalidades al antivirus Windows Defender.
Es importante comprobar las actualizaciones periódicamente, así nuestro computador será más seguro y estable, ya que se aplican ciertas características que mejoran el rendimiento del equipo.
Los Beneficios de Mantener Nuestro Equipo Siempre Actualizado

Actualizar tu equipo, ya sea hardware o software, puede brindar una serie de beneficios importantes. Aquí hay algunas razones por las que es recomendable mantener tu equipo actualizado:
- Rendimiento mejorado: Las actualizaciones suelen incluir mejoras de rendimiento, lo que significa que tu equipo funcionará más rápido y de manera más eficiente. Esto es especialmente importante en un mundo en constante evolución tecnológica, donde las aplicaciones y sistemas operativos tienden a volverse más exigentes con el tiempo.
- Seguridad: Las actualizaciones a menudo corrigen vulnerabilidades de seguridad conocidas. Si no mantienes tu sistema actualizado, podrías quedar expuesto a amenazas cibernéticas y malware que podrían aprovechar esas vulnerabilidades. Mantener tus sistemas y software actualizados ayuda a proteger tus datos y privacidad.
- Compatibilidad: A medida que los desarrolladores lanzan nuevas versiones de software y sistemas operativos, es posible que algunas aplicaciones y programas antiguos ya no sean compatibles. Al mantener tu equipo actualizado, aseguras que puedas ejecutar las últimas versiones de software y acceder a nuevas características y funcionalidades.
- Nuevas características: Las actualizaciones suelen incluir características nuevas y mejoradas que pueden mejorar tu experiencia de usuario y productividad. Estas características pueden estar diseñadas para facilitar tareas, mejorar la usabilidad o proporcionar nuevas formas de interactuar con tu equipo.
- Correcciones de errores: Las actualizaciones también solucionan problemas y errores que puedan haber sido identificados en versiones anteriores. Esto puede ayudar a evitar problemas inesperados o bloqueos en tu equipo.
- Optimización: Los fabricantes de hardware y software a menudo optimizan sus productos con el tiempo. Esto puede incluir mejoras en la administración de energía, la gestión del calor y otras áreas que pueden prolongar la vida útil de tu equipo.
- Adaptación a cambios tecnológicos: Con el tiempo, las tecnologías evolucionan. Mantener tu equipo actualizado te permite estar al día con las últimas tendencias y estándares, lo que puede ser importante si necesitas interactuar con otros sistemas o dispositivos.
- Resolución de problemas: Si estás experimentando problemas con tu equipo, a veces una actualización puede resolverlos. Los fabricantes suelen abordar problemas conocidos en las actualizaciones, lo que podría solucionar problemas que estás experimentando.
La importancia de las actualizaciones de Windows
Las actualizaciones de Windows pueden publicarse en cualquier momento. Desde que están disponibles para descarga, Windows Update (que viene por defecto en todo ordenador de Microsoft) las instala cuando apagas tu ordenador, o bien, según cómo tengas la configuración, te avisa de que hay nuevas actualizaciones disponibles, también es importante saber que las actualizaciones de Windows permite : solucionar errores ,solucionar vulnerabilidades ,incluir nuevas funciones,etc.
Es importante saber que Windows es un sistema operativo altamente vulnerable Por tanto, si actualizas tu ordenador estarás más protegido ya que detecta qué programas de Microsoft tienes instalados y cuáles necesitan actualización, tus componentes de hardware o información del sistema. También puede comprobar si tus drivers están actualizados, con lo que intenta tapar todos los fallos y errores de los que ha tenido noticia y para los que hay una actualización.
¿Cómo puedo ver qué actualizaciones se han instalado?
Si quieres ver qué actualizaciones se han hecho, debes entrar en
Panel de control > Programas > Programas y características > Actualizaciones instaladas
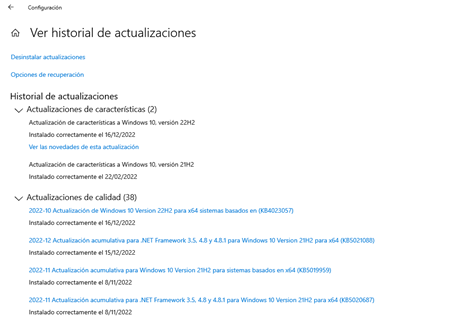
Ahí verás todas las actualizaciones que se han hecho, con un número identificativo cada una). La mayoría pone actualizaciones para Windows, o de seguridad. Si quieres saber en qué consiste cada una, basta con que te vayas a la web de Microsoft y escribas el número en el buscador para que veas de qué va.
¿Tengo que instalarlas yo, o se instalan solas?
Las actualizaciones de Update se instalan de forma automática por defecto. Sin embargo, algunos usuarios lo desactivan intencionalmente para evitar demoras, que a la larga, expone el equipo a fallas de seguridad. Lo bueno es que las actualizaciones de Windows te distingue entre «recomendadas» e «importantes» y te permite marcar la casilla de instalar automáticamente, o si debería preguntarte primero si quieres instalarlas, o que directamente no las busque (no recomendado).
¿Cómo saber si mi Windows está actualizado?
Para ver si tu ordenador tiene el sistema operativo Windows actualizado debes ir al buscador y colocar Windows Update
En este caso de la imagen nos damos cuenta que falta actualizar, se tiene que dar Enter en Instalar ahora y esperar actualización, generalmente después de eso pide Reiniciar la máquina.
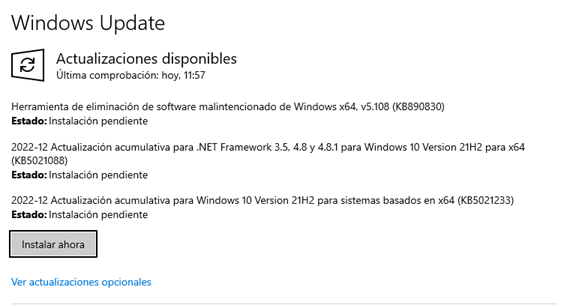
Una vez actualizado, así es como se observa el entorno de Windows Update cuando tiene todo actualizado.
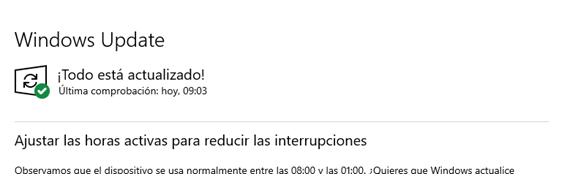
Actualiza la versión de Office 2019 y Office365
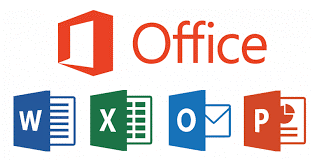
Lo mismo ocurre con los demás programas. En el caso de Office 2019 y Office 365, se actualizan al igual que Windows. Para verificar si existen actualizaciones pendientes basta con abrir una de sus aplicaciones y dirigirse a la opción Archivo > cuenta > opciones de actualización > actualizar ahora.
Los programas de terceros si requieren una actualización manual.
Libera espacio automáticamente en Windows 10
El sensor de almacenamiento de Windows 10 te permite liberar espacio automáticamente en tu computador deshaciéndose de archivos temporales y el contenido de la papelera de reciclaje. Para verificar si se encuentra activado debes acceder desde Configuración > Sistema > Almacenamiento > Sensor de almacenamiento.
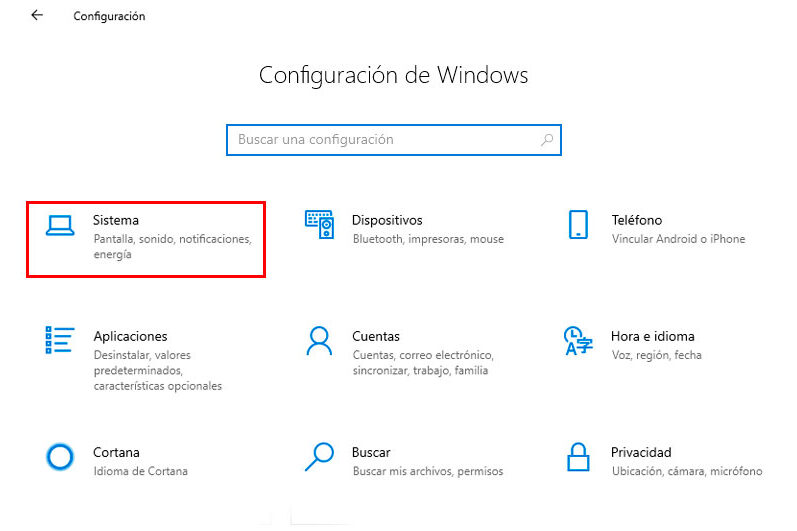
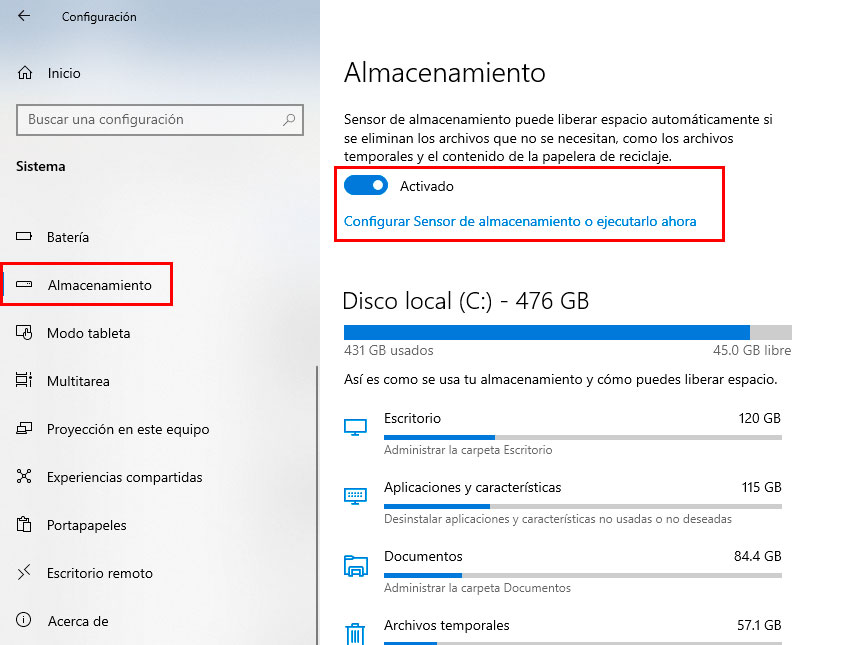
También puedes elegir la opción configurar el sensor de almacenamiento para cambiar el tiempo de ejecución automático de la herramienta y cada cuando tiempo se deben eliminar los archivos temporales
Esta opción también te permite visualizar el directorio que contiene la mayor cantidad de archivos esto con el fin de poder verificar y detectar fácilmente los archivos que podrían depurarse para liberar espacio en el sistema.
Optimizar unidades en Windows 10
En el mismo apartado de almacenamiento, en las opciones de la parte inferior se encuentra la opción de optimizar unidades.
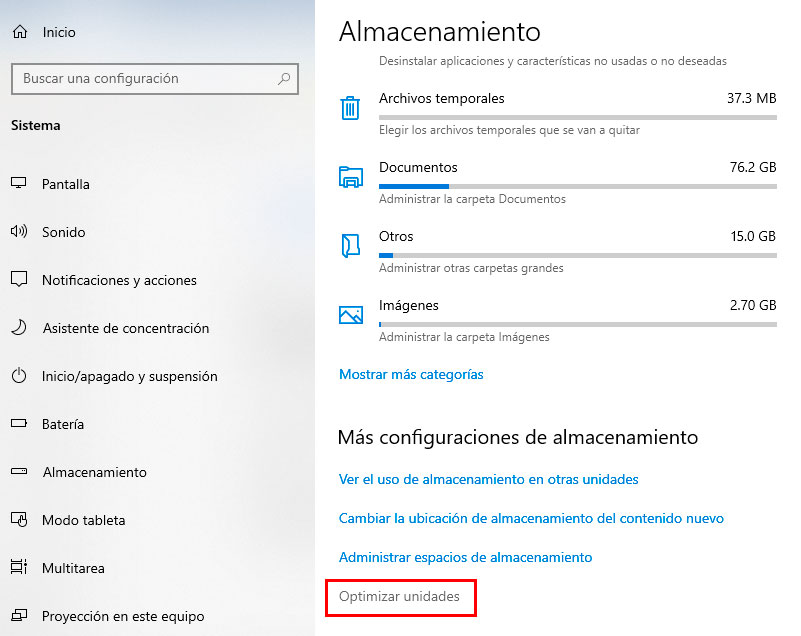
Al ingresar se debe verificar que se encuentre activada, y verificar que en la opción de cambiar configuración la frecuencia este seleccionada en la opción semanal.
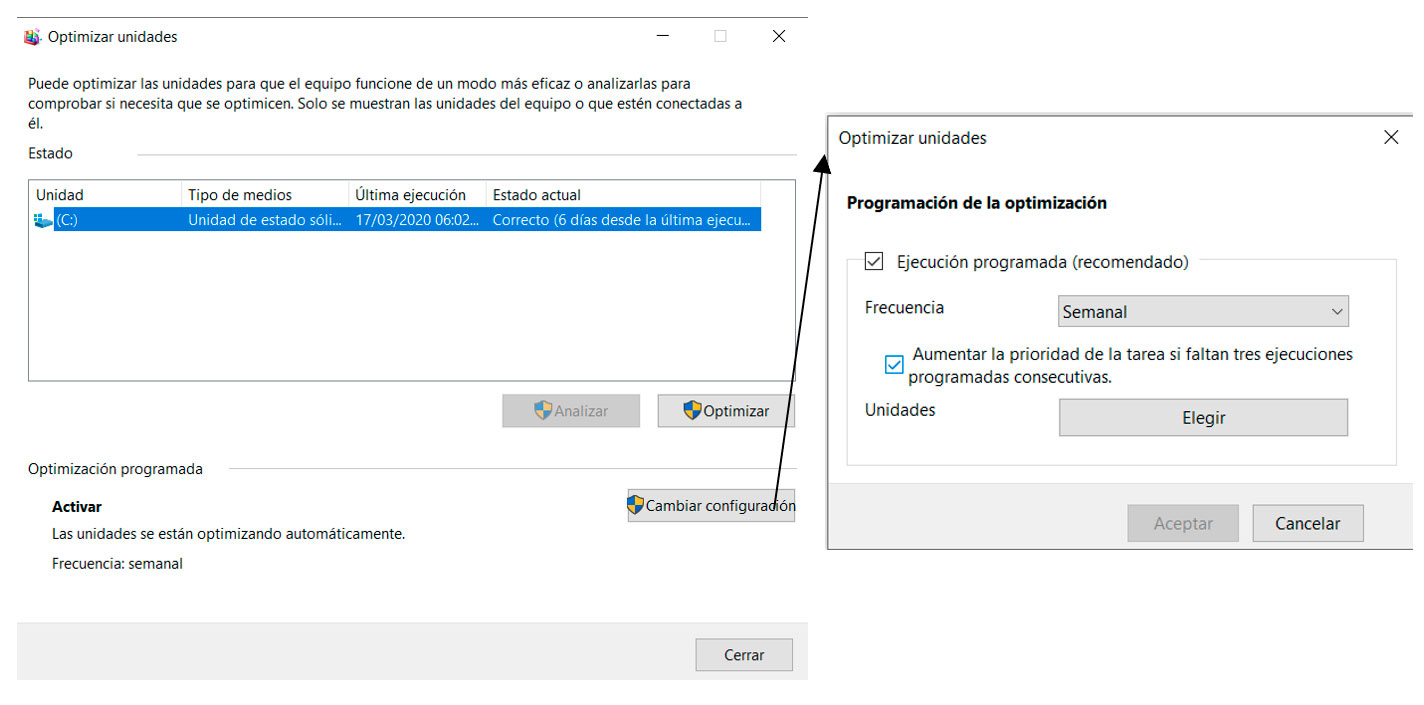
Esta opción permite desfragmentar el disco por lo cual esta herramienta esta diseñada para aumentar la velocidad de acceso al disco y en ocasiones aumentar la cantidad de espacio utilizable. Esto sucede solo en los discos duros mecánicos o HDD, mientras que una de las ventajas de los discos en estado sólido o SSD es que estos no sufren fragmentación.
Deshabilita programas innecesarios en el equipo desde el inicio de Windows 10
Cuando iniciamos el sistema, el mismo comienza a ejecutar una serie de servicios y aplicaciones, sin embargo, algunos de ellos podrían no necesitarse desde el inicio. También existes apps invasivas que se inician de forma automática haciendo que el sistema ocupe más recursos en cargar.
Para definir cuáles son las aplicaciones que deseas que se inicien con Windows, escribe “Inicio” en la barra de búsqueda y haz clic en la opción “Aplicaciones de inicio”, esto te llevará a un área que lista todas las apps que arrancan con junto a la posibilidad de activarlas o desactivarlas.
Si ves muchas apps en esta sección, desactívalas y en el próximo inicio podrás ver como Windows arranca con mayor rapidez.
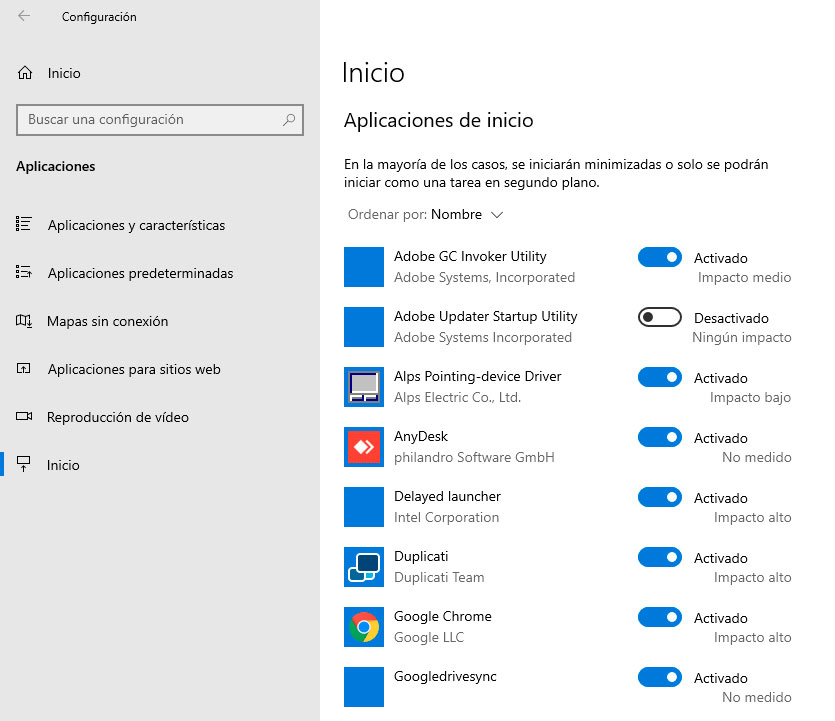
2 herramientas para limpiar y optimizar el disco
CCLEANER
Existen aplicaciones adicionales que cuentan con las mismas opciones para realizar este tipo de mantenimiento, una de las más conocidas es Ccleaner, esta aplicación tiene como propósito mejorar el rendimiento del equipo mediante la eliminación de los archivos innecesarios y las entradas inválidas del registro.
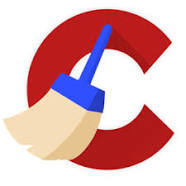
DEFRAGGLER
Defraggler es otra aplicación que permite desfragmentar archivos individuales, grupos de archivos o carpetas en particiones de tipo FAT32, NTFS, exFAT o RAID. También muestra la ubicación de estos archivos en la partición especificada.
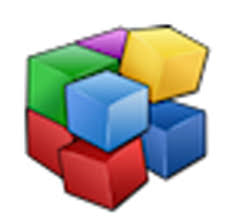
Limpiando el espacio de Windows
Los discos duros son cada vez más grandes, pero de alguna manera siempre parecen llenarse. Aún mas si está utilizando una unidad de estado sólido (SSD), que ofrece mucho menos espacio en el disco duro que los discos duros mecánicos tradicionales.
Aquí te presentamos algunos trucos te ayudarán a liberar espacio para archivos y reducir programas importantes al eliminar archivos poco importantes que llenan tu disco duro.
Ejecutar limpieza de disco
Windows incluye una herramienta incorporada que elimina archivos temporales y otros archivos poco importantes. Para acceder a él, busque el Liberador de espacio en disco en el menú Inicio).
Haga clic en el botón Liberador de espacio en disco en la ventana de propiedades del disco.
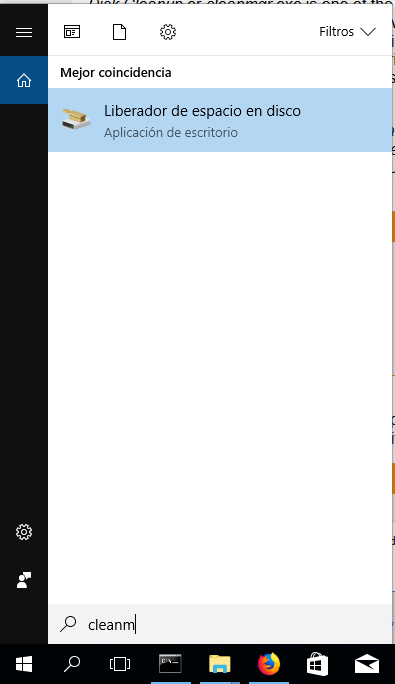
Seleccione los tipos de archivos que desea eliminar y haga clic en Aceptar. Esto incluye archivos temporales, archivos de registro, archivos en su papelera de reciclaje y otros archivos sin importancia.
También puede limpiar los archivos del sistema, que no aparecen en la lista aquí. Haga clic en Limpiar archivos del sistema.
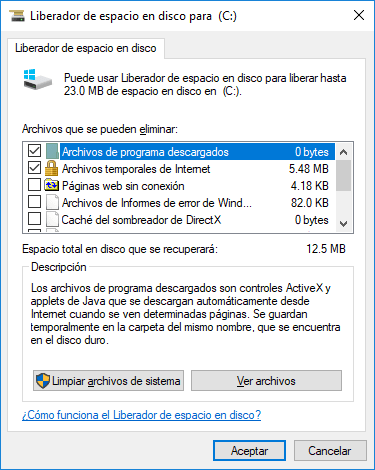

No se preocupe por lo que eliminará, normalmente son archivos de sistema o archivos temporales que no se usan. Seguido se le pedirá confirmación y se eliminaran los archivos no necesarios.

Desinstalar aplicaciones o programas que consumen espacio
La desinstalación de programas liberará espacio, pero algunos programas usan muy poco espacio. Desde el panel de control Programas y características, puede hacer clic en la columna de tamaño para ver cuánto espacio tiene cada programa instalado en su computadora. La forma más fácil es llegar es buscar «Desinstalar programas» en el menú Inicio.
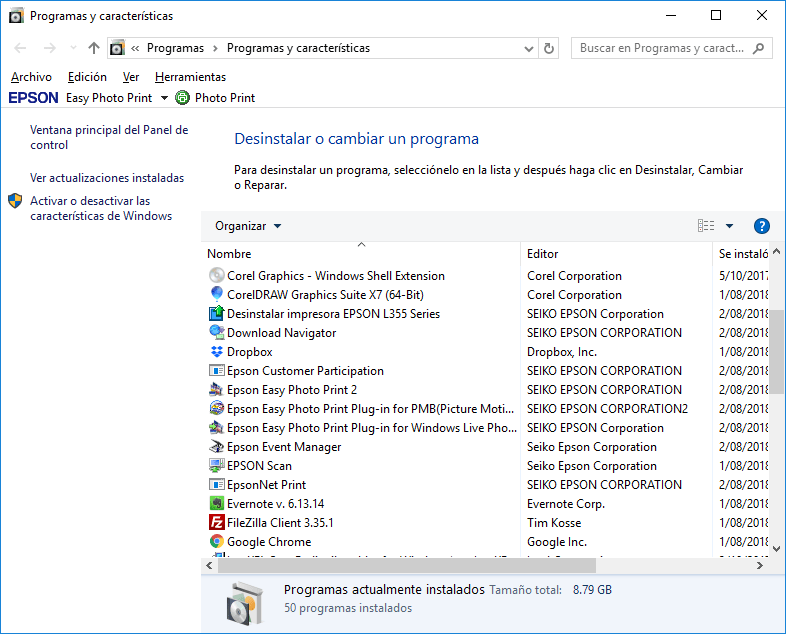
Si no ubica esta columna, haga clic en las opciones en la parte superior derecha de la lista. Tenga en cuenta que esto no siempre es exacto. Un programa puede estar usando mucho espacio, pero puede no tener información en su columna Tamaño.
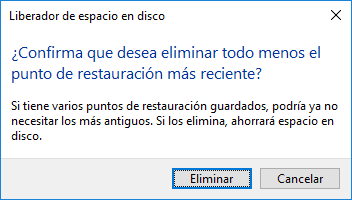
Limpiar archivos temporales
La herramienta de limpieza de disco de Windows es útil, pero no elimina los archivos temporales utilizados por otros programas. Por ejemplo, no eliminará los cachés de navegador de Firefox o Chrome, que pueden usar gigabytes de espacio en el disco duro. (La memoria caché de su navegador utiliza espacio en el disco duro para ahorrarle tiempo al acceder a sitios web en el futuro).
Para una limpieza más agresiva de archivos temporales y basura, prueba CCleaner, este programa limpia archivos basura de una variedad de programas de terceros.
Encuentra archivos duplicados
Puede usar una aplicación duplicate-file-finder para escanear su disco duro en busca de archivos duplicados, que son innecesarios y pueden eliminarse. Hemos cubierto el uso de VisiPics para desterrar imágenes duplicadas, y también hemos creado una guía completa para buscar y eliminar archivos duplicados en Windows utilizando herramientas gratuitas.
Duplicate Cleaner Pro, que no tiene una interfaz más agradable, pero tiene un montón de funciones adicionales para ayudarlo a encontrar y eliminar archivos duplicados.
Reducir la cantidad de espacio utilizado para la restauración del sistema
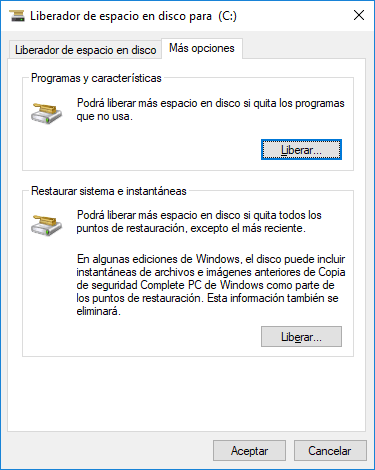
Si Restaurar sistema es un espacio en el disco duro asignado a la Restauración del sistema, puede reducir la cantidad de espacio en el disco duro asignado a la Restauración del sistema. La desventaja es que tendrás que recuperar tu sistema y restaurar copias menos antiguas de los archivos. Si estas funciones son menos importantes para usted que el espacio en el disco duro que usan, continúe y libere algunos gigabytes reduciendo la cantidad de espacio que utiliza Restaurar sistema.
Opciones adicionales
Estos trucos definitivamente ahorrarán algo de espacio, pero se desactivarán. No recomendamos usar ninguno de ellos, pero si necesita desesperadamente espacio en disco, pueden ayudar:
Deshabilitar la Hibernación: cuando hiberna su sistema, guarda el contenido de su RAM en su disco duro. Esto le permite guardar el estado de su sistema sin ningún uso de energía. Windows guarda el contenido de su RAM en el archivo C: \ hiberfil.sys. Para ahorrar espacio en el disco duro, puede desactivar por completo la hibernación, lo que elimina el archivo.
Deshabilitar la restauración del sistema: restringir la restauración del sistema utiliza la restauración del sistema por completo. No tendrá suerte si necesita usar Restaurar sistema para restaurar su sistema a un estado anterior, así que tenga cuidado.
Automatiza copias de seguridad en Windows 10
Esto probablemente sea lo más importante, ya que realizar copias de seguridad es clave para proteger tus archivos y datos. Una de las mejores maneras de hacerlo es usando la Copia de seguridad del sistema, que encontrarás en configuración bajo ‘actualización y seguridad’. Windows usará el historial de para hacer una copia de seguridad de los archivos en una ubicación segura.
Es importante realizar esta copia en una unidad adicional, también puede es válido realizar la configuración en una partición adicional.
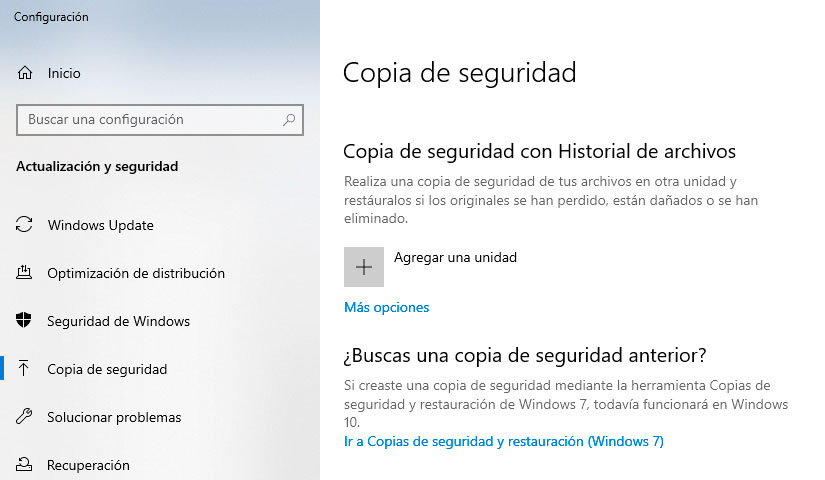
No es extraño que en los dispositivos se encuentre la mayor parte de nuestras cosas importantes, ya sea en el ámbito personal o laboral; pero al ser un dispositivo no está exento de sufrir accidentes como la eliminación de un archivo, directorio u otro tipo de daños por uso o algún tipo de virus o código malicioso, aquí recae la importancia de resguardar estos datos.
Las copias de seguridad o backup se define al respaldo de los datos de un dispositivo, las mismas se pueden realizar a fin de restaurar o recuperar la información dentro de ella, es por ello que realizar un respaldo general de todos los datos del equipo, tanto la información del usuario como la del sistema operativo, configuraciones aplicaciones entre otros.
Pasos para sacar una imagen de Windows 10 (aplica también a Windows 7)
Paso 1: En el buscador de Windows 10 escribir Panel, seleccionar panel de control
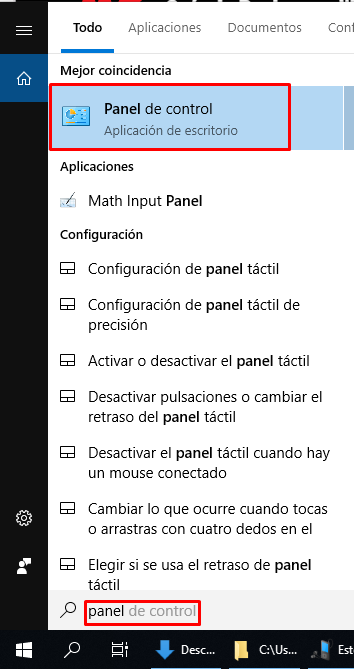
Paso 2: En sistemas y Seguridad, Copias de seguridad y restauración (Windows 7)
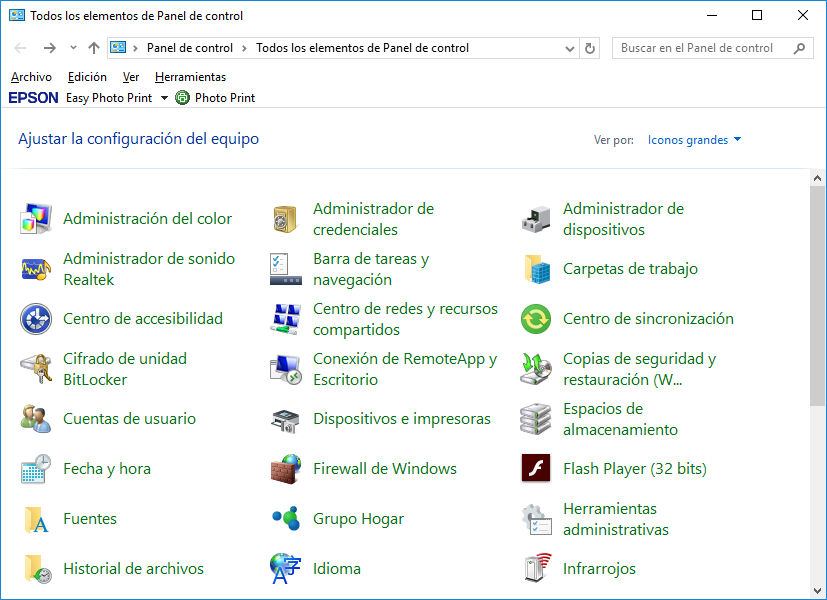
Paso 3: Crear una imagen del sistema
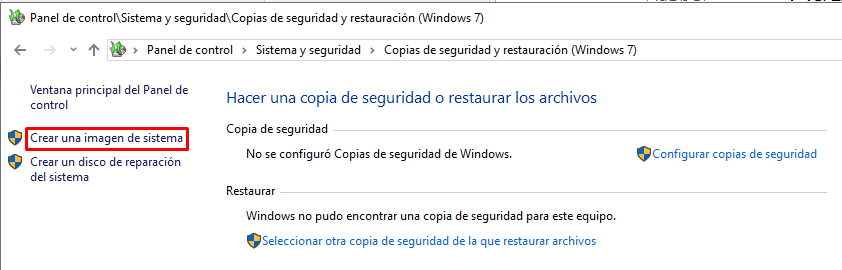
Paso 4: Elegir donde almacenar la copia de seguridad, es recomendable que se cree y se guarde en un dispositivo externo.
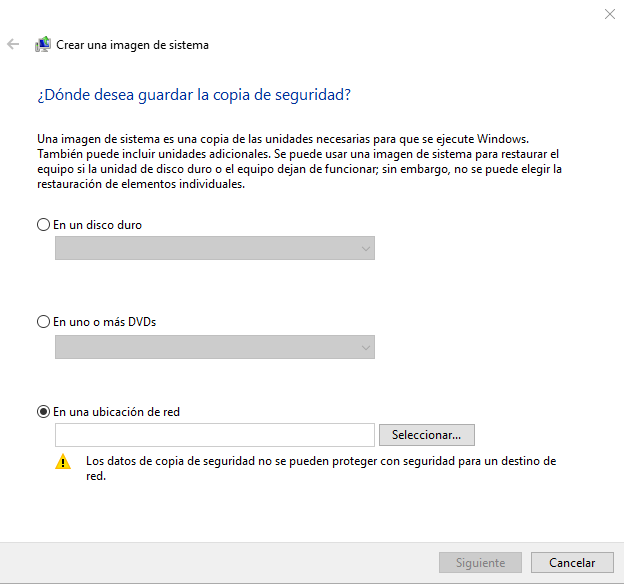
Herramientas para Sacar copias de respaldo para Windows 10
Existen otro tipo de herramientas que permiten realizar backup con diversas opciones, entre las más conocidas tenemos EaseUS Todo Backup con la opción gratuita y Acronis True Image como una opción comercial.
Duplicati (Gratuito)
Duplicati es un cliente de respaldo que almacena de manera segura copias de seguridad remotas encriptadas, incrementales y comprimidas de archivos locales en servicios de almacenamiento en la nube y servidores de archivos remotos. Duplicati no solo admite varios servicios de respaldo en línea como OneDrive, Amazon S3, Backblaze, Rackspace Cloud Files, Tahoe LAFS y Google Drive, sino también cualquier servidor que admita SSH / SFTP, WebDAV o FTP. Duplicati utiliza componentes estándar como rdiff, zip, AESCrypt y GnuPG. Esto permite a los usuarios recuperar archivos de copia de seguridad incluso si Duplicati no está disponible. Lanzado bajo los términos de la Licencia Pública General Menor de GNU (LGPL), Duplicati es software libre.

Cobian Backup (Gratuito)
Es un programa que nos permitirá crear copias de seguridad ya sea en un equipo, una red local o desde un servidor FTP, soportando protección SSL. Está disponible para Windows y destaca sobre otros programas similares por consumir muy pocos recursos, siendo capaz de funcionar en segundo plano sin que lo notemos.
Con esta aplicación podremos asignar en todo momento cuando ejecutar la copia de seguridad. Esta puede ser por días, semanas, meses, de forma anual o durante un tiempo que especifiquemos.
Puedes descargar Cobian Backup de forma gratuita directamente desde este enlace.
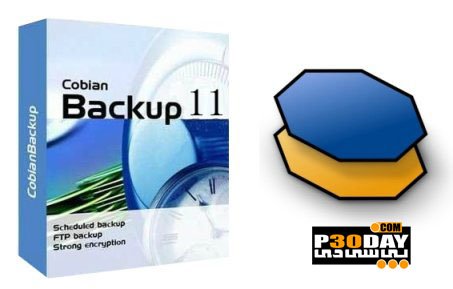
EaseUS Todo Backup
es una de las aplicaciones más populares para hacer copias de seguridad del contenido del disco duro de un ordenador. Se trata de una herramienta gratuita que ofrece funciones de copia de seguridad de archivos, creación de imágenes del sistema, clonación de discos duros entre otras opciones. Una opción muy interesante, es que nos permite crear copias de seguridad incrementales y diferenciales, de forma que podremos programar que se añadan de forma automática todos los archivos que vamos guardando en nuestros discos duros. También dispone de cifrado de datos para una mayor seguridad.
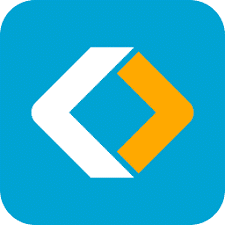
Acronis True Image
Es un programa licenciado utilizado para la creación de imágenes de disco, este puede crear una imagen mientras se está ejecutando Microsoft Windows o Linux, o fuera de línea por arranque de CD / DVD, unidades Flash USB, PXE, u otros medios de inicio. Como solución de imágenes de disco, True Image puede restaurar la imagen capturada previamente en otro disco, replicar la estructura y el contenido en nuevo disco y también permite redimensionar la partición si el nuevo disco es de distinta capacidad.
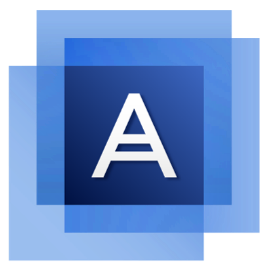
BVCKUP 2 (De pago)
BVCKUP Es un programa que realiza copias de seguridad de manera rápida, sencilla y con actualizaciones a tiempo real. El objetivo de esta herramienta no es de sincronizar archivos, ni comprimirlos, sino que se encarga de copiar su contenido de un directorio a otro.
Al tratarse exclusivamente de una copia de datos y directorios específicos, estos pueden ser actualizados en el momento que sufran cualquier cambio. Por lo tanto, es una aplicación muy útil si lo que queremos es crear nuestras copias de seguridad en un disco duro externo.
También nos ofrece otras funciones como la posibilidad de crear un duplicado de la copia de seguridad desde otra ubicación de forma adicional. Esto es de gran ayuda en caso de sufrir algún percance durante la copia como un corte de luz o fallo del sistema.
Bvckup 2 es una aplicación de pago, pero también dispone de una versión de prueba que podemos descargar desde este enlace.
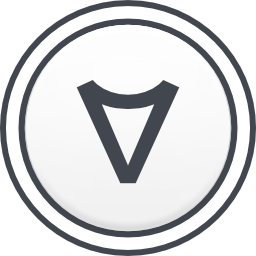
MACRIUM REFLECT (De pago y Gratuita)
MACRIUM REFLECT Es una excelente opción gratuita para crear copias de seguridad, imágenes de disco y clonación. Es compatible con todos nuestros archivos importantes, como documentos, fotos, música o correos, siendo recuperables de forma sencilla.
Esto nos permitirá, además de proteger nuestros datos más preciados, actualizar el disco duro o probar otros sistemas operativos con la tranquilidad. Así tendremos a salvo y de forma segura todos nuestros archivos. Además, podremos realizar las copias tanto en unidades locales, como en red o mediante USB.
Macrium Reflect dispone de la posibilidad de descargar una versión gratuita, así como una edición de prueba de 30 días que incorpora todas sus funciones más avanzadas, puedes descargarlo del siguiente enlace.

Fortaleciendo la Seguridad en Red: Cómo Salvaguardar tu Equipo con Windows 10 contra Amenazas
Se considera que todo equipo que este conectado a la red, cualquier red, esta expuesto a vulnerabilidades de seguridad. Por este motivo, la seguridad en red se ha vuelto una preocupación primordial para los usuarios. Con los tópicos abordados arriba, mitigamos esta inquietud de manera extensal, proporcionando un conjunto de estrategias efectivas para mitigar riesgos y proteger la integridad de tu equipo. Desde la implementación de medidas proactivas hasta la adopción de hábitos prudentes en línea, de esta manera no exponemos nuestro equipo a una red en la que no podamos corroborar que sea segura.
Resguardando tu Memoria USB: Estrategias Efectivas contra Virus y Amenazas

Si eres de los que aun usas una memoria USB, aqui te dejamos unos pasos para evitar que algiun malware cargado en tu USB se ejecute directamente en tu equipo.
Las memorias USB o pendrive son sumamente útiles para almacenar nuestra información del día a día. Sin embargo, también es una de las principales fuentes de propagación de virus entre nuestros equipos Windows. Es por ello que existen algunas herramientas y formas de evitar que propague virus, malware, troyanos y cualquier infección a otros equipos.
Una de las dos características que se observa en las memorias USB es la aparición de nuestros archivos como accesos directos que, una vez ejecutemos, abre una ventana negra que cierra automáticamente. También desaparecen nuestras carpetas, después de las consideraciones anteriores procedemos a usar una técnica que hará las memorias USB difícil de infectar.
Cambiar permisos y crear una carpeta contenedora
Como se indicó anteriormente, la mayoría de los virus se copian en la raíz de la unidad USB, a continuación haremos que nuestra memoria USB no tenga permiso de escritura, los pasos son los siguientes,
Atención: Es importante que se respalde toda la información de la memoria USB
Paso 1
Formatea la memoria, prestando atención que el sistema de archivo a usar sea NTFS. Seleccionamos formato rápido y luego Iniciar.
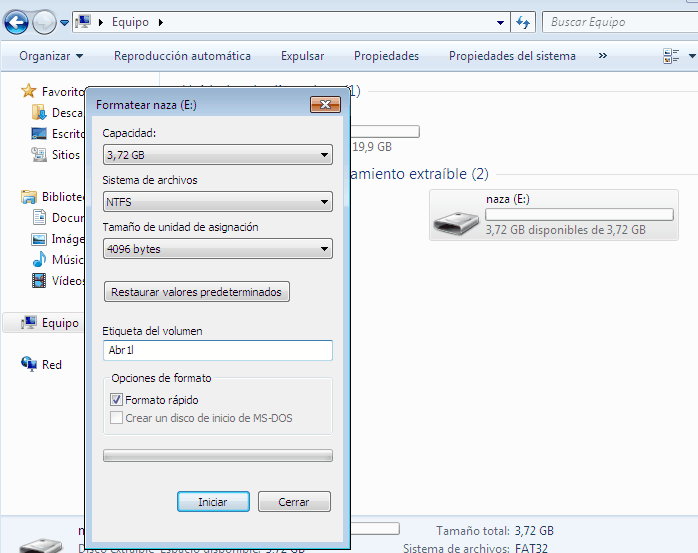
Paso 2
Crea un directorio el cual llamaremos contenedor (se puede utilizar el nombre que se desee).

Paso 3
En equipo, clic derecho sobre la Unidad extraíble, Propiedades; Ahí, activamos la pestaña ‘Seguridad’, y luego presionamos sobre el botón que dice ‘Editar’ cambiamos los permisos quedando solo activo “Lectura” y denegamos “Escritura”
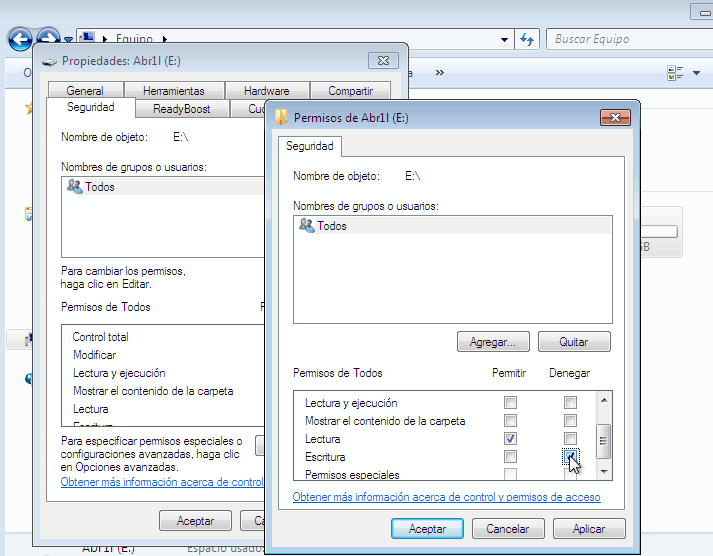
Paso 4
Modifica los permisos del directorio que se creó, en este caso contenedor. Realizamos nuevamente los pasos descritos en el Paso 3 y habilitamos la casilla “control total” y ya está listo!.
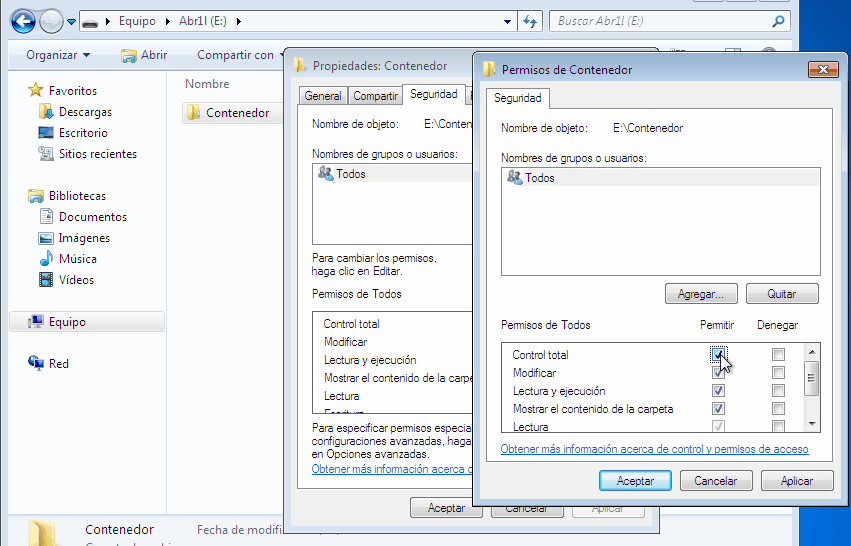
Es importante recordar que el uso de un buen antivirus es primordial para el buen mantenimiento de los equipos.
En conclusión
El mantenimiento adecuado de Windows 10 no solo es una tarea necesaria, sino también una inversión inteligente en la longevidad y eficiencia de tu sistema operativo. Al seguir los pasos y estrategias delineados en esta guía, puedes asegurarte de que tu experiencia informática continúe siendo rápida, fluida y libre de problemas a lo largo del tiempo. Desde la optimización de ajustes clave hasta la implementación de prácticas de seguridad sólidas, cada paso contribuye de manera significativa a la preservación de la velocidad y funcionalidad de Windows 10. Mantener tu sistema actualizado, administrar los recursos con prudencia y adoptar hábitos de navegación seguros son pasos simples pero poderosos que te permitirán aprovechar al máximo todo lo que Windows 10 tiene para ofrecer. En última instancia, al priorizar el mantenimiento regular, estás asegurando que tu sistema operativo continúe siendo un aliado confiable en tus tareas diarias, proyectos creativos y momentos de entretenimiento en el futuro.







Deja una respuesta